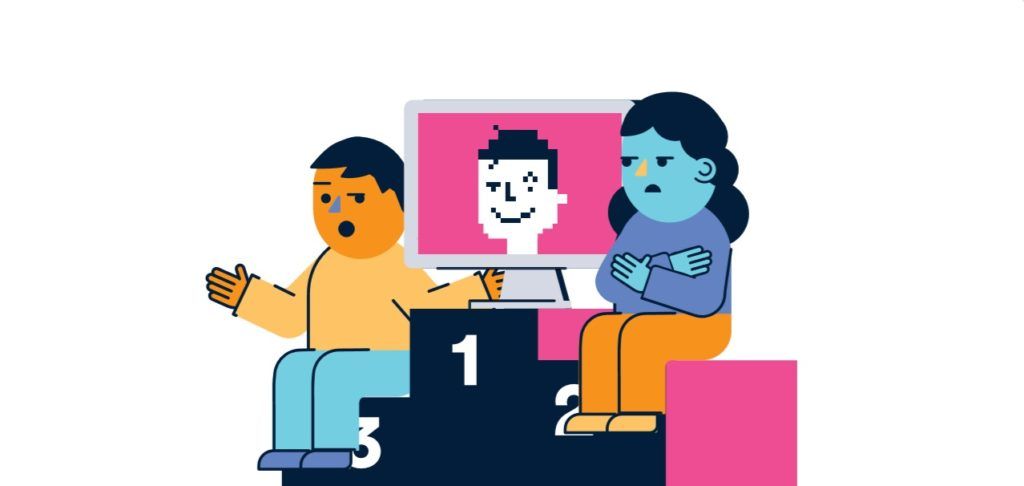Windows 10 pašlaik ir Microsoft ārkārtīgi populārās operētājsistēmas jaunākā versija. Neskatoties uz daudziem uzlabojumiem, kurus lietotāji mīl, tam ir diezgan daudz kļūdu un kļūdu, kas šķietami parādās no nekurienes. Viens no tiem ir ziņojuma saņemšana. Windows nevar piekļūt norādītajam ierīces ceļam vai failam, mēģinot atvērt, modificēt vai izdzēst lietojumprogrammu / failu.
Ja šī kļūdas ziņojuma dēļ rodas problēmas, nemeklējiet tālāk. Mēs esam šeit, lai palīdzētu jums noteikt tā cēloņus un pielietot labojumu, lai jūsu sistēma atgrieztos darba stāvoklī.

Kas izraisa Windows nespēju piekļūt norādītajam ierīces ceļam vai faila kļūdai?
Tāpat kā lielākā daļa Windows 10 kļūdas , arī šim nav galīga iemesla. Tomēr lietotāju kopiena varēja apvienot iespējamos cēloņus, kas parasti noved pie šī raksta kļūdas. Lūk, ko mēs atradām no dažādiem lietotāju pārskatiem:
- Jums nav pareizo atļauju piekļūt failam . Gan tīši, gan nē, iespējams, jums nav nepieciešamo atļauju, lai atvērtu / modificētu lietojumprogrammu vai failu.
- Faila atrašanās vieta nav pieejama vai tā neeksistē . Iespējams, ka fails, kuram mēģināt piekļūt, datorā vairs nepastāv.
- Ļaunprātīga programmatūra ir pārveidojusi vai izdzēsusi failu . Ja jums ir ļaunprātīgas programmatūras infekcijas, pastāv iespēja, ka ļaunprātīgā programmatūra pārveidos vai izdzēsīs jūsu failus.
- Antivīrusu lietojumprogramma bloķē jūsu piekļuvi . Antivīrusu lietojumprogrammas ir pazīstamas ar Windows 10 kļūdu radīšanu. Tālāk varat atrast metodi, kā pārliecināties, ka antivīruss neizraisa kļūdu.
- Fails atrodas nepieejamā ārējā vietā . Ja failu esat saglabājis tīklā vai ārējā cietajā diskā, kas vairs nav pareizi savienots ar datoru, jūs saņemsit Windows nevar piekļūt norādītajam ierīces ceļam vai faila kļūdai.
Šie ir tikai visbiežāk sastopamie cēloņi, kurus zina sabiedrība. Iespējams, ka jūsu kļūdai ir cits avots, tomēr nākamās sadaļas darbības palīdzēs jums atrisināt problēmu.
jums ir nepieciešama sistēmas atļauja, lai veiktu šo darbību
Kā novērst Windows nevar piekļūt norādītajam ierīces ceļam vai failam
Tagad, kad esam identificējuši lielāko daļu iespējamo cēloņu, ir pienācis laiks novērst kļūdu. Tālāk varat atrast dažādas metodes, kas palīdz veikt darbības, kas nepieciešamas, lai atrisinātu problēmas ar Windows 10, nevar piekļūt norādītajam ierīces ceļam vai faila kļūdai.
Piezīme : Dažas no šīm metodēm prasa, lai ierīcē izmantotu administratora kontu. Tas nozīmē, ka konts var veikt dažādus uzdevumus, kas var mainīt sistēmas iestatījumus, kas var būt nepieciešami, lai atjaunotu jūsu sistēmu.
Vai nezināt, kā mainīt kontu, lai tam būtu administratora atļaujas? Vai vēlaties izveidot atsevišķu administratora lietotāju šādiem mērķiem? Mēs iesakām skatīties Lietotāja padarīšana par administratoru Windows 10 sistēmā pēc StormWind Studios lai uzzinātu, kā jūs varat padarīt administratora lietotājus par profesionāļiem.
Tagad sāksim problēmu novēršanu, ja Windows nevar piekļūt norādītajam ierīces ceļam vai faila kļūdai!
1. metode: modificējiet faila vai mapes atļauju
Ļoti iespējams, ka nevarat piekļūt failam vai modificēt to, jo jums nav atbilstošu atļauju, lai to izdarītu.
kas ir biroja klikšķis, lai palaistu
Ja koplietojat šo datoru ar citiem vai atrodaties publiskā vietā, visticamāk, tas ir pasākums, lai pārliecinātos, ka neviens nevar sabojāt ierīci. Šajā gadījumā, sazinieties ar administratoru un pārbaudiet ar viņiem.
Tomēr, ja kļūda rodas personālajā datorā, jums pašiem ir jānovērš atļaujas. Lūk, kā to izdarīt tieši tā.
- Ar peles labo pogu noklikšķiniet uz problemātiskā faila vai mapes, pēc tam izvēlieties Rekvizīti .

- Izmantojot cilnes etiķetes loga augšdaļā, pārslēdzieties uz Drošība cilni.

- Noklikšķiniet uz sava konta, kas norādīts sadaļā Grupu vai lietotāju vārdi . Tas parādīs, kādas atļaujas jums pašlaik ir.
- Noklikšķiniet uz Rediģēt pogu, lai modificētu atļaujas.

- Pārliecinieties, ka esat noņēmis visas pārbaudes no Noliegt kolonna. Tas automātiski atcels visus ierobežojumus attiecībā uz failu.

- Noklikšķiniet uz labi pogu un pārbaudiet, vai pēc šo izmaiņu veikšanas varat failu atvērt vai modificēt.
2. metode: pārbaudiet faila atrašanās vietu
Ja mēģināt izmantot faila saīsni, iespējams, ka Windows nevar piekļūt norādītajam ierīces ceļam vai faila kļūdai, jo saīsne pašlaik ved uz neesošu vietu.
Pārbaudīsim faila atrašanās vietu un pārbaudīsim, vai tas pastāv, veicot šādas darbības.
- Ar peles labo pogu noklikšķiniet uz problemātiskā faila vai mapes, pēc tam izvēlieties Rekvizīti .

- Pārliecinieties, vai esat iestatījis noklusējumu vispārīgi cilni. Šeit varat atrast informāciju par failu, mapi vai saīsni.

- Pārbaudiet Atrašanās vieta . Tas parādīs ceļu uz failu, kuram mēģināt piekļūt vai kuru vēlaties mainīt.

- Ar peles kursoru atlasiet atrašanās vietu un ar peles labo pogu noklikšķiniet uz teksta. Izvēlies Kopēt konteksta izvēlnes opcija.

- Atveriet Failu pārlūks izmantojot uzdevumjoslas ikonu.

- Noklikšķiniet uz galvenes sadaļas un ievietojiet atrašanās vietas tekstu, kuru kopējāt 4. darbībā, izmantojot Ctrl + P īsinājumtaustiņš. Nospiediet Enter lai dotos uz faila atrašanās vietu.

- Pārskatiet, vai šajā vietā varat atrast vēlamo failu. Ja nevarat, visticamāk, noticis, ka fails ir izdzēsts vai pārvietots.
3. metode: atbloķējiet failu
Iespējams, ka Windows 10 bloķēja failu, mēģinot aizsargāt jūsu datoru. Pat ja fails nav ļaunprātīgs, sistēmā var parādīties kļūdaini pozitīvi rezultāti un bloķēt failu, kuram mēģināt piekļūt vai modificēt. Kad tas notiks, viss, kas jums jādara, ir to atbloķēt, veicot šīs vienkāršās darbības.
Realtek audio austiņu ligzda nedarbojas
- Ar peles labo pogu noklikšķiniet uz problemātiskā faila vai mapes, pēc tam izvēlieties Rekvizīti .

- Pārliecinieties, vai esat iestatījis noklusējumu vispārīgi cilni. Šeit varat atrast informāciju par failu, mapi vai saīsni.

- Pārbaudiet, vai redzat tekstu Šis fails nāca no cita datora un, iespējams, ir bloķēts, lai palīdzētu aizsargāt šo datoru. blakus sadaļai Drošība. Ja to izdarīsit, blakus atzīmējiet atzīmi Atbloķēt .

- Klikšķis labi un mēģiniet vēlreiz piekļūt failam vai modificēt to.
4. metode: atjaunojiet faila saīsni
Mainot saīsnes ceļa atrašanās vietu, tas netiek automātiski atjaunināts. Tas nozīmē, ka jūs, iespējams, mēģināt palaist saīsni, kas vairs nenorāda uz pareizo faila atrašanās vietu. Šajā gadījumā viss, kas jums jādara, ir atkārtoti jāizveido saīsne.
- Noklikšķiniet uz tukšas vietas Darbvirsma , pēc tam izvēlieties Jauns → Īsceļš .

- Rezultāts Pārlūkot pogu un atrodiet failu, kuram mēģināt piekļūt vai kuru vēlaties mainīt, pēc tam noklikšķiniet uz Nākamais .

- Ievadiet vēlamo saīsnes nosaukums . Tas var būt jebkas Windows 10 robežās, kas nozīmē, ka jūs nevarat izmantot īpašas īpašās rakstzīmes. Klikšķis Pabeigt .

- Jums vajadzētu izveidot darba saīsni savā Darbvirsma .
5. metode: īslaicīgi atspējojiet trešās puses antivīrusu
Kā jau minējām iepriekš, iespējams, ka trešo personu antivīrusu lietojumprogramma izraisa šo kļūdu jūsu sistēmā. Windows 10 lietotāji ziņo, ka daudzas dažādas pretvīrusu lietojumprogrammas var izraisīt šo kļūdu, tāpēc neizslēdziet šo iespēju.
Labākais un drošākais veids, kā to pārbaudīt, ir uz laiku atspējot antivīrusu un redzēt, vai kļūda joprojām notiek.
Piezīme : Pārliecinieties, ka esat ieslēdzis Windows Defender, vienlaikus atspējojot trešo pušu antivīrusu. Defender ir vietējs Windows 10 risinājums aizsardzībai pret ļaunprātīgu programmatūru, kas var jums nodrošināt nepieciešamo aizsardzību, lietojot datoru.
Lūk, kā īslaicīgi var atspējot pretvīrusu lietojumprogrammu.
bloķēšanas ekrāns pēc neaktivitātes logiem 10
- Atveriet Uzdevumu pārvaldnieks izmantojot vienu no šiem veidiem:
- Ar peles labo pogu noklikšķiniet uz uzdevumjoslas un izvēlieties Uzdevumu pārvaldnieks no konteksta izvēlnes.

- Nospiediet Ctrl + Alt + Del tastatūras taustiņus un gaidiet, līdz tiek parādīts drošības opciju ekrāns. Pēc tam atlasiet Uzdevumu pārvaldnieks .
- Ja jūsu uzdevumu pārvaldnieks tika palaists kompaktā skatā, noklikšķiniet uz Skatīt vairāk opcija redzama loga apakšējā kreisajā stūrī.

- Pārslēdzieties uz Uzsākt cilne uzdevumu pārvaldnieka loga augšdaļā. Šeit jūs varat redzēt visas lietojumprogrammas, kuras startē kopā ar datoru.

- Atlasiet trešās puses antivīrusu lietojumprogrammu un pēc tam noklikšķiniet uz Atspējot loga apakšējā labajā stūrī. Lietojumprogrammas statusam vajadzētu mainīties uz Atspējots .
- Pēc tam atkārtojiet to katrai trešās puses antivīrusu programmatūrai, kas instalēta jūsu datorā restartēt jūsu ierīcē.
Pēc šo darbību veikšanas jūsu dators tiks palaists bez trešās puses antivīrusu programmatūras, ļaujot jums pārbaudīt, vai problēma ir atrisināta.
Ja varat piekļūt vajadzīgajai mapei / failam, modificēt to un izdzēst to, visticamāk, ka kļūdu izraisīja antivīrusu lietotne, kuru izmantojāt. Mēs iesakām meklēt citu lietojumprogrammu vai sazināties ar klientu atbalsta dienestu.
Cerams, ka šī rokasgrāmata varēja palīdzēt jums atbrīvoties no kaitinošās Windows nevar piekļūt norādītajam ierīces ceļam vai faila kļūdai operētājsistēmā Windows 10.
Ja esat izsalcis pēc plašākas informācijas par Microsoft Windows, jums nepieciešama palīdzība problēmu novēršanā vai vēlaties uzzināt vairāk par savu operētājsistēmu, skatiet mūsu citu raksti šeit.
Ja meklējat programmatūras kompāniju, kurai varat uzticēties tās integritātes un godprātīgas uzņēmējdarbības prakses dēļ, nemeklējiet tālāk programmatūru. Mēs esam Microsoft sertificēts partneris un BBB akreditēts bizness, kuram rūp mūsu klientiem uzticama, apmierinoša pieredze attiecībā uz viņiem nepieciešamajiem programmatūras produktiem. Mēs būsim ar jums pirms pārdošanas, tās laikā un pēc visām pārdošanas reizēm.
Tā ir mūsu 360 grādu programmatūras saglabāšanas garantija. Tātad, ko jūs gaidāt? Zvaniet mums šodien pa tālruni +1 877 315 1713 vai rakstiet pa e-pastu sales@softwarekeep.com. Kā arī jūs varat sazināties ar mums, izmantojot Live Chat.