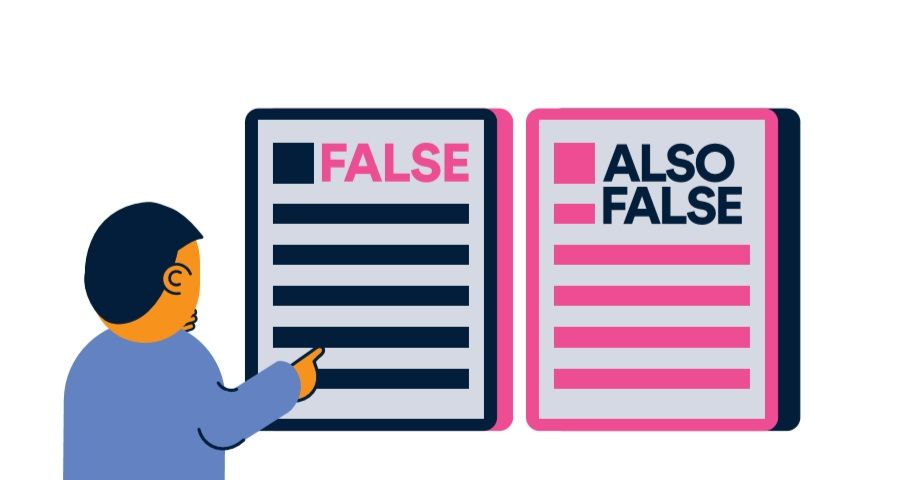Ir daudz gadījumu, kad austiņas vai austiņu ligzda nedarbojas operētājsistēmā Windows 10. Viss, sākot no bojātas aparatūras līdz sistēmas problēmai, var izraisīt audio problēmas. Šajā rakstā mēs apskatīsim, kā tos novērst, neatkarīgi no tā, kas izraisīja kļūdu.

Kāpēc mana austiņu ligzda nedarbojas?
Windows 10 ir sarežģīta operētājsistēma ar sarežģītiem jautājumiem. Lai uzzinātu, kas tieši izraisīja jūsu austiņu vai austiņu ligzdas darbību, ir nepieciešami daži norādījumi. Daži no visbiežāk sastopamajiem šīs kļūdas cēloņiem ir atrodami zemāk esošajā sarakstā. Izmantojiet šo informāciju, lai diagnosticētu problēmu un izmantotu visefektīvāko risinājumu no mūsu raksta.
- Fizisks bojājums . Ja ir bojātas austiņas vai austiņu ligzda, visticamāk, tas nedarbosies. Pārbaudiet abus un noskaidrojiet, vai ierīcēs nav fizisku kaitējumu, kas varētu traucēt tās funkcijas.
- Programmatūras kļūda . Ja ierīcē instalēta lietojumprogramma traucē jūsu austiņām vai austiņu ligzdai, iespējams, nevarēsit to pareizi izmantot. Lai to novērstu, vienkārši noņemiet vai konfigurējiet problemātisko lietojumprogrammu.
- Novecojuši autovadītāji . Draiveri ļauj jūsu ierīcēm darboties ar operētājsistēmu Windows 10. Ja skaņas un audio draiveri ir novecojuši, var rasties problēmas ar austiņu vai austiņu ligzdas izmantošanu. Draiveru atjaunināšana ir labākais risinājums.
- Sistēmas jautājumi . Kad rodas problēmas ar pašu Windows 10, iespējams, nevarēsit izmantot austiņas vai austiņu ligzdu. Lai novērstu šīs kļūdas un novērstu problēmu, varat izmantot tālāk norādītās metodes.
Saistīts : Kā novērst kļūdu “Nav pievienoti skaļruņi vai austiņas”
Atrisināts: austiņas nedarbojas operētājsistēmā Windows 10
Tagad, kad esam apskatījuši dažus iespējamos cēloņus, ir pienācis laiks to novērst. Izmantojiet kādu no tālāk norādītajām metodēm, lai sāktu strādāt ar problēmu ar austiņām vai austiņu ligzdu operētājsistēmā Windows 10.
1. metode. Pievienojiet austiņas un restartējiet datoru
- Kamēr dators joprojām ir ieslēgts, pievienojiet austiņas austiņu ligzdai.
- Pagaidiet dažas sekundes, pirms restartējat datoru:
- Atveriet Sākt izvēlni un noklikšķiniet uz Jauda pogu.
- Atlasiet Restartēt .
- Pagaidiet, līdz dators ir restartēts.
- Kad ierīce ir restartēta, pārbaudiet, vai austiņas darbojas pēc šīs vienkāršās metodes pabeigšanas.
2. metode. Atspējojiet priekšējā paneļa domkrata noteikšanu
Ja jums ir Realtek skaņas karte, varat mēģināt novērst šo problēmu, atspējojot priekšējā paneļa ligzdu noteikšanu.
Neuztraucieties - tas nenozīmē, ka priekšējā paneļa ligzdu vairs nevarēs izmantot. Dažos gadījumos ir tieši otrādi. Šī metode ļauj novērst problēmu, kad nedarbojas priekšējā paneļa ligzda.
- Meklēt Vadības panelis meklēšanas joslā, pēc tam no rezultātiem atveriet lietojumprogrammu.
- Mainiet skata režīmu uz Lielas ikonas izmantojot nolaižamo izvēlni loga augšējā labajā stūrī.
- Ritiniet uz leju un noklikšķiniet uz Realtek HD audio pārvaldnieks . Ja neredzat šo opciju, visticamāk, jums nav pareizo draiveru vai izmantojat cita zīmola skaņas karti.
- Noklikšķiniet uz Savienotāja iestatījumi ikona.
- Ieslēdziet Atspējot priekšējā paneļa domkrata noteikšanu opciju, pēc tam nospiediet labi pogu.
- Restartējiet datoru. Pēc tam mēģiniet pieslēgt ierīci austiņu ligzdai un atskaņot audio.
3. metode. Mainiet noklusējuma skaņas formātu
- Meklēt Vadības panelis meklēšanas joslā, pēc tam no rezultātiem atveriet lietojumprogrammu.
- Mainiet skata režīmu uz Lielas ikonas izmantojot nolaižamo izvēlni loga augšējā labajā stūrī.
- Noklikšķiniet uz Aparatūra un skaņa cilni.
- Atlasiet Skaņa .
- Saskaņā Atskaņošana sadaļā veiciet dubultklikšķi uz noklusējuma atskaņošanas ierīces. Jāatver jauns logs.
- Pārslēdzieties uz Papildu cilni. Šeit nomainiet noklusējuma skaņas formātu nolaižamajā izvēlnē uz kaut ko citu.
- Noklikšķiniet uz labi pogu un restartējiet datoru. Pārbaudiet, vai austiņas vai austiņu ligzda darbojas pareizi.
4. metode. Iespējojiet atskaņošanas ierīci un iestatiet kā noklusējuma atskaņošanas ierīci
- Meklēt Vadības panelis meklēšanas joslā, pēc tam no rezultātiem atveriet lietojumprogrammu.
- Mainiet skata režīmu uz Lielas ikonas izmantojot nolaižamo izvēlni loga augšējā labajā stūrī.
- Noklikšķiniet uz Aparatūra un skaņa cilni.
- Atlasiet Skaņa .
- Saskaņā Atskaņošana sadaļā, ar peles labo pogu noklikšķiniet jebkur un atlasiet Rādīt ierīces invalīdiem opcija. Tas parādīs jūsu ierīci, pat ja tā iepriekš netika rādīta.
- Ar peles labo pogu noklikšķiniet uz austiņu ierīces, kas nedarbojas. Atlasiet Iespējot lai pārliecinātos, ka tam nav bloķēta audio atskaņošana no datora.
- Noklikšķiniet uz tagad pieejamā Iestatīta pēc noklusējuma pogu.
- Noklikšķiniet uz labi pogu un restartējiet datoru. Pārbaudiet, vai austiņas vai austiņu ligzda darbojas pareizi.
5. metode. Palaidiet Windows 10 audio problēmu novēršanas rīku
Windows 10 ir aprīkots ar dažiem diezgan noderīgiem problēmu novēršanas rīkiem. Par laimi, ir pat viens audio un skaņas jautājumiem.
Piezīme : Šos problēmu novēršanas rīkus ir viegli palaist un tie ir pieejami visiem. Nav garantēts, ka skaņas problēmu novēršanas rīks veiksmīgi atradīs un atrisinās jūsu problēmu, tāpēc ir vērts to izdarīt!
- Atveriet Iestatījumi lietotni, nospiežot Windows + Es tastatūras taustiņi. Varat arī noklikšķināt uz zobrata ikonas Sākt izvēlne.
- Noklikšķiniet uz Atjaunināšana un drošība sadaļā.
- Izvēlieties Problēmu novēršana no kreisās puses izvēlnes.
- Klikšķiniet uz Audio atskaņošana saskaņā Getup un darbojas kategorijā.
- Noklikšķiniet uz pogas Palaist problēmu novēršanas rīku.
- Pagaidiet, līdz problēmu novēršanas rīks meklē problēmas. Ja kaut kas tiek atklāts, jums ir iespēja to labot automātiski.
Pēc tam, kad problēmu novēršanas rīks mēģina atrast risinājumu, mēģiniet atskaņot audio austiņās. Neuztraucieties, ja joprojām neko nevarat dzirdēt - mums ir vairākas citas metodes, kuras varat izmēģināt!
6. metode. Atjauniniet audio un skaņas draiveri
Regulāri atjauniniet draiverus, un tas ir jādara visu laiku. Novecojuši audio draiveri var radīt vairāk problēmu, nekā jūs domājat.
- Nospiediet un turiet Windows taustiņu un pēc tam nospiediet R . Tādējādi tiks palaista programma Run.
- Ieraksti devmgmt.msc bez pēdiņām un nospiediet labi pogu, lai atvērtu ierīču pārvaldnieku.
- Izvērsiet Skaņas, video un spēļu kontrolieri sadaļā, noklikšķinot uz bultiņas ikonas.
- Ar peles labo pogu noklikšķiniet uz audio draivera un atlasiet Atjaunināt Vadītājs.
- Klikšķiniet uz Automātiski meklējiet atjauninātu draivera programmatūru .
- Ja Windows var atrast atjauninātu draiveri, tas automātiski lejupielādēs un instalēs atjauninājumu jūsu datorā.
- Restartējiet datoru un pārbaudiet, vai austiņu vai austiņu ligzdas problēma ir atrisināta.
Pēdējās domas
Mēs ceram, ka šis raksts jums palīdzēja salabot austiņas un austiņu ligzdu operētājsistēmā Windows 10. Ja jums nepieciešama papildu palīdzība, nevilcinieties sazināties ar mūsu IT ekspertiem vietnē .
Ja meklējat vairāk ceļvežu vai vēlaties lasīt vairāk ar tehnoloģiju saistītus rakstus, apsveriet iespēju abonēt mūsu biļetenu. Mēs regulāri publicējam apmācības, ziņu rakstus un ceļvežus, kas palīdzēs jums ikdienas tehnoloģiju dzīvē.