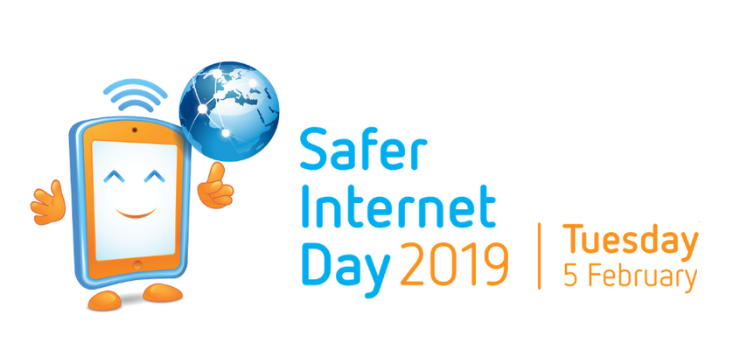Īpaši pēc sistēmas atjaunināšanas jums ir jāsagatavojas, lai ekrānā parādās jaunas kļūdas un kļūdas. Tomēr, redzot Windows nevarēja izveidot savienojumu ar sistēmas notikumu paziņošanas pakalpojumu kļūda operētājsistēmā Windows 7 var būt postoša. Vai nu jūs nevarat pieteikties savā kontā, vai arī tiekat bombardēts ar vēl vairāk kļūdu uznirstošajiem logiem pēc tam, kad tas ir izdevies.
Ļaujiet mums nedaudz nomierināties: tas nav aparatūras jautājums, tāpēc pagaidām neiet meklēt jaunu datoru. Izlasiet mūsu rakstu, lai uzzinātu, kas ir šī kļūda, kas to izraisa un kā jūs to varat atrisināt, ērti mājās, dažu minūšu laikā.

Kļūdas “Windows nevarēja izveidot savienojumu ar sistēmas notikumu paziņošanas pakalpojumu” cēloņi?
Tāpat kā daudzas citas Windows problēmas, šai konkrētajai kļūdai nav viena galīga cēloņa.
Pamatojoties uz lietotāju ziņojumiem un pašas Microsoft komandas atbildēm, mēs esam izveidojuši sarakstu ar iespējamām lietām, kas izraisa Windows, nevarēja izveidot savienojumu ar Sistēmas notikums Paziņojumu dienesta uznirstošais logs.
kā noņemt lapu pārtraukumu
- Kļūdu izraisa Windows atjauninājums . Daudzi lietotāji ir ziņojuši, ka it īpaši KB2952664 atjauninājums, šķiet, izjauc sistēmas notikumu paziņošanas pakalpojuma Windows 7 pakalpojumu.
- SENS pakalpojums ir bojāts . Iespējams, ka pats sistēmas notikumu paziņošanas pakalpojums (SENS) ir bojāts. Jums vajadzētu to aizdomāties, ja bieži nepareizi izslēdzat datoru.
- Windows fontu kešatmiņas pakalpojums nedarbojas pareizi . Operētājsistēmā Windows 7 daudzi pakalpojumi ir atkarīgi no fontu kešatmiņas pakalpojuma. Ja kaut kas ar to notiek, tas izraisa domino efektu, un tādēļ datoram var būt problēmas ar pakalpojumu SENS.
- DHCP klienta pakalpojums nedarbojas . Iespējams, ka jūsu sistēma pašlaik nespēj adresēt un pārvaldīt IP adreses un DNS ierakstus, kā rezultātā SENS pakalpojums darbojas nepareizi.
- Nepareizi Winsock kataloga iestatījumi . Winsock ir uzlabots rīks, un tā iestatījumi ir svarīgi. Lietotāji ziņoja, ka Winsock kataloga atjaunošana bieži palīdz novērst SENS kļūdas.
- Kaut kas traucē SENS dienestam . Dažas pretvīrusu lietojumprogrammas piedāvā tīkla un gala punktu aizsardzību kā daļu no to augstākās kvalitātes paketēm. Piemēram, ir zināms, ka Symantec Endpoint Protection traucē SENS pakalpojumam sistēmā Windows 7, bieži izraisot kļūdas.
- Novecojuši videokartes draiveri . Pārliecinieties, ka atjaunināt draiverus! Vecs, novecojis draiveris var radīt vairāk problēmu, nekā jūs saprotat.

Kā novērst Windows nevarēja izveidot savienojumu ar sistēmas notikumu paziņošanas pakalpojuma kļūdu
Tagad, kad esam apskatījuši cēloņus, ir pienācis laiks pareizi novērst kļūdu. Ja nevarat pieteikties savā parastajā lietotāja kontā, piesakoties administratora kontā, jums būs jāpiešķir piekļuve sistēmai . Katrā sistēmā ir vismaz viens administratora lietotājs, tāpēc mēģiniet aizturēt kontu vai tā īpašnieku.
Tagad, kad esat pieteicies kā administrators, ir pienācis laiks sākt problēmu novēršana !
Padoms : Kaut arī mūsu metodes galvenokārt tika rakstītas operētājsistēmai Windows 7, ir zināms, ka šī kļūda rodas vecākās sistēmās, piemēram, Windows Vista un pat Windows XP. Ja izmantojat kādu no šīm sistēmām, izmēģiniet mūsu metodes! Viņi varētu vienkārši veikt triku.
1. metode: restartējiet un automatizējiet sistēmas notikumu paziņošanas pakalpojumu
Pirmā lieta, kas jums jāmēģina, ir pārbaudīt, vai pats problemātiskais pakalpojums darbojas pareizi. To var izdarīt, veicot nākamās darbības.
- Nospiediet Windows + R taustiņus vienlaicīgi, lai palaistu Palaist lietderība.
- Ieraksti pakalpojumi.msc un nospiediet labi . Tādējādi tiks atvērts logs Pakalpojumi.

3. Pagaidiet, līdz tiek ielādēti visi jūsu pakalpojumi, pēc tam atrodiet un atlasiet Sistēmas notikumu paziņošanas dienests .

4. Ar peles labo pogu noklikšķiniet uz System Event Notification Service un pēc tam atlasiet Restartēt no konteksta izvēlnes. Ja Restartēšana nav pieejama, noklikšķiniet uz Sākt tā vietā.

5. Pēc tam vēlreiz ar peles labo pogu noklikšķiniet uz System Event Notification Service un izvēlieties Rekvizīti .

6. Pārliecinieties, vai Startēšanas veids ir iestatīts uz Automātiski , pēc tam noklikšķiniet uz labi .

kā padarīt gif fonu uz Windows 10
7. Restartējiet datoru.
Tagad varat pārbaudīt, vai kļūda ir novērsta.
2. metode: restartējiet un automatizējiet Windows fontu kešatmiņas pakalpojumu
Ja pats sistēmas notikumu paziņošanas pakalpojuma restartēšana neizdevās, nekavējoties rīkojieties, pārliecinoties, vai Windows fontu kešatmiņas pakalpojums darbojas pareizi.
- Nospiediet Windows + R taustiņus vienlaicīgi, lai palaistu Palaist lietderība.
- Ieraksti pakalpojumi.msc un nospiediet labi . Tādējādi tiks atvērts logs Pakalpojumi.

3. Pagaidiet, līdz tiek ielādēti visi jūsu pakalpojumi, pēc tam atrodiet un atlasiet Windows fontu kešatmiņas pakalpojums .

4. Ar peles labo pogu noklikšķiniet uz Windows fontu kešatmiņas pakalpojuma un pēc tam atlasiet Restartēt no konteksta izvēlnes. Ja Restartēšana nav pieejama, noklikšķiniet uz Sākt tā vietā.
5. Pēc tam vēlreiz ar peles labo pogu noklikšķiniet uz Windows fontu kešatmiņas pakalpojuma un izvēlieties Rekvizīti .

6. Pārliecinieties, vai Startēšanas veids ir iestatīts uz Automātiski , pēc tam noklikšķiniet uz labi .

7. Restartējiet datoru.
Mēģiniet izmantot savus kontus, lai pārbaudītu, vai kļūda joprojām pastāv.
cik ilgs laiks nepieciešams Office 365 instalēšanai
3. metode: iespējojiet DHCP pakalpojumu
Pēdējie pakalpojuma lietotāji ziņoja, ka viņiem ir problēmas. Tas ir DHCP pakalpojums, kas, šķiet, dažu iemeslu dēļ ir atspējots. Ja jums joprojām rodas viena un tā pati kļūda, pārliecinieties, vai tā darbojas.
- Nospiediet Windows + R taustiņus vienlaicīgi, lai palaistu Palaist lietderība.
- Ieraksti pakalpojumi.msc un nospiediet labi . Tādējādi tiks atvērts logs Pakalpojumi.

3. Atrodiet un pēc tam veiciet dubultklikšķi uz DHCP klients .

4. Pārliecinieties, vai atrodaties vispārīgi cilni.

5. Mainiet Startēšanas veids uz Automātiska .

6. Pārliecinieties, vai Pakalpojuma statuss norāda, ka pakalpojums pašlaik ir skriešana . Ja tā nav, varat noklikšķināt uz Sākt lai to iespējotu.

7. Noklikšķiniet uz labi pogu un restartējiet ierīci.
Pēc datora palaišanas pārbaudiet, vai jums joprojām ir problēmas saistībā ar sistēmas notikumu paziņošanas pakalpojumu.
4. metode: atjauniniet antivīrusu
Daudzi lietotāji ziņo, ka pēc antivīrusu klienta atjaunināšanas uz jaunāko versiju, šķiet, ka problēmas ar sistēmas notikumu paziņošanas pakalpojumu tika apturētas. Tas, visticamāk, ir saistīts ar tīkla un galapunkta aizsardzību, ko piedāvā dažas antivīrusu lietotnes.
Lielāko daļu laika antivīrusu lietotni var atjaunināt no tās cilne iestatījumi vai veltīts atjaunināšanas cilne . Daudzām lietojumprogrammām ir automatizēti atjauninājumi vai atgādinājumi par programmatūras atjaunināšanu.

Piemērs: Norton Antivirus komplektā ir LiveUpdate funkcija.
Avots: mnorth1984 no Norton Community
Ja neesat pārliecināts, kā atjaunināt klientu, apmeklējiet komplekta vietni vai meklējiet apmācības tiešsaistē. Tā kā katra lietotne ir atšķirīga, nav iespējams izveidot tikai vienu ceļvedi.
5. metode: atiestatiet Winsock katalogu
Iespējams, ka neparedzētas izmaiņas jūsu Winsock katalogā izraisīja problēmas ar sistēmas notikumu paziņošanas pakalpojumu. Šajā gadījumā vislabākā likme ir Winsock kataloga atiestatīšana.
tīkla tiltam nav derīga ip
Lai to izdarītu, mēs izmantosim komandu uzvedni. Ja jums nav pieredzes komandu lietošanā, vienkārši izpildiet mūsu darbības un kopējiet un ielīmējiet tekstu, kas rakstīts šo fontu . Tās ir komandas, kuras var ievietot komandu uzvednē.
- Nospiediet Windows + R taustiņus vienlaicīgi, lai palaistu Palaist lietderība.
- Ieraksti cmd tad nospiediet Ctrl + Shift + Enter tastatūras taustiņi. Tādējādi tiks palaista paaugstināta komandu uzvedne.

3. Ievadiet šādu komandu un pēc tam nospiediet taustiņu Enter: netsh winsock reset

4. Restartējiet datoru un pārbaudiet, vai kļūda joprojām pastāv.
6. metode: atinstalējiet Windows atjauninājumu KB2952664
Kā mēs apspriedām sadaļā Kādēļ Windows nevarēja izveidot savienojumu ar sistēmas notikumu paziņošanas pakalpojuma kļūdu? sadaļā viens no visbiežāk sastopamajiem cēloņiem ir atjauninājums KB2952664.
Izņemot SENS pakalpojuma problēmu, atjauninājums daudziem lietotājiem bija problemātisks. Tas var izraisīt ievērojamu veiktspējas kritumu, pārlūkojot internetu, iesaldējot logus un pat sāpīgi lēnu izslēgšanu.
Ja neviena no iepriekš minētajām metodēm nedarbojās, ieteicams atinstalēt šo konkrēto atjauninājumu. Lai to izdarītu, vienkārši veiciet nākamās darbības.
- Noklikšķiniet uz Windows ikona ekrāna apakšējā kreisajā stūrī, lai atvērtu Sākt izvēlni . Tagad noklikšķiniet uz Vadības panelis .

2. Mainiet Skatīt pēc režīmā Kategorija .

anchorfree tap-windows adapter v9
3. Zem Programmas , noklikšķiniet uz Atinstalējiet programmu saite.

4. Noklikšķiniet uz Skatīt instalētos atjauninājumus saite loga kreisajā pusē.

5. Atrodiet KB2952664 atjaunināt, pēc tam ar peles labo pogu noklikšķiniet uz tā un atlasiet Atinstalēt . Tas noņems problemātisko atjauninājumu no datora.
6. Restartējiet ierīci un pārbaudiet, vai kļūda joprojām pastāv.
Mēs ceram, ka, izmantojot mūsu ceļvežus, jūs varējāt atbrīvoties no sistēmas Windows nevarēja izveidot savienojumu ar sistēmas notikumu paziņošanas pakalpojuma kļūdu sistēmā Windows 7.
Ja jums nepieciešama informācija par citām Microsoft Windows problēmām, jums nepieciešama palīdzība problēmu novēršanā vai vēlaties uzzināt vairāk par savu operētājsistēmu, skatiet citus mūsu rakstus šeit .
Tomēr, ja meklējat programmatūras kompāniju, kurai varat uzticēties tās integritātes un godīgas uzņēmējdarbības prakses dēļ, nemeklējiet tālāk programmatūru. Mēs esam Microsoft sertificēts partneris un BBB akreditēts bizness, kuram rūp mūsu klientiem uzticama, apmierinoša pieredze attiecībā uz viņiem nepieciešamajiem programmatūras produktiem. Mēs būsim ar jums pirms pārdošanas, tās laikā un pēc visām pārdošanas reizēm.
Tā ir mūsu 360 grādu programmatūras saglabāšanas garantija. Tātad, ko jūs gaidāt? Zvaniet mums šodien pa tālruni +1 877 315 1713 vai rakstiet pa e-pastu sales@softwarekeep.com. Kā arī jūs varat sazināties ar mums, izmantojot Live Chat.