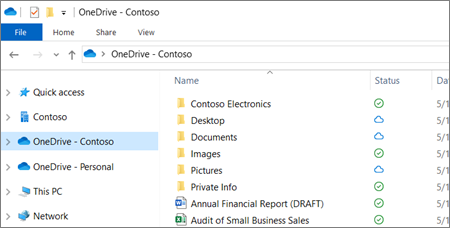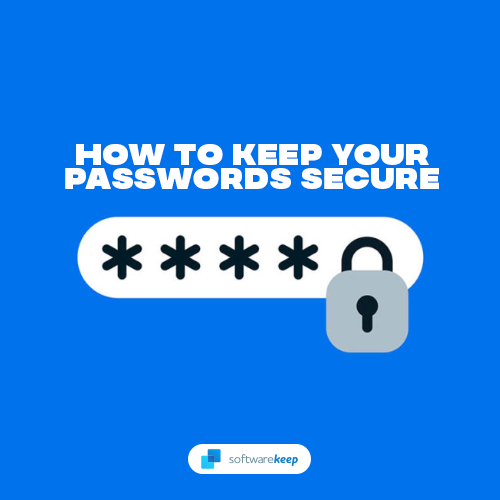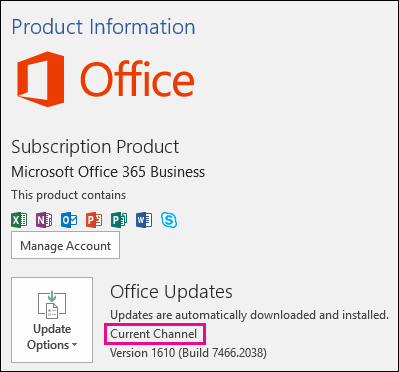Lai gan to var novērst, cietais disks, kas netiek parādīts sistēmā Windows 10, ir atšķirīga problēma. Datoram ir nepieciešams cietais disks, lai glabātu vietējo informāciju, piemēram, failus, programmatūru (ieskaitot Windows 10 sistēmu) un citus svarīgus datus, kas ļauj datoram darboties.
Ja Windows 10 neatpazīst jūsu cieto disku, ir pienācis laiks to labot. Šajā ceļvedī jūs uzzināsiet, kā novērst problēmu, veicot vienkāršas darbības. Uzziniet risinājumu neatkarīgi no tā, vai instalējat jaunu sistēmu vai jau izmantojat sistēmu Windows 10 un tā pēkšņi neatpazīst jūsu cieto disku.
klēpjdators tiek atvienots no wifi logiem 10
Kā novērst Windows 10 neatpazīst manu cieto disku?
Cietie diski, neatkarīgi no tā, vai tie ir jauni, vai veci, iekšēji vai ārēji, pēkšņi var neparādīties File Explorer vai Disk Management. Neuztraucieties - tas ir viens no visbiežāk sastopamajiem jautājumiem, ar kuriem saskaras Windows 10 lietotāji.
Pirmkārt, jums jājautā sev kāpēc Windows 10 neatpazīst cietie braucēji. Problēma var būt no nelielas neērtības līdz nopietnai lietai vai pat ļaunprogrammatūras infekcijai. Ja jūs varat palaist ierīci, jums nav daudz jāuztraucas, jo disks joprojām darbojas. No otras puses, jūs varat zaudēt piekļuvi saviem failiem, ja Windows 10 nevar palaist no problemātiskajiem diskiem.
Labā ziņa ir tā, ka mēs varam jums parādīt dažus veidus, kā palīdzēt atrisināt problēmu un, iespējams, saglabāt failus. Vispirms noskaidrosim, no kurienes rodas problēma.
Šeit ir viens gadījums, kad jūs varat sastapties ar Windows 10 cieto disku, ar peles labo pogu noklikšķinot uz “Šis dators” un atlasot “Pārvaldīt”. Pārejiet uz “Disk Management” un atrodiet, ka cietajā diskā trūkst vai tas parādās kā inicializēta un nepiešķirta vieta. Ja šeit redzat savu cieto disku, viena vai vairāku iemeslu dēļ problēma, iespējams, nav redzama File Explorer, piemēram, ierīces statuss nav zināms vai tas nav inicializēts vai diska vieta nav piešķirta. Izmēģināsim šīs darbības inicializēt disku :
- Ar peles labo pogu noklikšķiniet Šis dators '(Windows 10 File Explorer) un izvēlieties' Pārvaldīt . '

- Iet uz ' Disku pārvaldība un ar peles labo pogu noklikšķiniet uz jaunā cietā diska. Izvēlies ' Inicializējiet disku. '

- Dialoglodziņā atlasiet disku, kuru vēlaties inicializēt, un izvēlieties MBR vai GPT nodalījums.
Mēģiniet arī izveidot nodalījumus:
- Ar peles labo pogu noklikšķiniet Šis dators 'un izvēlies' Pārvaldīt '>' Disku pārvaldība . '
- Ar peles labo pogu noklikšķiniet uz nepiešķirtās vietas un izvēlieties ' Jauns vienkāršs sējums . '

- Jaunā vienkāršā skaļuma vednī noklikšķiniet uz ' Nākamais ' turpināt.
- Izpildiet vedni, lai norādītu apjoma lielumu, piešķiriet sējumam diska burtu , un tad formatēt nodalījumu.
Kā novērst jaunu cieto disku, kas operētājsistēmā Windows 10 nav atrasts
Ja jaunais cietais disks nav atrasts vai Disk Manager, tas varētu būt saistīts ar draivera problēmu, savienojuma problēmu vai kļūdainiem BIOS iestatījumiem. Tos var novērst. Savienojuma problēmas var rasties no bojāta USB porta vai bojāta kabeļa. Nepareizi BIOS iestatījumi var izraisīt jaunā cietā diska atspējošanu. Izpētīsim veidus, kā novērst šīs problēmas, un pārbaudīsim, vai mēs varam jūs atkal novest uz ceļa.
- Pārbaudiet savienojumu . Parasti tas ir ātrākais labojums .Vispirms pievienojiet cieto disku ar SATA kabeli, nevis USB kabeli. Mainiet arī kabeļa portu, lai redzētu, vai tas kaut ko ietekmē. Jūs varat savienot cieto disku ar citu datoru, lai pārliecinātos, vai tas darbojas vai problēma ir lokāla jūsu ierīcei. Tas jums paziņos, vai problēma ir saistīta ar cieto disku, datoru vai kabeļiem.
- Atjauniniet draiverus . Tā kā jūsu cietais disks netiek atklāts, draiverus nevar atjaunināt kā parasti, ar peles labo pogu noklikšķinot uz ierīces un izvēlotiesAtjaunināt draiveri. ' Tā vietā apmeklējiet aparatūras ražotāja oficiālo atbalsta vietni un lejupielādējiet jaunāko draiveri, kas atbilst jūsu iegādātajam produktam.
- BIOS iespējojiet cieto disku . Restartējiet datoru un nospiediet BIOS taustiņu atbilstoši datora norādījumiem. Izmantojiet tastatūras bulttaustiņus un izvēlieties 'Integrētās perifērijas ierīces, pēc tam hitEnter. ' Izmantojiet bulttaustiņus, lai atlasītu 'USB kontrolieris.'Pārbaudiet, vai tas ir atspējots, un mainiet opciju uz'Iespējots. ' Saglabājiet iestatījumus un restartējiet datoru, lai redzētu, vai problēma ir novērsta.
Windows 10 cietā diska novēršana nav redzama
Ko darīt, ja disks neparādās sistēmā Windows 10 bez brīdinājuma par kļūdu? Šī problēma rodas daudz, it īpaši lietotu disku gadījumā. Ar peles labo pogu noklikšķinietŠis datorsun izvēliesPārvaldīt. AtlasietDisku pārvaldība. Vai jūs varat redzēt disku? Vai tas netiek parādīts File Explorer? Tas varētu būt tāpēc, ka pastāv konflikts, nepiešķirta vieta vai draivera kļūda.
1. metode. Mainiet piešķirto burtu
Visiem diskiem tiek izveidots identifikācijas burts. Piemēram, Windoes disku noklusējuma burts parasti ir “C:”. Dažos gadījumos vienkārša šīs vēstules maiņa var atrisināt redzamības problēmas, ja vien jūsu dators tiek palaists.
- Diska pārvaldībā ar peles labo pogu noklikšķiniet uz skaļuma un atlasietMainīt diska burtu un ceļus. '
- Jaunajā logā noklikšķiniet uz 'Mainīt. ' Šeit jūs varat piešķirt USB diskam jaunu burta burtu un noklikšķināt uz Labi. Tam vajadzētu novērst problēmu.
Lietota ierīce var pēkšņi radīt nepiešķirtu vietu. Nepiešķirto vietu nevar izmantot datu glabāšanai. Lai izmantotu vietu, tajā jāizveido nodalījums vai jāsadala vairākos nodalījumos. Nejauši nodalījuma dzēšana, vīrusu uzbrukumi vai citi iemesli var izraisīt šāda veida nodalījuma zaudēšanu jūsu diskā. Jums vienkārši jāveic datu atkopšana no nepiešķirtās vietas, pēc tam diskā izveidojiet jaunu sējumu, lai to atkal izmantotu.
2. metode. Atkopiet datus no nepiešķirtās vietas
- Ar peles labo pogu noklikšķiniet uzC: disks diska pārvaldībāun noklikšķinietPaplašināt skaļumu.
- Jums vajadzētu būt iespējai vienkārši noklikšķināt Nākamais caur ekrāniem. Ja Disk Management neļauj to darīt, jo tas ir jūsu sistēmas OS nodalījums, varat lejupielādēt un instalēt vienu no daudzajām programmām, kas paredzētas šim nolūkam. MiniTool nodalījuma vednis ir mūsu ieteikums.
- Kad esat izguvis failus, jums jāizveido jauns nodalījums. InDisku pārvaldība, ar peles labo pogu noklikšķiniet uz nepiešķirtās vietas un izvēlieties 'Jauns vienkāršs sējums.'Lai pabeigtu procesu, vienkārši izpildiet vedni.Ja tas nedarbojas, atjauniniet draiverus. Draiveri var izraisīt lielas problēmas jūsu datorā, ja tās netiek regulāri atjauninātas.
Metode 3. Formatēšana
Iespējams, ka disks vienkārši nav formatēts. Ja izmantojat ārēju disku, tas, iespējams, būs jāformatē, lai pareizi darbotos ar operētājsistēmu Windows 10. To varat izdarīt, ar peles labo pogu noklikšķinot uz ārējā diska.Disku pārvaldībaun atrodietFormātsopcija.
kā es varu iestatīt savu mājas adresi google maps
Ja cietajā diskā netiek atrasts lietotnē Disk Management, problēma var būt problemātiski savienojumi, novecojuši draiveri vai fiziski bojājumi. Ja pēc savienojumu pārbaudes, draiveru atjaunināšanas un šajā rakstā norādīto darbību veikšanas situācija neuzlabojas, iespējams, jums vienkārši ir slikts cietais disks.
Pēdējās domas
Mēs uzskatām, ka šis raksts bija informatīvs un noderīgs, lai atvērtu cieto disku operētājsistēmā Windows 10. Lai iegūtu papildinformāciju par Windows kļūdu labošanu, lūdzu, atgriezieties mūsu vietnē. Turklāt jūs saņemsiet labākus Microsoft Office programmatūras piedāvājumus, kā arī noderīgas rokasgrāmatas un rakstus.
Vai vēlaties saņemt akcijas, piedāvājumus un atlaides, lai iegūtu mūsu produktus par labāko cenu? Neaizmirstiet abonēt mūsu biļetenu, zemāk ievadot savu e-pasta adresi! Saņemiet jaunākās tehnoloģijas ziņas savā iesūtnē un pirmais izlasiet mūsu padomus, lai kļūtu produktīvāks.
Lasiet Tālāk
> Kā piekļūt un izmantot Steam ekrānuzņēmumu mapi sistēmā Windows 10
> Kā iegūt un izmantot mūsu galveno filiāļu rīkkopu
> Kā optimizēt Outlook iesūtni 5 vienkāršos soļos