Windows Defender savu funkciju izpildei izmanto pretļaunatūras pakalpojuma izpildāmo vai MsMpEng (MsMpEng.exe) procesu. Tomēr vairāki Windows lietotāji ir atzīmējuši, ka Antimalware Service Executable (MsMpEng) dažkārt parāda augstu CPU lietojumu.
Uzziniet, kā labot Windows Defender pretļaunatūras pakalpojuma izpildāmo failu (MsMpEng.exe), izveidot augstu CPU lietojumu un panākt, lai dators atkal darbotos pareizi. 
Kas ir izpildāms pretļaunprogrammatūras pakalpojums?
Pretļaunatūras pakalpojuma izpildāmā programma ( MsMpEng) ir Windows drošības process, kas nodrošina reāllaika aizsardzību pret ļaunprātīgu programmatūru. Pazīstams arī kā msmpeng.exe, pretļaunatūras pakalpojuma izpildāmais Windows process darbojas fonā, tāpēc tas laiku pa laikam var skenēt failus un programmas. Ja pretļaunatūras pakalpojuma izpildāmā programma konstatē vīrusu vai citus ļaunprātīgus uzbrukumus, tas tos dzēš vai ievieto karantīnā.
Kāpēc Antimalware Service Executable izmanto augstu CPU
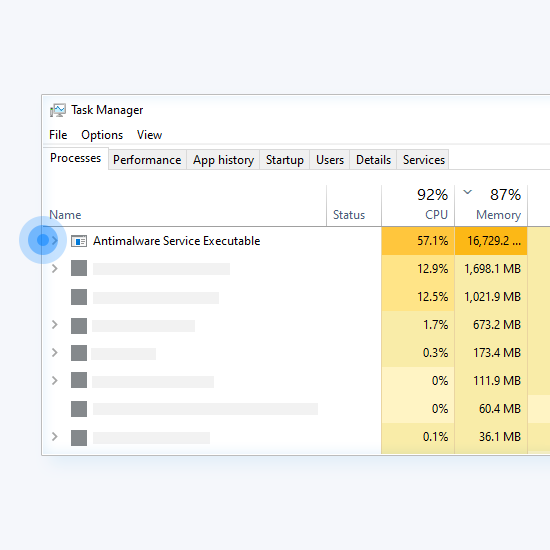
MsMpEng.exe palaiž Windows pretļaunprogrammatūras pakalpojuma izpildāmo failu, lai Windows Defender varētu nepārtraukti pārraudzīt jūsu datoru, lai noteiktu iespējamos draudus. Kad tas darbojas, Antimalware Service Executable nodrošina arī to, ka Windows Defender nodrošina reāllaika aizsardzību pret vīrusiem, ļaunprātīgu programmatūru un kiberuzbrukumiem. Tas ir cieši saistīts ar Windows Defender reāllaika aizsardzības līdzekli pret ļaunprātīgu programmatūru un kiberuzbrukumiem.
Tomēr daudzi lietotāju ziņojumi Microsoft atbalsta forumos liecina, ka dažreiz MsMpEng.exe var izraisīt arī nesamērīgi lielu CPU un atmiņas lietojumu. Daži lietotāji arī ziņoja par MsMpEng.exe lielu diska lietojumu.
Galvenais iemesls, kāpēc pretļaunatūras pakalpojuma izpildāmā programma patērē pārāk daudz CPU, ir tas, ka tas pastāvīgi darbojas fonā, lai nodrošinātu:
- Aizsardzība reāllaikā: Darbojoties fonā, tas aktīvi skenē programmas un failus un veic atbilstošās darbības ikreiz, kad konstatē kaut ko ļaunprātīgu. Windows Defender reāllaika līdzeklis pastāvīgi reāllaikā skenē failus un savienojumus utt. Šī funkcija var iztērēt datora resursus. Īpaši bieži tas notiek zemas klases datoros.
- Pilnā skenēšana: Programma Windows Defender veic visu failu pilnu skenēšanu, kas ieplānota, kad dators pamostas, vai kad ir izveidots savienojums ar tīklu. Augsts CPU lietojums var izraisīt jūsu sistēmas biežas darbības traucējumus, aizkavēšanos un aizkavētu piekļuvi/atbildi.
Turklāt pretļaunatūras pakalpojuma izpildāmā programma izmanto pārāk daudz CPU, jo tā skenē savu mapi - C:\Program Files\Windows Defender.
Tomēr citi iespējamie cēloņi Izpildāms pretļaunatūras pakalpojums (MsMpEng) Izmantojot augstu CPU, ietilpst arī:
nav instalēta neviena audio izvades ierīce
- Zemi aparatūras resursi;
- Windows komponentu/programmatūras konflikti;
- Ļaunprātīgas programmatūras vai vīrusu infekcija;
- Nepareizi konfigurēti vai bojāti Windows sistēmas faili;
- Novecojušas Windows Defender definīcijas;
- Windows Defender direktorija pašskenēšanas funkcija
Tātad, viens no veidiem, kā varat izmantot mazāku CPU, ir pretļaunatūras pakalpojuma izpildāmā faila pārtraukšana no savas mapes skenēšanas.
Kā labot augstu CPU lietojumu, izmantojot MsMpEng.exe operētājsistēmā Windows 10
Lai labotu, izmantojiet tālāk norādītos risinājumus augsts CPU lietojums ko nodrošina Antimalware pakalpojuma izpildāmā programma. Mūsu metodes tika rakstītas, izmantojot jaunāko Windows 10 atjauninājumu.
1. labojums: pārbaudiet, vai datorā nav ļaunprātīgas programmatūras
Mēs iesakām veikt drošības skenēšanu, lai pārliecinātos, ka jūsu sistēma pašlaik nav inficēta ar ļaunprātīgu programmatūru. Daži ļaunprātīgi skripti un lietojumprogrammas var izraisīt Windows Defender atmiņas lietojuma palielināšanos. Ja pamanāt augstu CPU un diska lietojumu, iespējams, ka esat arī kiberuzbrukuma upuris.
Mēs izmantosim pieejamo un iebūvēto Windows Defender lai veiktu sistēmas skenēšanu. Tomēr vairāk koncentrēts trešā ballīte pretvīrusu programmatūra var darboties labāk. Veiciet tālāk norādītās darbības, lai pārbaudītu, vai datorā nav ļaunprātīgas programmatūras, izmantojot programmu Windows Defender:
- Atveriet meklēšanas joslu uzdevumjoslā, noklikšķinot uz palielināmā stikla ikonas. Varat arī to aktualizēt ar Windows + S īsinājumtaustiņš.
- Ieraksti Windows drošība un palaidiet to no meklēšanas rezultātiem.
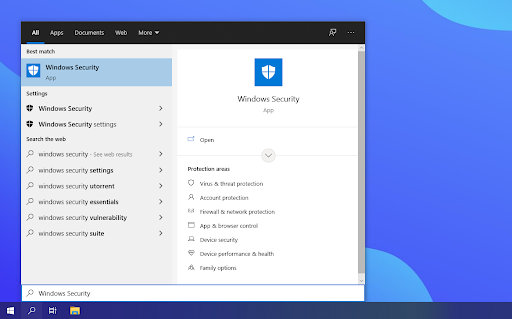
- Izvēlieties Pilnā skenēšana opciju. Tas pārbaudīs katru failu jūsu diskos, lai nodrošinātu, ka nevar paslēpt draudus. Ņemiet vērā, ka šī skenēšana var ilgt 1–2 stundas atkarībā no jūsu sistēmā esošo failu skaita.
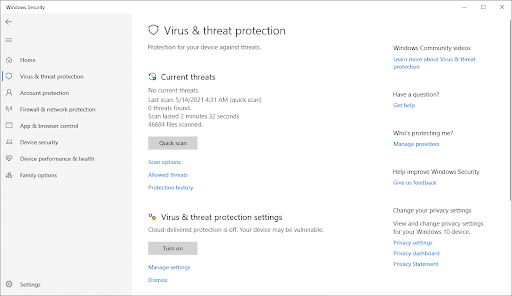
- Noklikšķiniet uz Skenēt tagad pogu, lai sāktu skenēšanu. Ja tiek atklāts drauds, sistēma Windows 10 automātiski ievietos karantīnu vai pilnībā to noņems. Pēc tam varat pārskatīt skenēšanas rezultātus, lai redzētu, kuri inficētie faili tika noņemti.
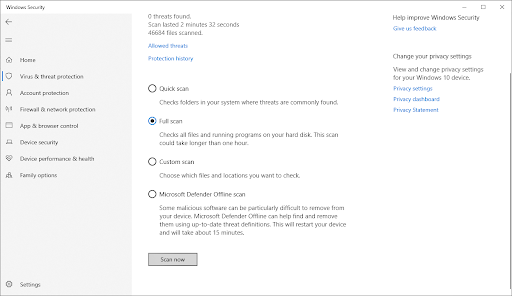
- Pārslēdzieties uz Aizsardzība pret vīrusiem un draudiem cilni, izmantojot sākuma ekrānu vai izvēlni kreisās puses rūtī. Noklikšķiniet uz Skenēšanas opcijas saite.
2. labojums: mainiet Windows Defender plānošanas iestatījumus
Vairāki Windows lietotāji, kuri ziņo augsts CPU lietojums MsMpEng.exe saka, ka tas notiek pilnas sistēmas skenēšanas laikā. Lai atrisinātu šīs problēmas, varat pārplānot skenēšanu, lai tā notiktu, kad neizmantojat datoru.
- Atveriet Windows meklēšanu un ierakstiet Uzdevumu plānotājs.
- Uzdevumu plānotāja ekrānā pārejiet uz kreiso rūti un veiciet dubultklikšķi Uzdevumu plānotāja bibliotēka.
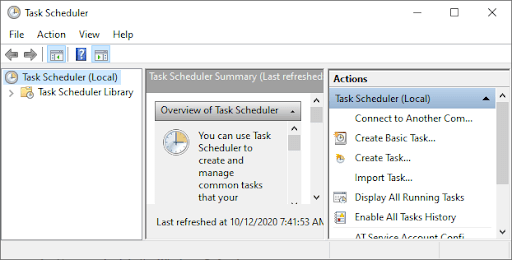
- Paplašiniet mapes, pārvietojoties pa šādu ceļu:
Bibliotēka/Microsoft/Windows/Windows Defender.
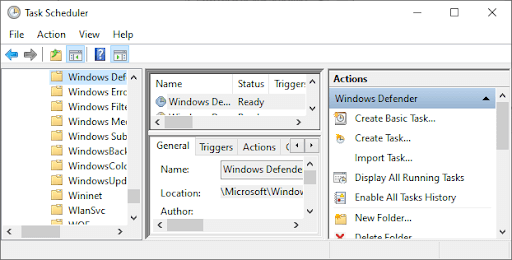
- Windows Defender mapē atrodiet Windows Defender Scheduled Sca n vidējā rūtī un veiciet dubultklikšķi uz tā.
- Jaunajā logā dodieties uz Cilne Nosacījumi un pēc tam noklikšķiniet uz Labi un noņemiet atzīmi no visām opcijām . Tādējādi datorā tiks notīrīti plānotie skenējumi.
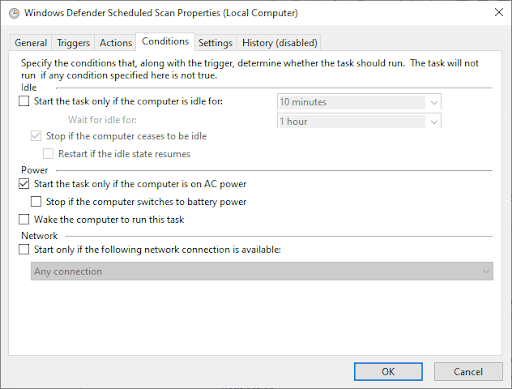
- Tagad pārplānot uz Skenē Windows Defender .
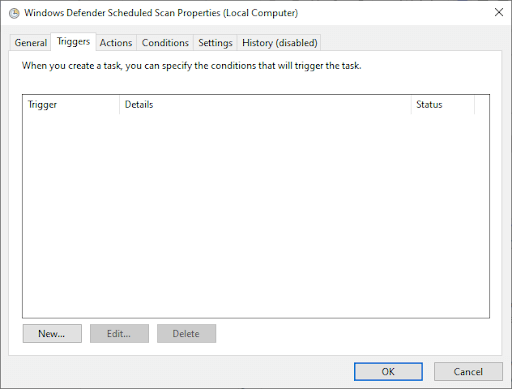
- Vēlreiz veiciet dubultklikšķi uz Windows Defender ieplānotā skenēšana.
- Nokļuva pie Trigeri cilni un pēc tam noklikšķiniet uz Jauns .
- Nākamais , izveidojiet jaunu skenēšanas grafiku - iknedēļas vai ikmēneša skenēšana atkarībā no tā, kas atbilst jūsu vajadzībām un ļauj līdzsvarot aizsardzību un sistēmas efektivitāti.
- Tagad izvēlieties Skenēšanas diena un noklikšķiniet LABI. Pārliecinieties, vai skenēšana ir iespējota.
- Atkārtojiet to pašu procesu pārējiem trim pakalpojumiem: Windows Defender tīrīšana, Windows Defender kešatmiņas uzturēšana un Windows Defender verifikācija.
Šis process pārplānos jūsu datora Windows Defender, lai tas darbotos atbilstoši jūsu vēlmēm. Restartējiet datoru un pārbaudiet, vai Antimalware Service Executable joprojām izmanto augstu CPU.
3. LABOŠANA: pievienojiet pretļaunatūras pakalpojumu izpildāmo programmu Windows Defender izslēgšanas sarakstam
Skenējot datoru, programma Windows Defender pārbauda visus failus, tostarp sevi, kas ir izplatīts sistēmas aizkavēšanās iemesls. Jūs izslēdzat Windows aizsargu no pašas skenēšanas, vienkārši pievienojot to izslēgšanas sarakstam.
- Atvērt Uzdevumu pārvaldnieks nospiežot Ctrl + Shift + Esc (vai ar peles labo pogu noklikšķiniet uz uzdevumjoslas un atlasiet Uzdevumu pārvaldnieks).
- Vienumu sarakstā atrodiet Izpildāms pretļaunatūras pakalpojums > ar peles labo pogu noklikšķiniet uz tā un atlasiet Atveriet Faila atrašanās vietu .
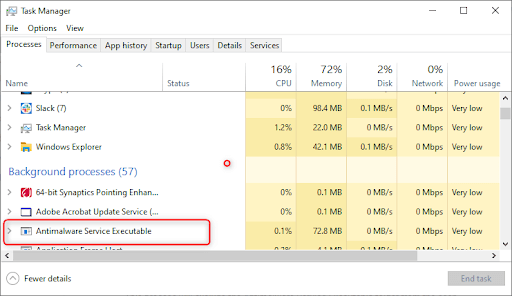
- Kopējiet pilns pretļaunatūras pakalpojuma izpildāmā faila ceļš ieslēgts adreses joslu .
- Tagad atveriet Windows sākuma izvēlne un ierakstiet ' logu aizsargs ” un pēc tam noklikšķiniet uz augšējā rezultāta, lai palaistu Windows Defender drošības centrs .
- Tālāk noklikšķiniet uz Aizsardzība pret vīrusiem un draudiem > pēc tam vīrusu un draudu aizsardzības iestatījumos noklikšķiniet uz Pārvaldīt iestatījumus .
- Tagad ritiniet uz leju līdz ' Izņēmumi, ” un pēc tam noklikšķiniet uz A dd vai noņemt izņēmumus .
- Klikšķis Pievienojiet izslēgšanu, atlasiet Mapes opcija, pēc tam ielīmējiet pretļaunatūras pakalpojuma izpildāmā (MsMpEng.exe) ceļu, ko nokopējāt no adreses joslas.
- Tagad noklikšķiniet Atvērt .
Šis process no skenēšanas izslēgs mapi Antimalware Service Executable. Šī metode nenoņem pretļaunatūras pakalpojuma izpildāmo failu, bet gan novērš zināmu problēmu, kas saistīta ar pārbaudēm, ko Windows Defender veic reāllaika aizsardzības režīmā.
negaidīti kodola režīma slazdošanas logi 7
4. labojums: atspējojiet pakalpojumu Windows Defender
Ja MsMpEng lielā CPU lietojuma problēma joprojām pastāv, iespējams, būs jāatspējo pretļaunprogrammatūras pakalpojuma izpildāmā programma operētājsistēmā Windows 10. Ņemiet vērā, ka Windows Defender atspējošana var padarīt jūs neaizsargātu pret daudziem kiberuzbrukumiem, ja jums nav trešās puses antivīruss instalēta programma.
Kad esat gatavs, uzziniet, kā pilnībā izslēgt Antimalware Service Executable, izmantojot tālāk sniegtos soli pa solim sniegtos norādījumus.
Lai atspējotu Windows Defender (izmantojot reģistra redaktoru):
- Nospiediet Wins Key + R atvērt Palaist dialoglodziņu .
- Tips Regedit un noklikšķiniet labi lai atvērtu Reģistra redaktors .
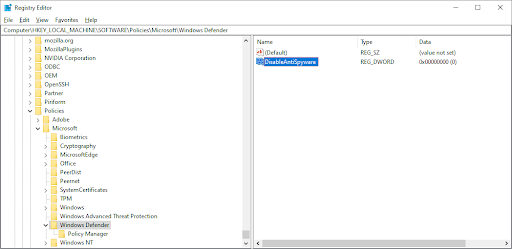
- Pārbaudiet kreiso navigācijas rūti un veiciet dubultklikšķi uz mapēm, lai pārietu uz šādu ceļu:
HKEY_LOCAL_MACHINE\SOFTWARE\Policies\Microsoft\Windows Defender. - Atrodiet reģistra ierakstu ar nosaukumu Atspējot AntiSpyware > pēc tam veiciet dubultklikšķi uz tā un iestatiet tā vērtības datus uz 1.
- Ja nav reģistra ieraksta ar nosaukumu DisableAntiSpyware, dodieties atpakaļ uz galvenā reģistra redaktora rūts un ar peles labo pogu noklikšķiniet uz tā > atlasiet Jauns > DWORD (32 bitu) vērtība .
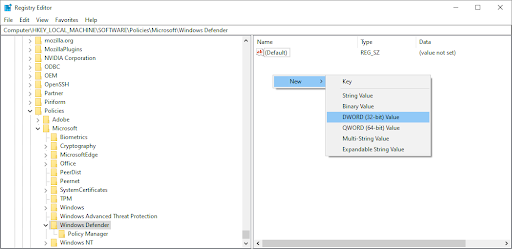
- Tagad piešķiriet jaunajam reģistra ierakstam nosaukumu Atspējot AntiSpyware > veiciet dubultklikšķi uz tā un iestatiet tā vērtības datus uz 1.
Vēlreiz atgādinām, ka ir riskanti darbināt ierīci, ja nav instalēta pretvīrusu lietojumprogramma. Jūs varat kļūt neaizsargāts pret ļaunprātīgu programmatūru, hakeriem un cita veida kiberuzbrukumiem. Mēs ļoti iesakām izmantot Malwarebytes ja jums ir nepieciešams bezmaksas un viegls risinājums. Mēs arī piedāvājam Malwarebytes Premium par labāko tirgus cenu.
Labojums Nr. 5: Atgriezt Windows Defender definīcijas atjauninājumus
Retos gadījumos Windows Defender var iegūt sliktas definīcijas atjauninājumu, kas izraisa noteiktus Windows 10 failus kā vīrusus. Tas var viegli pārslogot jūsu sistēmu, ja uzreiz parādās liels skaits viltus pozitīvu rezultātu. Lūk, kā noņemt Windows Defender sliktas definīcijas atjauninājumu.
- Atveriet meklēšanas joslu uzdevumjoslā, noklikšķinot uz palielināmā stikla ikonas. Varat arī to aktualizēt ar Windows + S īsinājumtaustiņš.
- Tips Komandu uzvedne meklēšanas lodziņā. Kad to redzat rezultātos, ar peles labo pogu noklikšķiniet uz tā un izvēlieties Izpildīt kā administratoram .
- Kad to pieprasa lietotāja konta kontrole (UAC), noklikšķiniet uz Jā lai ļautu lietotnei palaist ar administratīvām atļaujām.
Ja jums nepieciešama palīdzība, skatiet mūsu Kā padarīt vietējo lietotāju par administratoru sistēmā Windows 10 vadīt. - Kad ir atvērts komandu uzvednes logs, ierakstiet šo komandu un nospiediet taustiņu Enter, lai to izpildītu: '%PROGRAMFILES%\Windows Defender\MPCMDRUN.exe' -RemoveDefinitions -Viss
- Kad pirmā komanda ir pabeigta, ievadiet šo komandu un izpildiet to ar taustiņu Enter: '%PROGRAMFILES%\Windows Defender\MPCMDRUN.exe' - paraksta atjauninājums
- Tagad varat pārbaudīt, vai Antimalware Service Executable (MsMpEng.exe) lielais CPU lietojums ir samazinājies.
Iesaiņošana
Windows Defender ir svarīgs rīks, jo tas ir pieejams bez maksas kopā ar jūsu Windows operētājsistēmu. Tomēr tas var iztukšot jūsu sistēmas centrālo procesoru. Ja rūpīgi izpildīsit šajā rakstā aprakstītās darbības, jūs pārņemsit kontroli pār antiļaunatūras pakalpojuma izpildāmo failu savā datorā un nodrošināsit datora darbību pilnā ātrumā.
logu konfigurācija blakus nav pareiza
Vai šis raksts jums šķita informatīvs un noderīgs? Lūdzu, nosūtiet šo galveno ceļvedi visiem, ar kuriem strādājat, lai vēl vairāk uzlabotu savas komandas produktivitāti. Lūdzu, atgriezieties mūsu vietnē, lai iegūtu piedāvājumus par Microsoft Office programmatūru, kā arī noderīgākus ceļvežus un rakstus, kas saistīti ar Microsoft populārāko produktivitātes komplektu.
Vēl viena lieta
Vai vēlaties saņemt akcijas, piedāvājumus un atlaides, lai iegūtu mūsu produktus par vislabāko cenu? Neaizmirstiet abonēt mūsu biļetenu, zemāk ievadot savu e-pasta adresi! Saņemiet jaunākās tehnoloģiju ziņas savā iesūtnē un esiet pirmais, kas izlasa mūsu padomus, lai kļūtu produktīvāks.
Redaktora ieteikumi
> Kas ir Msmpeng.exe un vai tas ir jānoņem
> Kā labot Sedlauncher.exe pilna diska lietojumu operētājsistēmā Windows 10
> Kas ir Modern Setup Host un kā ar to novērst problēmas?
> Labojiet lapas kļūdu nelapu apgabala kļūdā sistēmā Windows


