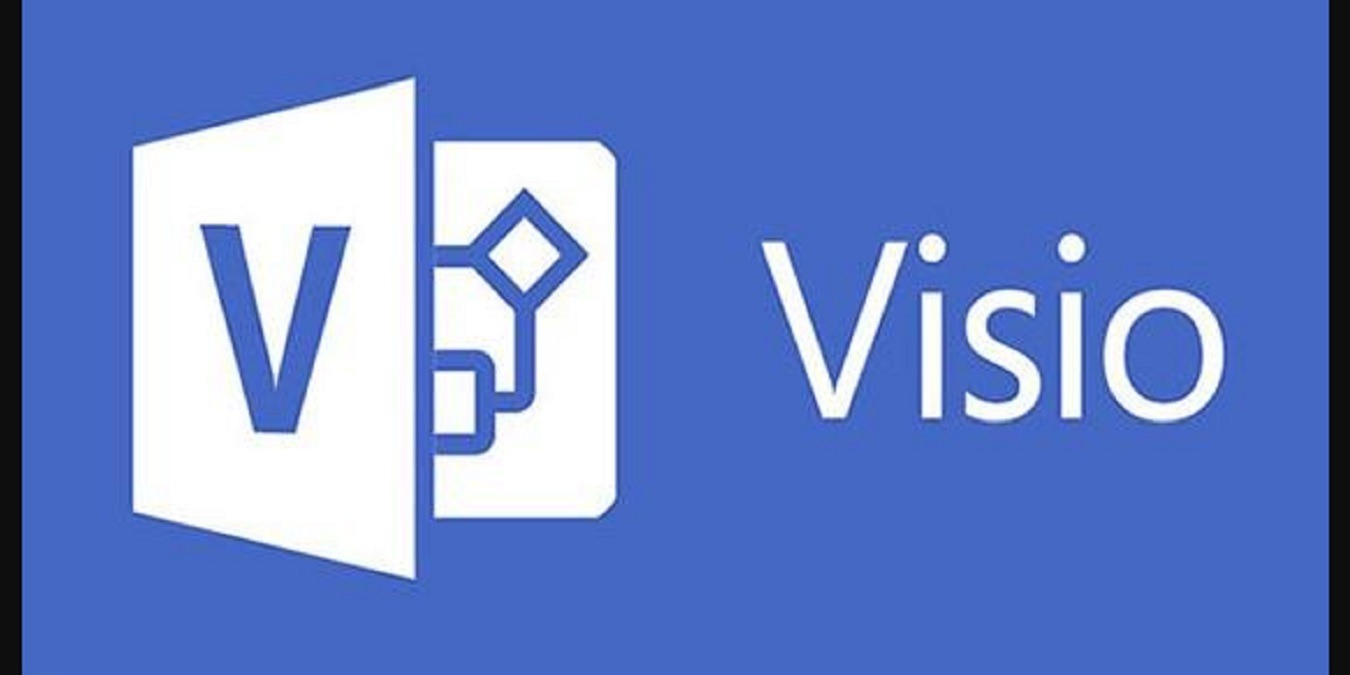Īsinājumtaustiņi ir bijuši tikpat ilgi kā pati Microsoft Excel. Īsceļu izmantošana ir viens no efektīvākajiem veidiem, kā paātrināt darbplūsmu. Samaziniet nevajadzīgās sekundes, kas pavadītas, pārlūkojot izvēlnes, un tā vietā izmantojiet saīsnes.

Datoros īsinājumtaustiņš ir līdzeklis vienas vai vairāku komandu izpildei, izmantojot tastatūru, kas citādi būtu pieejama, izmantojot sava veida lietotāja interfeisu. Programmā Excel šie saīsnes tiek izmantotas, lai paātrinātu kopīgas darbības, samazinot ievades secības līdz dažiem taustiņu taustiņiem.Tomēr, tā kā Excel ir ļoti sarežģīta lietojumprogramma, tajā ir simtiem īsceļu, kurus varat izmantot.
Iegaumēt katru no tām ir diezgan neiespējami. Tātad, mēs izveidojām sarakstu ar visnoderīgākajiem Excel īsinājumtaustiņiem, kas jums vienmēr vajadzētu būt pie rokas vai atmiņā.
Piezīme. Šie saīsnes tika rūpīgi atlasīti Top 51 Excel veidnes, lai uzlabotu jūsu produktivitāti ko varat pārbaudīt, lai uzlabotu savu Excel produktivitāti.
Apskatīsim!
Pamata saīsnes
Tālāk esošie īsinājumtaustiņi ir ļoti vienkārši, tomēr ļoti spēcīgi. Šie saīsnes nav raksturīgi tikai programmai Excel - tie darbojas arī lielākajā daļā citu lietojumprogrammu un vietnēs! Izredzes ir, jūs, iespējams, pat esat dzirdējuši par tiem iepriekš.
Sāksim ar pamatiem un redzēsim, kā jūs varat izmantot pamata saīsnes, lai paātrinātu Excel plūsmu:
- Ctrl + F : Meklējiet izklājlapā vai izmantojiet funkciju Atrast un aizstāt
- Ctrl + N : Izveidojiet jaunu darbgrāmatu
- Ctrl + VAI : Atveriet datorā saglabātu darbgrāmatu vai tiešsaistes avotu
- Ctrl + S : Saglabājiet pašlaik atvērto darbgrāmatu
- Ctrl + IN : Aizveriet darbgrāmatu
- Ctrl + Jā : Pārtaisīt darbību
- Ctrl + AR : Atsaukt darbību
- Ctrl + C vai Ctrl + Ievietojiet : Kopēt šūnas saturu, atlasītos datus vai atlasīto šūnu diapazonu
- Ctrl + V vai Shift + Ievietojiet : Ielīmējiet šūnas saturu, atlasītos datus vai atlasīto šūnu diapazonu
- Dzēst : Noņemiet šūnas saturu, atlasītos datus vai atlasīto šūnu diapazonu
- Ctrl+F4: Aizveriet programmu Excel
Vispārīgi Excel saīsnes
Šie īsinājumtaustiņi tiek izmantoti, lai manipulētu ar darbgrāmatām, saņemtu palīdzību un citas ar saskarni saistītas darbības. Viņi nav īpaši attīstīti, taču tie palīdz jums mazliet vieglāk apiet programmu Excel.
- Ctrl + F1 : Parādīt vai paslēpt lenti
- Ctrl + F2 : Pārslēdzieties uz Drukas priekšskatījums
- Ctrl + F9 : Samaziniet darbgrāmatas logu
- Ctrl + Shift + U : Paplašiniet vai sakļaujiet formulas joslu
- Ctrl + Tab : Pārslēgšanās starp atvērtajām darbgrāmatām
- Shift + F9 : Aprēķiniet aktīvās darblapas
- Shift + F3 : Ievietojiet funkciju
- Viss + F1 : Izveidojiet iegultu joslu diagrammu, pamatojoties uz atlasītajiem datiem (tā pati lapa)
- Viss + F8 : Izveidojiet, palaidiet, rediģējiet vai izdzēsiet makro
- Viss + F11 : Atveriet Microsoft Visual Basic for Applications Editor
- Viss + TO : Dodieties uz Dati cilni
- Viss + F : Atveriet Fails izvēlnes cilne
- Viss + H : Dodieties uz Mājas cilni
- Viss + M : Dodieties uz Formulas cilni
- Viss + N : Atveriet Ievietojiet cilni
- Viss + P : Dodieties uz Lapas izkārtojums cilni
- Viss + J : Dodieties uz Pasakiet man, ko vēlaties darīt lodziņā
- Viss + R : Dodieties uz Pārskatīšana cilni
- Viss + IN : Dodieties uz Skats cilni
- Viss + X : Dodieties uz Pievienojumprogrammas cilni
- Viss + Jā : Dodieties uz Palīdzība cilni
- F1 : Atveriet palīdzības rūti
- F4 : Atkārtojiet pēdējo komandu vai darbību.
- F7 : Pārbaudiet pareizrakstību
- F9 : Aprēķiniet visas darblapas visās atvērtajās darbgrāmatās
- F10 : Ieslēdziet vai izslēdziet padomus pēc atslēgas
- F11 : Izveidojiet joslu diagrammu, pamatojoties uz atlasītajiem datiem (uz atsevišķas lapas)
- F12 : Atveriet Saglabāt kā dialoglodziņš
Saīsnes pārvietošanai darblapā vai šūnā
Solis tālāk ir īsinājumtaustiņi, kas īpaši izmantoti Excel darblapās un šūnās. Izmantojot šos īsinājumtaustiņus, jūs varat gandrīz pilnībā novērst peles lietošanu, nekad neizjaucot savu plūsmu.
- Pa kreisi vai Labā bultiņa : Pārvietojiet vienu šūnu pa kreisi vai pa labi
- Ctrl + Pa kreisi vai Labā bultiņa : Virzieties uz vistālāko šūnu pa kreisi vai pa labi rindā
- Uz augšu vai Bultiņa uz leju : Pārvietojiet vienu šūnu augšup vai lejup
- Ctrl + Uz augšu vai Bultiņa uz leju : Pārejiet uz kolonnas augšējo vai apakšējo šūnu
- Tab : Dodieties uz nākamo šūnu
- Shift + Tab : Pārejiet uz iepriekšējo šūnu
- Ctrl + Beigas : Dodieties uz visvairāk apakšējā labajā šūnā
- F5 : Dodieties uz jebkuru šūnu, nospiežot F5 un ierakstot šūnas koordinātu vai šūnas nosaukumu.
- Mājas : Dodieties uz pašreizējās rindas kreisāko šūnu (vai pārejiet uz šūnas sākumu, ja rediģējat šūnu)
- Ctrl + Mājas : Pāriet uz darblapas sākumu
- Lapa uz augšu vai Uz leju : Pārvietojiet vienu ekrānu uz augšu vai uz leju darblapā
- Viss + Lapa uz augšu vai Uz leju : Darblapā pārvietojiet vienu ekrānu pa labi vai pa kreisi
- Ctrl + Lapa uz augšu vai Uz leju : Pāriet uz iepriekšējo vai nākamo darblapu
Šūnu rediģēšanas saīsnes
Lai ātri veiktu izmaiņas šūnās, izmantojiet zemāk esošos saīsnes.
- Shift + Pa kreisi vai Labā bultiņa : Paplašiniet šūnu izvēli pa kreisi vai pa labi
- Shift + Kosmoss : Atlasiet visu rindu
- Ctrl + Kosmoss : Atlasiet visu kolonnu
- Ctrl + Shift + Kosmoss : Atlasiet visu darblapu
- F2 : Rediģējiet šūnu
- Esc : Atcelt ierakstu šūnā vai formulu joslā
- Enter : Pabeidziet ierakstu šūnā vai formulu joslā
- Shift + F2 : Pievienojiet vai rediģējiet šūnas komentāru
- Ctrl + X : Izgrieziet šūnas saturu, atlasītos datus vai atlasīto šūnu diapazonu
- Ctrl + Viss + V : Atveriet dialoglodziņu Īpašā ielīmēšana
- Viss + Enter : Ievietojiet cieto atdevi šūnā (rediģējot šūnu)
- F3 : Ielīmējiet šūnas nosaukumu (ja darblapā ir nosauktas šūnas)
- Viss + H + D + C : Dzēst kolonnu
Šūnu formatēšanas saīsnes
Zemāk esošie īsinājumtaustiņi palīdz formatēt šūnas.
- Viss + H + B : Pievienojiet apmali
- Viss + H + H : Atlasiet aizpildījuma krāsu
- Ctrl + B : Pievienojiet vai noņemiet treknrakstu šūnas saturam, atlasītajiem datiem vai atlasītajam šūnu diapazonam
- Ctrl + Es : Pievienojiet vai noņemiet kursīvu šūnas saturam, atlasītajiem datiem vai atlasītajam šūnu diapazonam
- Ctrl + Shift + $ : Lietojiet valūtas formātu
- Ctrl + Shift + % : Lietot procentuālo formātu
- Ctrl + Shift + & : Lietojiet kontūras robežu
- Ctrl + Shift + _ : Noņemiet kontūras apmali
- Ctrl + U : Pievienojiet vai noņemiet pasvītrojumu šūnas saturam, atlasītajiem datiem vai atlasītajam šūnu diapazonam
- Ctrl + 0 : Paslēpt atlasītās kolonnas
- Ctrl + 1 : Atveriet dialoglodziņu Formatēt šūnas
- Ctrl + 5 : Uzklājiet vai noņemiet svītrojumu
- Ctrl + 9 : Paslēpt atlasītās rindas
Pēdējās domas
Mēs ceram, ka šis raksts varēja palīdzēt jums uzzināt vairāk par Microsoft Excel saīsnēm un to spēcīgumu. Atgriezieties mūsu lapā jebkurā laikā, kad jums ir nepieciešami papildu norādījumi par Microsoft izklājlapu lietojumprogrammu.
Ja vēlaties lasīt vairāk rakstu, kas saistīti ar mūsdienu tehnoloģijām, apsveriet iespēju abonēt mūsu biļetenu. Mēs regulāri publicējam apmācības, ziņu rakstus un ceļvežus, kas palīdzēs jums ikdienas tehnoloģiju dzīvē.