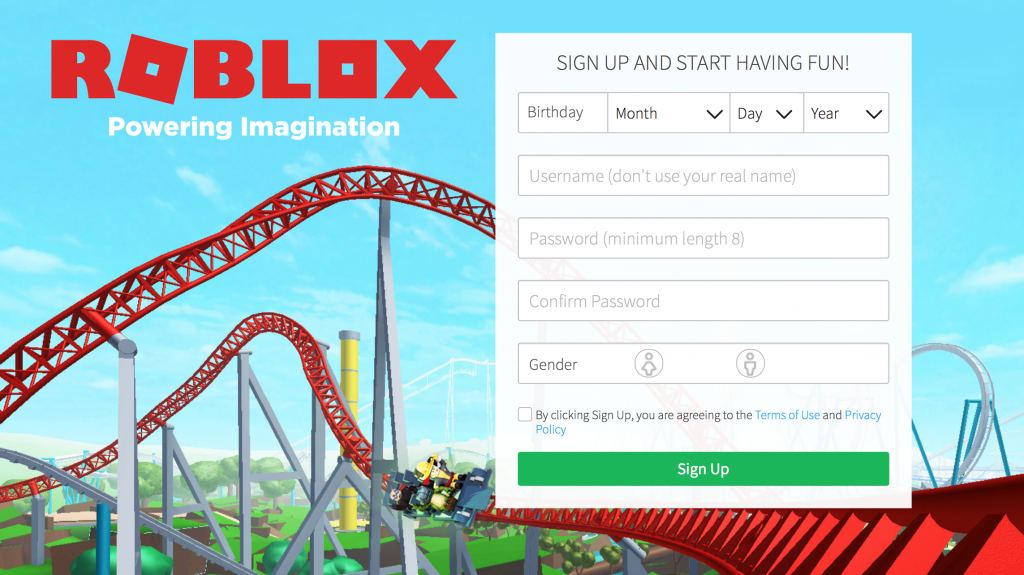Microsoft Edge ir jaunā un uzlabotā tagad novecojušās Internet Explorer versija. Papildus tam, ka uzlabo ne tikai ātrumu un vizuālo izskatu, Edge lietotājiem piedāvā milzīgu daudzumu pieejamības funkciju. Viena no šīm funkcijām ir iekļaujošais lasītājs, kas ļauj jums lasīt tiešsaistes saturu bez traucējumiem.

Šajā rakstā jūs uzzināsiet, kā izmantot Microsoft Edge iekļaujošo lasītāju un pielāgot lasīšanas pieredzi. Iespējas ietver noderīgus rīkus, piemēram, teksta lielumu, skaļu lasīšanu un gramatikas korekciju.
Kā iespējot visaptverošu lasītāju vietnē Microsoft Edge
Iesaistošā lasītāja iespējošana (kā arī atspējošana) ir viegls uzdevums. Lai iestatītu un palaistu funkciju, vienkārši veiciet tālāk norādītās darbības.
- Atveriet Microsoft Edge.
- Pārejiet uz vietni, kuru vēlaties lasīt kopā ar visaptverošo lasītāju.
- Noklikšķiniet uz Ievadiet iekļaujošo lasītāju ikona adreses joslā. Varat arī izmantot šo funkciju, pieskaroties F9 tastatūras taustiņu, kamēr Microsoft Edge ir atvērts.
- Piezīme : Jums, iespējams, būs jāizmanto Fn + F9 īsinājumtaustiņš, lai piekļūtu visaptverošajam lasītājam. Uzziniet, kā to atspējot, mūsu vietnē Kā izmantot funkciju taustiņus, nenospiežot Fn taustiņu operētājsistēmā Windows 10 rakstu.

- Piezīme : Jums, iespējams, būs jāizmanto Fn + F9 īsinājumtaustiņš, lai piekļūtu visaptverošajam lasītājam. Uzziniet, kā to atspējot, mūsu vietnē Kā izmantot funkciju taustiņus, nenospiežot Fn taustiņu operētājsistēmā Windows 10 rakstu.
- Jūs ievadīsit visaptverošu lasītāja režīmu, kas atbrīvo vietni no iespējamās jucekļa un nodrošina tīru, viegli lasāmu lapu. Jūs joprojām varat redzēt attēlus, mijiedarboties ar saitēm un jebkurā laikā atgriezties parastajā vietnes skatā.

- Lai atspējotu visaptverošo lasītāju, vienkārši noklikšķiniet uz Iziet no iekļaujošā lasītāja ikonu vai vēlreiz izmantojiet F9 taustiņu. Tādējādi vietne tiks atkārtoti ielādēta, lai parādītu sākotnējo lapu.
Pašlaik visaptverošais lasītājs ir pieejams tikai ierobežotam skaitam tīmekļa lapu. Ja adreses joslā neredzat pogu, lapa vēl neatbalsta visaptverošo lasītāju.
Kā pielāgot visaptverošu lasītāju vietnē Microsoft Edge
Kad esat ieslēdzis visaptverošo lasītāja režīmu, varēsit pielāgot teksta rādīšanas veidu, lai vēl vairāk uzlabotu jūsu pieredzi.

kā restartēt MacBook Pro, kad melns ekrāns
- Noklikšķiniet uz Teksta preferences poga visaptverošā lasītāja rīkjoslā.

- Palieliniet vai palieliniet teksta izmēru, izmantojot Teksta lielums slīdni. Vienkārši noklikšķiniet un velciet ar kursoru, lai pielāgotu vērtību.

- The Teksta atstatums pārslēgšana ļauj palielināt atstarpi starp katru burtu lapā. Tas var būt noderīgi, ja jums ir grūtības lasīt blīvas rindkopas.

- Izvēlieties motīvu zem Lappušu tēmas sadaļu, lai modificētu visaptverošas lasītāja lapas tekstu un fona krāsu. Lai iegūtu vairāk krāsu kombināciju opciju, noklikšķiniet uz Vairāk tēmu nolaižamā izvēlne.
Jūsu teksta preferences automātiski saglabā Microsoft Edge, padarot to viegli lasāmu jebkuru atbalstīto lapu tieši tā, kā vēlaties.
Kā izmantot gramatikas rīkus iekļaujošam lasītājam programmā Microsoft Edge

Microsoft Edge gramatikas rīki ļauj labāk izprast lapu. Vienkārši noklikšķiniet uz Gramatikas rīki pogu, lai atvērtu nolaižamo izvēlni, pēc tam atlasiet jebkuru no vēlamajām opcijām, piemēram, Zilbes vai Runas daļas izceļ.
optimizēt klēpjdatoru spēļu logiem 10
Iepriekš redzamais attēls ir piemērs tam, kā Microsoft Edge visaptverošie gramatikas rīki var izcelt lietvārdus, darbības vārdus, īpašības vārdus un apstākļa vārdus dažādās krāsās. Šīs funkcijas mērķis ir palīdzēt jums labāk izprast lapas saturu.
Krāsas izcelšanai var pielāgot arī savām vajadzībām - tāpat kā teksta preferences, tas tiek automātiski saglabāts.
Kā izmantot skaļi lasītu iekļaujošam lasītājam Microsoft Edge

Ja vēlaties, lai Microsoft Edge iebūvētais lasītājs Web lapu skaļi nolasītu, vienkārši ievadiet visaptverošo lasītāju. Šeit jūs varat piekļūt funkcijai.
- Vispirms pielāgojiet iestatījumus Lasīšanas preferences nolaižamā izvēlne. Varat pārslēgt tādas funkcijas kā līnijas fokuss un attēlu vārdnīca, lai vēl vairāk uzlabotu savu pieredzi.

- Kad esat pabeidzis lasītāja pielāgošanu, noklikšķiniet uz Lasīt skaļi rīkjoslā.

- Izmantojiet rīkjoslas vadīklas, lai apturētu lasītāja darbību, pārietu uz nākamo rindkopu vai pārietu atpakaļ uz rindkopas sākumu.

- Noklikšķiniet uz Balss iespējas pogu, lai mainītu stāstītāja ātrumu, vai izvēlieties citu balsi no pieejamajām opcijām. Ja neviena no balsīm jūs neuzrunā, noklikšķiniet uz Uzziniet, kā pievienot vairāk balsu saite.
Pēdējās domas
Ja jums nepieciešama papildu palīdzība saistībā ar Windows 10, nevilcinieties sazināties ar mūsu klientu apkalpošanas komandu, kas jums ir pieejama visu diennakti. Atgriezieties pie mums, lai iegūtu vairāk informatīvus rakstus, kas saistīti ar produktivitāti un mūsdienu tehnoloģijām!
Vai vēlaties saņemt akcijas, piedāvājumus un atlaides, lai iegūtu mūsu produktus par labāko cenu? Neaizmirstiet abonēt mūsu biļetenu, zemāk ievadot savu e-pasta adresi! Saņemiet jaunākās tehnoloģijas ziņas savā iesūtnē un pirmais izlasiet mūsu padomus, lai kļūtu produktīvāks.
Jūs varat arī lasīt
> Kā atspējot Microsoft Edge operētājsistēmā Windows 10
> Kā apskatīt saglabātās paroles Microsoft Edge
> Kā sērijveidā pārdēvēt failus operētājsistēmā Windows 10