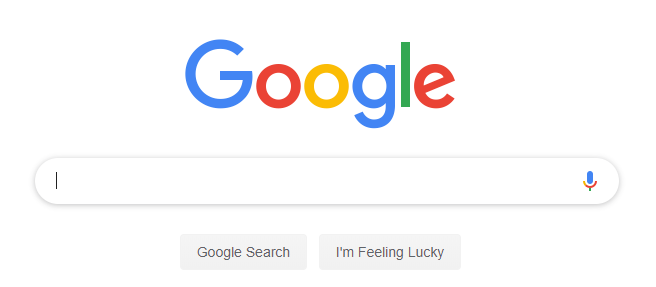Vai varu instalēt Windows 11 neatbalstītā aparatūrā?
Windows 11 netiek atbalstīta visās datora aparatūras konfigurācijās. Microsoft ir veikusi dažas izmaiņas Windows operētājsistēmu instalēšanas prasībās, piemēram, obligātajā Secure Boot un TPM 2.0. Tāpēc Microsoft neiesaka instalēt Windows 11 neatbalstītās ierīcēs. Tāpēc nav garantijas, ka šādas ierīces saņems atjauninājumus.
Šīs ir dažas no sekām, kas jums jāpatur prātā pirms Windows 11 instalēšanas neatbalstītajā datorā, jo neviens neuzņemsies atbildību par jūsu ierīcei vai datiem nodarītajiem bojājumiem. Turklāt, ja jūsu dators neatbilst šīm prasībām, iespējams, varēsit instalēt sistēmu Windows 11, taču tā netiks atbalstīta. Jums var būt nepieciešams arī apiet vairākus iebūvētos drošības pasākumus un pārbaudes.
Iedziļināsimies un noskaidrosim, kas tieši notiek, instalējot Windows 11 neatbalstītā aparatūrā.
Kāda aparatūra tiek atbalstīta operētājsistēmā Windows 11?
Windows 11 ir Microsoft jaunākā operētājsistēma un tas neatbalsta visus datorus.
Vai mans dators atbilst Windows 11 prasībām?
Lai instalētu Windows 11, datoram ir jāatbilst visām tālāk norādītajām sistēmas un aparatūras prasībām.
- 1 GHz vai ātrāk piemērotā 64 bitu procesorā vai sistēmā mikroshēmā ar diviem vai vairākiem kodoliem (SoC)
- Nepieciešama vismaz 4 GB RAM
- Nepieciešama vismaz 64 GB krātuves vietas
- 8 biti katrā krāsu kanālā, augstas izšķirtspējas (720p) displejs, 9 collu vai lielāks monitors
- TPM 2.0, UEFI programmaparatūra un drošas sāknēšanas iespēja
Ja jūsu dators neatbilst šīm prasībām, jūs nevarēsit instalēt Windows 11, izmantojot oficiālo , Microsoft apstiprināts veids. Tas nozīmē, ka kļūdas, kļūdas un jebkādi negaidīti notikumi nebūs uzņēmuma atbildība.
Skatieties BEZMAKSAS YouTube video, kā jaunināt uz Windows 11 no operētājsistēmas Windows 10
Ja nevēlaties to darīt pats, vienmēr varat nogādāt datoru pie profesionāļa.
Vai varu instalēt Windows 11 neatbalstītā aparatūrā?
Microsoft nevēlas, lai jūs instalētu Windows 11 datorā, kas neatbilst minimālajām sistēmas prasībām.
kā lasīt lappušu failu uz datora
Tomēr tie arī jūs neatturēs. Tā vietā Microsoft izveidoja lietotāja līgumu, kas faktiski atbrīvo to no jebkādas atbildības gadījumā, ja kaut kas noiet greizi, kā arī no apņemšanās nodrošināt jūsu sistēmas atjauninājumus.
Microsoft paziņojums sākas ar šādu:
“Šis dators neatbilst minimālajām sistēmas prasībām, lai darbotos ar Windows 11 — šīs prasības palīdz nodrošināt uzticamāku un kvalitatīvāku pieredzi. Windows 11 instalēšana šajā datorā nav ieteicama, un tas var radīt saderības problēmas.'
Nākamajā rindkopā ir detalizēti aprakstīti jūsu sistēmas atjauninājumi un atbalsts pēc Windows 11 instalēšanas neatbalstītā ierīcē.
'Ja turpināsit instalēt Windows 11, jūsu dators vairs netiks atbalstīts un tam nebūs tiesību saņemt atjauninājumus. Ražotāja garantija neattiecas uz datora bojājumiem, kas radušies nesaderības trūkuma dēļ. Atlasot opciju Pieņemt, jūs apliecināt, ka esat izlasījis un sapratis šo paziņojumu.
Vai ir iespējams, ka jaunināšana uz Windows 11 nesaderīgā aparatūrā var kaitēt jūsu datoram? Tas noteikti izklausās kā atsevišķa iespēja, pamatojoties uz šo paziņojumu un vienošanos.
Windows atjaunināšanas klienta atjauninājums
Kā instalēt Windows 11 neatbalstītā aparatūras datorā
Ja jums ir dators ar neatbalstītu aparatūru, joprojām varat veikt jaunināšanu uz Windows 11 . Bet jūs to nedarīsit, izmantojot Windows Update. Tā vietā jums būs apiet dažus drošības ierobežojumus un jāizmanto sāknējams USB zibatmiņas disks vai ISO fails, lai manuāli veiktu tīru instalēšanu vai jaunināšanu vietā.
Lai gan Microsoft iesaka neinstalēt operētājsistēmu Windows 11 uz neatbalstītas aparatūras, tā atstāja nepilnību atvērtu, taču tā nekur nav minēta dokumentācijā, un viņi to nevar atbalstīt. Microsoft norāda, ka Windows 11 instalēšana neatbalstītā aparatūrā ir iespēja organizācijām pārbaudīt sistēmu Windows 11. Taču ikviens var veikt jaunināšanu uz Windows 11, uzņemoties risku, zinot, ka netiks garantēta sistēmas stabilitāte un draiveru savietojamība.
Noskaidrosim, kā instalēt Windows 11 datorā ar nesaderīgu aparatūru.
BRĪDINĀJUMS: Tā kā ierīce oficiāli neatbalsta operētājsistēmu Windows 11, nav ieteicams izmantot šo risinājumu, ja vien nezināt riskus un saprast, ka nesaņemsiet garantētu stabilitāti, saderību un atjauninājumus.
Pirms Windows 11 instalēšanas neatbalstītā aparatūrā
Iespējot TPM 2.0 un drošo sāknēšanu
Pirms sākat iepazīties ar instalēšanas metodēm Windows 11 Ja izmantojat neatbalstītu aparatūru, pārbaudiet un pārliecinieties, vai jūsu dators netiek atbalstīts. Daudziem jaunākiem datoriem, kas šķiet neatbalstīti, parasti trūkst tikai TPM 2.0 un Secure Boot atbalsta.
Daudzos gadījumos šīs divas datora funkcijas ir pieejamas, taču pēc noklusējuma tās ir atspējotas. Tātad viss, kas jums jādara, ir vispirms tie jāiespējo un pēc tam jāinstalē Windows 11.
Taču jums ir jābūt piesardzīgiem, mēģinot iespējot šīs funkcijas, jo tās ir iespējotas BIOS. BIOS atšķiras atkarībā no ražotāja.
Vispārīgā metode, lai iespējotu TPM 2.0 un drošu sāknēšanas atbalstu, kam vajadzētu darboties lielākajā daļā datoru, ir:
- Piekļūstiet sava datora BIOS. Dariet to, datora startēšanas laikā atkārtoti nospiežot taustiņu F10, F2, F12, F1 vai DEL. (Taustiņš, kas jānospiež, ir atkarīgs no datora ražotāja). Ja izmantojat HP datorus, izmantojiet taustiņu F12.
- Kad esat BIOS, dodieties uz drošības izvēlni.
- Izvēlnē Drošība atradīsit gan TPM 2.0, gan Drošu sāknēšanu. Dažos datoros drošā sāknēšana var atrasties sāknēšanas izvēlnē.
- Iespējojiet TPM 2.0 un drošu sāknēšanu
- Kad tas ir iespējots, aizverot BIOS, atlasiet “Saglabāt izmaiņas un iziet”. Tādējādi tiks piemērotas izmaiņas.
Lejupielādējiet Windows 11 ISO failu
Metodes, kuras mēs šeit izmantosim instalēšanai Windows 11 neatbalstītai aparatūrai, lai darbotos, ir nepieciešams Windows 11 ISO fails. Tātad, jums ir jālejupielādē Windows 11 ISO, lai izpildītu tālāk norādītās metodes. Tas attiecas uz gadījumiem, kad vēl neesat mēģinājis instalēt sistēmu Windows 11 vai ja esat izveidojis sāknējamu disku, izmantojot Windows 11 multivides izveides rīku, nevis ISO.
Kā jūs lejupielādējat Windows 11 ISO faili?
Lejupielādējiet Windows 11 ISO failu no Microsoft vietnes.
- Dodieties uz Microsoft vietni
- Ritiniet uz leju un sadaļā Lejupielādēt Windows 11 diska attēlu (ISO) noklikšķiniet uz Lejupielādēt.
- Pēc tam jums būs jāizvēlas sava Windows valoda, lai iegūtu saiti tās lejupielādei.
Piezīme: Šī opcija ir paredzēta lietotājiem, kuri vēlas izveidot sāknējamu instalācijas datu nesēju (USB zibatmiņas disku, DVD utt.) vai izveidot virtuālo mašīnu (ISO failu), lai instalētu Windows 11.
1. metode: rediģējiet reģistru, lai apietu Windows 11 aparatūras prasību pārbaudi
Lai apietu minimālās sistēmas prasības, uz kurām jāveic jaunināšana Windows 11 , izmantojiet šīs darbības:
- Atveriet Windows Start un meklējiet regedit
- Noklikšķiniet uz augšējā rezultāta, lai atvērtu reģistra redaktoru, pēc tam dodieties uz šādu ceļu: HKEY_LOCAL_MACHINE\SYSTEM\Setup\MoSetup
- Ar peles labo pogu noklikšķiniet uz MoSetup (mapes) taustiņa, pēc tam atlasiet apakšizvēlni Jauns un izvēlieties opciju DWORD (32 bitu) vērtība.
- Nosauciet taustiņu AllowUpgradesWithUnsupportedTPMOrCPU un nospiediet taustiņu Enter.
- Pēc tam veiciet dubultklikšķi uz jaunizveidotās atslēgas un iestatiet tās vērtību no 0 līdz 1.
Kad esat pabeidzis šīs darbības, varat pievienot ISO failu vai pievienot USB datu nesēju, lai sāktu Windows 11 instalēšanu neatbalstītā aparatūrā.
2. metode: jauniniet uz Windows 11 neatbalstītā aparatūrā ar ISO failu
Jūs varat instalēt Windows 11 neatbalstītā aparatūrā ar ISO failu, apejot minimālo sistēmas prasību pārbaudes.
kā piekļūt uzdevumu pārvaldniekam
a# Apiet Windows 11 prasību pārbaudes
Lai apietu minimālās sistēmas prasības, lai instalētu Windows 11, jums jāizmanto trešās puses lietojumprogramma:
kā jūs ievietojat lapas pārtraukumu
- Izmantojiet GitHub MediaCreationTool.bat. Augšējā labajā stūrī noklikšķiniet uz pogas Lejupielādēt.
- Saglabājiet ZIP failu savā datorā.
- Pārejiet uz mapi ar failiem un noklikšķiniet uz pogas Izvilkt visu.
- Noklikšķiniet uz pogas Pārlūkot un atlasiet ieguves vietu.
- Tagad noklikšķiniet uz pogas Atlasīt mapi un pēc tam noklikšķiniet uz pogas Izvilkt.
- Atveriet pieejamo mapi (ja tāda ir).
- Ar peles labo pogu noklikšķiniet uz faila Skip_TPM_Check_on_Dynamic_Update.cmd un atlasiet opciju Palaist kā administratoram.
Kad šīs darbības ir pabeigtas, varat pievienot ISO failu, lai sāktu Windows 11 instalēšanu neatbalstītā aparatūrā.
b# Jauniniet uz Windows 11, izmantojot ISO failu
- Atveriet Microsoft atbalsts tīmekļa vietne.
- Sadaļā “Lejupielādēt Windows 11 diska attēlu (ISO)” atlasiet opciju Windows 11.
- Noklikšķiniet uz pogas Lejupielādēt.
- Izvēlieties instalēšanas valodu un noklikšķiniet uz pogas Apstiprināt.
- Noklikšķiniet uz pogas Lejupielādēt, lai ierīcē saglabātu Windows 11 ISO failu.
- Tagad ar peles labo pogu noklikšķiniet uz ISO faila, atlasiet apakšizvēlni Atvērt ar un pēc tam izvēlieties Windows Explorer.
- Kreisajā navigācijas rūtī noklikšķiniet uz uzstādītā diska.
- Veiciet dubultklikšķi uz iestatīšanas faila, lai sāktu Windows 11 jaunināšanas procesu.
- (Neobligāti) Noklikšķiniet uz opcijas Mainīt, kā Windows iestatīšana lejupielādē atjauninājumus.
- Kad tiek prasīts saņemt atjauninājumus, atlasiet opciju Pašlaik nav un noklikšķiniet uz Tālāk, pēc tam noklikšķiniet uz Piekrist, lai piekristu noteikumiem.
- Tagad esat gatavs instalēšanai. Noklikšķiniet uz pogas Instalēt, lai jauninātu, vienlaikus saglabājot failus un lietotnes.
Piezīme : Varat arī izvēlēties tīru Windows 11 instalēšanu, noklikšķinot uz opcijas Mainīt paturamo un atlasot opciju Nekas.
Pēdējās domas
Būtība ir tāda, ka Microsoft nerīkosies nekavējoties, ja instalējat Windows 11 neatbalstītā aparatūrā, taču jūs arī nesaņemsit nekādu atbalstu. Ja instalējat Windows 11 neoficiāli Microsoft nesniegs jums atjauninājumus vai drošības jauninājumus. Tas rada nopietnas bažas, ja vēlaties saglabāt datora drošību nākotnē.
Labākā iespēja ir jaunināt aparatūru, lai tā atbilstu minimālajām sistēmas prasībām operētājsistēmai Windows 11.
Ja ir palikuši neatbildēti jautājumi vai problēmas, kas nav atrisinātas, lūdzu, sazinieties ar mums — mūsu ekspertu komanda labprāt jums palīdzēs! Tikmēr sekojiet līdzi visām tehnoloģijām, pārbaudot citus rakstus par problēmu novēršanu un sekojot mums sociālajos saziņas līdzekļos.
Sekojiet mūsu Emuārs lai iegūtu vairāk tādu lielisku rakstu kā šis! Turklāt jūs varat pārbaudīt mūsu Palīdzības centrs lai iegūtu daudz informācijas par dažādu problēmu novēršanu.
Vēl viena lieta
Reģistrējieties uz biļetenu un saņemiet agrīnu piekļuvi mūsu emuāra ziņām, akcijām un atlaižu kodiem. Paldies par lasīšanu! Ceram uz drīzu atkalredzēšanos.
Ieteicamie raksti
» Kā novērst kļūdu “Šis dators nevar palaist sistēmu Windows 11”.
» Microsoft jaunās emocijzīmes tagad ir pieejamas operētājsistēmā Windows 11
» Galīgais ceļvedis operētājsistēmai Windows 11