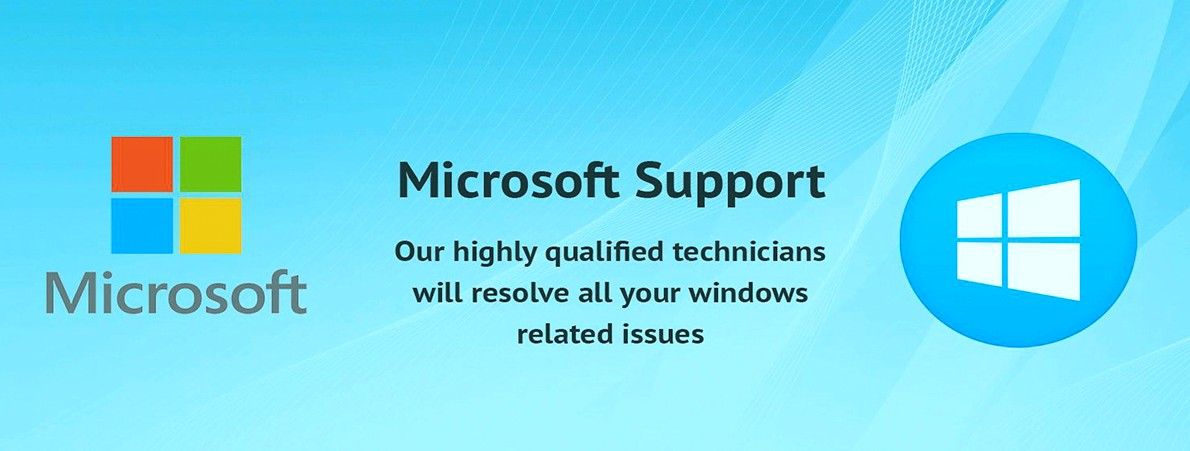Pirms sāku lietot Macbook, es vienmēr biju Windows lietotājs. Veikt izmaiņas nebija viegli, jo MacOS X sistēmā daudzas lietas atšķiras no jebkuras iepriekš redzētās Windows. Ja jūs esat tādos pašos apavos kā es, nebaidieties. Viss, ko jūs zināt un mīlat no Windows, ir atrodams Mac datorā, tikai ar citu nosaukumu.

Viena bieža lieta, ko, šķiet, meklē jaunie Mac lietotāji, ir Uzdevumu pārvaldnieks . Tas ir noderīgs rīks operētājsistēmā Windows, kas ļauj vienlaikus redzēt daudz informācijas. Izmantojot uzdevumu pārvaldnieku, varat piespiest iziet no lietotnēm (operētājsistēmā Windows tā tiek dēvēta par opciju Beigt uzdevumu) un skatīt dažādu informāciju par patēriņu.
Nācu no Windows, es zinu, ka uzdevumu pārvaldnieks ir būtisks rīks, lai identificētu problēmas vai piespiestu iziet no lietotnēm. Tas ir gandrīz ceļgala reakcija, lai to atvērtu, tiklīdz rodas aizdomas, ka kaut kas nav kārtībā. Tomēr klasika Ctrl-Alt-Del saīsne nedarbojas Mac datorā. Ticiet man, es mēģināju.
Operētājsistēmā macOS X šo rīku sauc par Aktivitātes monitors . Tas nodrošina to pašu priekšnoteikumu, bet darbojas nedaudz citādi. Ja esat pazudis un vēlaties uzzināt, kur atrast šo rīku un kā to izmantot Mac datorā, šis raksts ir šeit, lai palīdzētu.
Kā Mac datorā atvērt uzdevumu pārvaldnieku
Lielākā daļa Windows lietotāju zina, ka uzdevumu pārvaldnieku var ātri aktivizēt, ar peles labo pogu noklikšķinot uz uzdevumjoslas. Šīs funkcijas trūkst Mac, jo ar peles labo pogu noklikšķinot uz Dock, tiek parādīti tikai daži iestatījumi.
Tātad, kā precīzi atvērt Activity Monitor - uzdevumu pārvaldnieka Mac ekvivalentu - ja nav saīsnes vai opcijas Dock? Ir divi veidi, kā to izdarīt:
- Iet uz savu Launchpad (raķetes ikona jūsu dokā) un meklēšanas laukā ierakstiet Activity Monitor.

- Izmantojiet Uzmanības centrā lietderība ( ⌘-atstarpes taustiņš ), lai ātri atrastu un palaistu Activity Monitor.

Kas ir Mac saīsne Control-Alt-Delete
Diemžēl nav tiešu saīsņu, lai atvērtu uzdevumu pārvaldnieku Mac datorā. Tomēr jūs varat izmantot saīsni, lai piespiestu iziet no lietojumprogrammām, kas ir viena no lietām, ko Windows uzdevumu pārvaldnieks spēj.

Nospiediet ⌘-Option-Esc saīsne uz jūsu Mac, lai atvērtu Piespiest iziet lietderība. Šeit vienkārši atlasiet lietotni, kuru vēlaties aizvērt, un noklikšķiniet uz zilās pogas stūrī. Ja lietojumprogramma ir iesaldēta un nereaģē, tās nosaukums tiks izcelts sarkanā krāsā.
Kā redzēt, kādas programmas darbojas jūsu Mac datorā
Atverot darbību monitoru, jūs varēsit redzēt visas jūsu Mac datorā pašlaik darbojošās lietojumprogrammas. Lietotnes un procesi tiek rādīti pat tad, ja tie darbojas fonā, tādējādi viegli pamanot neparastas darbības.

Pēc noklusējuma Darbību monitors tiek atvērts Procesors cilni. Tas nozīmē, ka jūs varat redzēt, kas visvairāk patērē jūsu Mac procesora enerģiju. Tas arī parāda precīzu patērētās enerģijas procentuālo daudzumu un to, cik ilgi katra lietotne darbojas.

sistēmas notikumu paziņošanas pakalpojumu logi 10
Pārslēgšanās uz Atmiņa cilni, jūs varat redzēt precīzu RAM daudzumu, ko katrs process patērē. Līdzīgi kā Windows, jums jāpievērš uzmanība, lai datoram būtu pietiekami daudz operatīvās atmiņas. Ja tiek aizņemta pārāk liela atmiņas daļa, pamanīsit, ka sistēma darbojas lēni un ir grūti darboties. Lai no tā izvairītos, noteikti aizveriet lietotnes ar lielu RAM patēriņu.

The Enerģija cilne palīdz samazināt akumulatora lietojumu, pārraugot, kuras lietojumprogrammas patērē akumulatoru. Izmantojiet šo cilni, kad MacBook ir atvienots no kontaktligzdas, lai pagarinātu akumulatora darbības laiku, līdz jūs varat to atkal pievienot.

Kamēr Disks cilne ikdienā nav tik noderīga kā citas, tā joprojām ir būtiska Activity Monitor sastāvdaļa. Šeit varat atrast visus procesus, kas mijiedarbojas ar jūsu cieto disku un pārraksta datus. Ja saņemat ļaunprātīgas programmatūras infekciju, šeit varēsiet pamanīt kaitīgos procesus un pārtraukt tos.

Aktivitāšu monitora pēdējā cilne ir Tīkls cilni. Tajā tiek parādīti visi dati, kurus sūtīja un saņēma pašreiz lietotās lietotnes. Es personīgi izmantoju šo cilni, lai pamanītu visus nepieņemamos datus, kas sūta lielu datu apjomu, kad es izmantoju savu Mac, lai pārlūkotu vai strādātu tiešsaistē.

Kā redzēt sistēmas statusu Dock ar Activity Monitor
Jūs varētu domāt, ka pastāv grūtības nepārtraukti meklēt Activity Monitor, lai redzētu jūsu Mac statusu. Arī es domāju to pašu, tieši tā es uzzināju, ka ir daudz vienkāršāks ceļš.
Sekojiet sistēmas statusam tieši no sava doka, izmantojot Activity Monitor tiešsaistes atjaunināšanas funkciju. Vienkārši atveriet Activity Monitor un paplašiniet Skats cilni Mac augšējā joslā. Lūk, virziet kursoru virs Doka ikona un atlasiet vajadzīgo atjauninājumu, kuru vēlaties redzēt.

Pēc tam, kad esat izvēlējies opciju, kuru vēlaties parādīt, jūs uzreiz redzēsit, ka Activity Monitor mainīsies uz tiešraides atjauninājumu.
Cerams, ka šis raksts ir devis atbildes uz jūsu jautājumiem par Mac uzdevumu pārvaldnieku. Ja jums ir kaut kas cits, ko vēlaties uzzināt par macOS sistēmu, noteikti apmeklējiet mūsu palīdzības centra sadaļu, lai atrastu citus rakstus un ceļvežus.