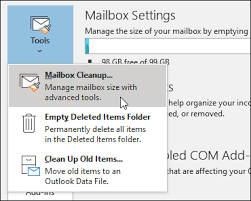No pirmā acu uzmetiena jaunais Microsoft Word for Mac šķiet līdzīgs tā priekšgājējam - 2016. gada versijai. Kopā ar vairākām izmaiņām un atjauninājumiem 2019. gada versija piedāvā jaunus veidus, kā apstrādāt jūsu dokumentus.
Jūs vēlaties vārdu procesoru, kas koncentrējas uz lietojamību un bagātīgām funkcijām. Jūs vēlaties efektīvu instrumentu ikdienas uzņēmējdarbībai. Jūs vēlaties Word 2019 Mac!
Nepārtraukta, nevainojama un neuzvarama MS Word 2019 versija nāk ar tādiem uzlabojumiem kā uzlaboti mācību rīki, tulkošanas funkcijas, vizuālie atjauninājumi, fokusa režīms un daudzi citi.
Microsoft Word 2019 funkcijas
Šis pieraksts izceļ galvenos atjauninājumus kopš Word for Mac 2016.
1. Uzlabota pieejamības pārbaude
Pārstrādājot programmu Word 2019 Mac, Microsoft veidotāji paturēja prātā cilvēku ar invaliditāti vajadzības. Pārbaudiet satura pieejamības problēmas tikai ar vienu klikšķi! Starptautiskais standarta pārbaudītājs piedāvā nepieciešamos ieteikumus, ja jūsu dokumentam ir problēmas ar pieejamību.
Saturs bez pieejamības jautājumiem ir viegli lasāms un rakstāms personām ar invaliditāti. Ērtais pārbaudītājs klasificē jautājumus pēc kļūdām, brīdinājumiem un padomiem.
Kļūdas un brīdinājumi parāda saturu, kuru ir grūti lasīt un saprast dokumentā, kas paredzēts cilvēkiem ar invaliditāti. Padomi parāda saprotamu saturu, taču tos varētu uzlabot, lai iegūtu labāku pieredzi attiecībā uz cilvēkiem ar invaliditāti.
Kā izmantot funkciju Pieejamības pārbaude
- Pārvietojiet kursoru uz lentes augšdaļas un noklikšķiniet uz Pārskatīšana cilni.
- Klikšķis Pārbaudiet pieejamību atklāt pieejamības problēmas, ja tādas ir.

- Parādās pārbaudes rezultāti, kas parāda visus brīdinājumus un kļūdas. Pārbaudītājā ir norādīti arī problēmu risinājumi.
- Zem katras kļūdas vai brīdinājuma izlasiet iemeslus, kāpēc problēmu novēršana ir svarīga. Izpildiet detalizētas vadlīnijas, lai pielāgotu dokumentu.

Galvenie uzlabojumi, piemēram, IntelliSense pakalpojumi pārliecinieties, ka visi dokumenta attēli ir saistīti ar citiem tekstiem. Alt teksti tiek ģenerēti, izmantojot mākslīgā intelekta tehnoloģiju. Arī alternatīvie teksti apraksta attēlus vai tekstu, kas nav teksts un ko redzes invalīdi nevar redzēt.
2. Labāka Visual Basic redaktora funkcija
Pārstrādātais Visual Basic redaktors Programmā Word 2019 for Mac ir pieejamas tādas ērtas papildierīces kā atkļūdošanas rīki, IntelliSense, objektu pārlūks un VBA izvēlnes. Programmēšanas prasmes nav nepieciešamas, lai izveidotu, rediģētu vai ierakstītu makro programmā Microsoft Word. Tas ir tāpēc, ka uzdevumi tiek automatizēti, atrodoties ceļā, rakstot un rediģējot makro programmā Word 2019 for Mac.
Tātad, kā jūs izmantojat Visual Basic redaktoru?
Šeit izlasiet, kā atrast un aktivizēt cilni Izstrādātājs MS Word lietojumprogrammā, atvērt Visual Basic redaktoru un iegūt ierakstu Visual Basic for Applications.
- Pārejiet uz Izstrādātājs cilni un noklikšķiniet Visual Basic . Ja cilne Izstrādātājs nepastāv, veiciet tālāk norādītās darbības, lai to pievienotu lentei:
- Uz Fails noklikšķiniet uz cilnes Iespējas .
- Atrodiet Pielāgot lenti un virzieties uz Galvenās cilnes . Atzīmējiet blakus esošo izvēles rūtiņu Izstrādātājs .
- Sist labi lai atgrieztos savā Word saskarnē.
- Lai atvērtu, atkārtojiet i) darbību Visual Basic for Applications .
- Uz Palīdzība noklikšķiniet uz cilnes Microsoft Visual Basic for Applications palīdzība .
- Pirmo reizi lietotājiem ir jāizvēlas vēlamais pārlūks, kurā viņi vēlētos rīkoties, mijiedarbojoties ar palīdzības vietni.
- Atrodoties izvēlētajā pārlūkprogrammā, dodieties uz Vārds kreisajā rūtī. Klikšķiniet uz Word VBA atsauce lai parādītu informāciju.
- Virzieties uz Jēdzieni vai Objekta modelis kreisajā rūtī jums nepieciešama palīdzība.
- Varat arī izmantot Meklēt funkcija, kas atrodas pārlūkprogrammas augšējā labajā stūrī. Ierakstiet jebkuru vaicājumu, kas jums ir, un saņemiet atbilstošu palīdzību vai rezultātus.
Word 2019 Mac lietotājiem ir privilēģija izmantot IntelliSense Visual Basic redaktora funkcija. IntelliSense ir ērta automātiskās pabeigšanas funkcija - šī funkcija rakstīšanas laikā automātiski papildina funkcijas, uzskaitījumus vai argumentus blakus kursoram. Jūs vēlaties izmantot šo neticamo funkciju ātrai uzdevumu izpildei.
3. Fokusa režīma uzlabojumi
Iznīcini traucējumus un koncentrējies uz vārdiem ar jauno Fokusa režīms iezīme. Attīrot traucējošo jucekli un paslēpjot lentes cilnes un komandas fokusa režīmā, tiek nodrošināta koncentrēšanās uz dokumentu.
Lai aktivizētu fokusa režīmu programmā Word 2019 for Mac, dodieties uz Cilne Skats > pēc tam Koncentrējieties . Sist Esc tastatūras taustiņš, lai izietu no fokusa režīma.
Ja vēlaties palikt fokusa režīmā, bet vēlaties piekļūt lentes cilnēm un komandām, pārvietojiet peles kursoru interfeisa augšdaļā un atlasiet ... '.
tap-nordvpn Windows adapteris v9
4. Vizuālie atjauninājumi
Microsoft Word 2019 for Mac nāk ar daudziem vizuāliem atjauninājumiem. Pastāv jauna grafikas bibliotēka, kas satur daudzas ikonas, trīsdimensiju attēlus un mērogojamu vektorgrafiku (SVG).
-
Ikonu ievietošana programmā Word for Mac 2019
- Uz Ievietojiet noklikšķiniet uz ikonas .

Parādās milzīga dažādu kategoriju kategoriju ikonu kolekcija. Kategorijās ietilpst māksla, bultas, transportlīdzekļi, dzīvnieki, ēkas, sports un daudz kas cits. Jums ir nepieciešams izsijāt kategorijas un noklikšķināt uz vēlamās (-ām) ikonas (-ām).

- Vienlaicīgi pievienojiet vairākas ikonas, atlasot vajadzīgās, noklikšķinot uz tām un pēc tam noklikšķiniet uzIevietojiet.

Ikonas varat pielāgot savām vēlmēm. Jūs varat tos padarīt lielākus vai mazākus, platākus vai īsākus vai vērpt apkārt. Lai mainītu ikonu krāsu, dodieties uz Grafisks Formāts cilne> izvēlēties Grafikas aizpildīšana , Grafikas izklāsts, vai Grafikas efekti .

- The Grafikas aizpildīšana funkcija maina ikonu krāsu. Ir daudz krāsu, no kurām izvēlēties, un izvēlētā krāsa attiecas uz visu ikonu.
- The Grafikas izklāsts opcija maina ikonu malu krāsu.
- The Grafikas efekti Funkcija piedāvā daudzus efektus, piemēram, Soft Edges, 3D Rotation, Glow, Reflection un daudz ko citu.
- The Aptiniet tekstu funkcija palīdz kontrolēt tekstu plūsmu ap jūsu ikonu.
- The Sūtīt atpakaļ un Izvirzīt rīki ir ērti, kārtojot ikonu. Novietojiet dokumentu vai jebkuru citu priekšmetu aiz ikonas vai tās priekšā.
- The Izlīdzināt funkcija palīdz ievietot ikonu lapas labajā malā, centrā vai kreisajā malā.
- Drošināt daudzas ikonas, lai kļūtu par vienu objektu, izmantojot Grupa funkciju. Jums ir jāizvēlas viena ikona, turiet nospiestu CRTL taustiņu, noklikšķiniet uz visām vēlamajām ikonām un nospiediet Grupa . Klikšķis Grupa > pēc tam Atvienot ja vēlaties atgrupēt ikonas.
- Pastāv a Izmērs funkcija, kas ietver rīkus ikonu izmēru maiņai vai apgriešanai. Ja vēlaties mainīt augstumu, izņemot vilkšanu pa malām, varat ierakstīt vēlamos izmērus Augstums un Platums labajā augšējā pusē.
- Jūs varat arī apgriezt ikonu, kā vēlaties, izmantojot Apgriezt iezīme. Lai apgrieztu vienu pusi, velciet apgriešanas malu uz iekšu no vēlamās puses. Lai vienlaicīgi apgrieztu divas puses, turieties Variants un Shift taustiņus un velciet apgriešanas malas uz iekšu.
- Pagrieziet vai pavērsiet ikonu horizontāli vai vertikāli, izmantojot Pagriezt komandu.
- Lai mainītu ikonas, vienlaikus saglabājot esošos efektus, dodieties uz Mainīt grafiku un izvēlieties kādu no failiem, tiešsaistes avotiem vai ikonām.
- Ar Formāta rūts , jūs iegūstat piekļuvi rīkiem, kas palīdz mainīt jūsu ikonu.
2. Ievietojiet Scalable Vector Graphic (SVG) failus
SVG ir īpašie attēli, kurus varat modificēt, nezaudējot to sākotnējo kvalitāti. Tas nozīmē, ka jūs varat griezt, mainīt krāsu un mainīt vektoru izmērus un saglabāt to kvalitāti.
Ievietojiet SVG failu, dodoties uz Ievietojiet cilne> pēc tam Attēli > un Attēls no faila .
Jums ir vairākas iespējas, kā modificēt savu SVG attēlu izskatu MS Word. Piekļūstiet pielāgošanas rīkiem, noklikšķinot uz sava SVG attēla, lai atklātu Grafiskais formāts cilni. Funkciju pielāgošana SVG failiem ir līdzīga ikonām. SVG failu pielāgošanu skatiet iepriekš norādītajās ikonu ievietošanas vadlīnijās.
5. Radošuma uzlabošana ar 3D modeļiem
Nesenais MS Word for Mac atjauninājums arī ļauj dokumentos un projektos ievietot interaktīvus 3D modeļus. Jūs varat pagriezt modeļus par 360 grādiem vai noliekt uz augšu un uz leju, lai atklātu precīzu objekta iezīmi.
Ņemiet vērā, ka modeļi Word 2019 operētājsistēmai Mac tiek atbalstītas noteiktās macOS versijās - 10.12, 10.13.4 un jaunākās. Diemžēl macOS versija 10.11 un vecākas neatbalsta 3D modeļus. Tāpat atbalsts netiek piedāvāts MacOS versijām 10.13.0 līdz 10.13.3. Tas nozīmē, ka jums ir jāiegūst macOS jauninājums, lai izbaudītu 3D funkciju.
Kā pievienot 3D objektus no vietējā faila
3 dimensiju attēlu ievietošana ir tāda pati kā ikonu vai attēlu ievietošana
- NokļuvaIevietojietcilne> izvēlēties3D modeļi> pēc tamNo faila.

Pēc trīsdimensiju attēla ievietošanas mijiedarbojieties ar vadības ierīcēm, lai manevrētu modeli:
- The 3D vadība pagriež un noliec attēlu visos virzienos. Lai manipulētu ar modeli, noklikšķiniet, turiet un velciet peli.
- Velciet uz iekšu vai uz āru, lai paplašinātu vai sašaurinātu modeli.
- Rotācijas rokturis palīdz arī pagriezt jūsu 3D modeli pulksteņrādītāja kustības virzienā vai pretēji pulksteņrādītāja kustības virzienam.
3D modeļu pievienošana no tiešsaistes bibliotēkas
- Atlasiet 3D modeļi > pēc tam No tiešsaistes avotiem . Parādās dialoglodziņš, no kura tiešsaistes katalogā varat meklēt 3D attēlus.

- Izvēlieties vienu vai vairākus vēlamos attēlus un noklikšķiniet Ievietojiet .
3D modeļu izskata modificēšana programmā Word
Jūs saņemat kontekstuālu Formāts pēc 3D modeļa ievietošanas Word 2019 operētājsistēmai Mac . Cilne parādās lentē zem 3D modeļa rīki . Cilnē Formāts ir citi noderīgi rīki, kas palīdzēs jums pārveidot attēlus pēc jūsu vēlmēm.
The 3D modeļa skati galerija piedāvā pārpilnību iepriekš izstrādātu skatu, lai palīdzētu uzlabot jūsu modeļus. Piemēram, jūs varat izvēlēties gan skatu uz augšu, gan no augšas uz leju.
Vai jums rodas grūtības izvēlēties 3D modeli, ko izmantot? Piekļūstiet Atlases rūts lai ieslēgtu objektu sarakstu. Iet uz Cilne Sākums > Sakārtot > pēc tam Atlases rūts un izvēlieties vēlamo attēlu.
Izmantojiet Izlīdzināt rīks, lai manevrētu attēlu Word - apakšā, augšā vai sānos. Maize & Tālummaiņa palīdz mainīt to, kā jūsu modeļi iekļaujas rāmī. Lai izmantotu rīku, noklikšķiniet uz Pan & Zoom poga> noklikšķiniet un velciet attēlu, lai to novietotu.
The Tālummaiņa bultiņa rāmja labajā pusē noliec vai attēla samazināšanu.
6. Pārvarēt valodas barjeras ar tulkotāju
Ir pagājuši laiki, kad nevarēji lasīt svešvalodā rakstītu dokumentu. Izmantojot iebūvētās tulkošanas funkcijas, jūs tagad varat sazināties un saprast svešvalodas. Zīmēšanas un rokraksta uzlabojumi ir citi rīki personām, kuras Mac ierīcēs izmanto pildspalvas. Word 2019 for Mac satur aizraujošas funkcijas, kuras tiek apspriestas tālāk.
Izmantojiet Microsoft Translator tulkot vārdus, frāzes vai teikumus saprotamā valodā. Piekļūstiet tulkošanas funkcijām vietnē Pārskatīšana cilni.
Tulkojiet visu dokumentu
- Ieslēgts Pārskatīšana cilne> atlasīt Tulkot > pēc tam Tulkot dokumentu .
- Izvēlieties vajadzīgo valodu, lai redzētu tulkojumu.
- Izvēlieties Tulkot un tulkotā satura kopija parādīsies atsevišķā logā.

Tulkot specifiskus tekstus
- Iezīmējiet frāzes, vārdus vai teikumus, kas jātulko.
- Izvēlieties Pārskatīšana > atlasīt Tulkot > pēc tam Tulkot atlasi .
- Izvēlieties valodu, uz kuru vēlaties tulkot tekstus.
- Izvēlieties Ievietojiet un tulkotais saturs aizstās jūsu iezīmēto saturu.

7. Labāka lasīšanas pieredze
Jaunajam Word 2019 for Mac ir atjaunināta lasītāju pieredze. Nenogurdiniet acis, kad varat sēdēt un klausīties, kamēr MS Word skaļi lasa jūsu tekstus. Atrodiet citas lieliskas funkcijas, piemēram, pielāgojot teksta atstarpi, lapas krāsu un kolonnu platumu, kas piedāvā lielisku lasīšanas pieredzi.
Forši mācību rīki
Jaunie rīki palīdz jums viegli lasīt dokumentus. Lai piekļūtu rīkam
Pārejiet uz Skats cilne> pēc tam Mācību rīki un veiciet atlasi:
- Kolonnas platums pielāgo līnijas garumu, lai uzlabotu koncentrāciju.
- Lieliska izvēle Lapas krāsa atvieglo tekstu skenēšanu ar minimālu traucējošu uzmanību.
- Teksta atstatums tādējādi palielina atstarpi, padarot dokumentus glītus un reprezentablus.
- Zilbes tādējādi atklāt pauzes starp zilbēm, tādējādi uzlabojot vārdu atpazīšanu un izrunu.
- Lasīt skaļi palīdz dzirdēt katru vārdu.
Jūs varat arī mainīt lasīšanas ātrumu un balsis.
Izmantojiet savu digitālo pildspalvu, lai rakstītu un zīmētu
Ja jums patīk rakstīt un zīmēt dabiskā veidā, šis atjauninājums ir svētība! Šeit jums ir vairāki pielāgojami zīmuļu un pildspalvu komplekti. Izmantojiet digitālās pildspalvas programmā Word 2019 Mac, lai izceltu tekstus, veiktu matemātiku, zīmētu un pārveidotu tinti formā.
Noklikšķiniet uz Zīmēt cilni un izvēlieties vajadzīgo pildspalvu.

Noklikšķiniet uz izvēlētās pildspalvas, lai redzētu Biezums un Krāsa atlases. izvēlieties vēlamo krāsu un biezumu. Zīmēšanas rīkiem ir 16 vienkrāsainas krāsas, astoņi efekti un biezuma diapazons. Efektu piemēri ir okeāns, zelts, varavīksne, lava un daudzi citi.

Pieskarieties vienumam Zīmēšana ar skārienpaliktni
Izvēlieties izmantot zīmēt, rakstīt un dzēst uz skārienpaliktņa, izmantojot pirkstus. Lai izdzēstu nevēlamus zīmējumus vai tekstus, noklikšķiniet uz Zīmēt lentes cilne> Rīki > pēc tam Dzēšgumija . Jums ir trīs dzēšgumijas, no kurām izvēlēties. Velciet pirkstu virs objekta, kuru vēlaties izdzēst.
Kopumā Word 2019 for Mac ir būtisks atjauninājums, kas Apple cienītājiem piedāvā labākās teksta apstrādes iespējas. Kā svarīgs ikdienas rīks biznesa personām, privātpersonām un studentiem Word 2019 for Mac joprojām ir viens no visvairāk izmantotajiem produktivitātes lietojumiem visā pasaulē.
Programmas mācību līdzekļu pielāgošana padara lasīšanu svētlaimīgu. Lietotāja saskarnei ir jauns dizains, piemēram, tā priekšgājējam, kas atvieglo pārvietošanos no vienas komandas uz otru.
Daži no galvenajiem izņemšanas veidiem ietver:
- Spēja pievienot 3D modeļus un prezentācijas.
- Fokusa režīms ir ļoti svarīgs, lai pilnībā koncentrētos uz veicamo uzdevumu. Produktivitāte ir uzlabota daudzveidīgi programmā Word 2019 Mac.
- Personas ar invaliditāti uzskata, ka programmas ir parocīgas un ļoti ērti lietojamas, pateicoties tādām papildu funkcijām kā IntelliSense un Pieejamības pārbaude.
- Skaļās lasīšanas funkcija palīdz mazināt nogurumu acī un pagarina acu un redzes dzīvi.
Microsoft Word 2019 operētājsistēmai Mac nav trūkumu.
- Dažas MS Word for Windows atrodamās funkcijas nav pieejamas Mac versijā.
- Lai iegūtu vislabāko pieredzi, jums jāatjaunina macOS uz jaunākajām versijām.
Visas kļūdas, kas atrodamas programmā Word 2016 for Mac, ir notīrītas jaunākajā versijā. Word 2019 operētājsistēmai Mac joprojām ir kā pārejas programma Mac lietotājiem, kuri meklē lielisku piedāvājumu un bagātīgu funkciju tekstu procesoru. Jūs varat izlasīt mūsu detalizēts Microsoft Word ceļvedis šeit.
Apple iphone atspējots savienojums ar iTunes
Ja meklējat programmatūras kompāniju, kurai varat uzticēties tās integritātes un godprātīgas uzņēmējdarbības prakses dēļ, meklējiet tālāk programmatūru. Mēs esam Microsoft sertificēts partneris un BBB akreditēts bizness, kuram rūp mūsu klientiem uzticama, apmierinoša pieredze attiecībā uz viņiem nepieciešamajiem programmatūras produktiem. Mēs būsim ar jums pirms pārdošanas, tās laikā un pēc visām pārdošanas reizēm.

![Atrisināts: darbība netika veiksmīgi pabeigta [vīruss/kucēns]](https://gloryittechnologies.com/img/helpcenter/A8/solved-operation-did-not-complete-successfully-virus/pup-1.png)