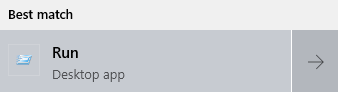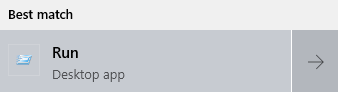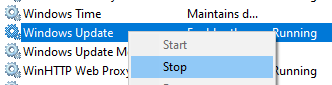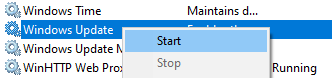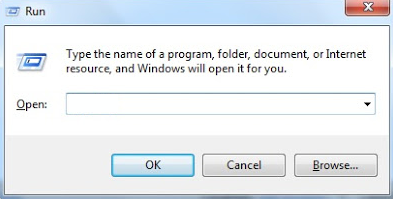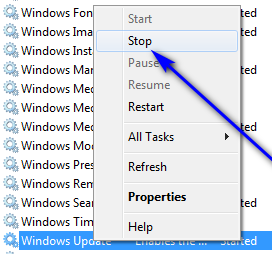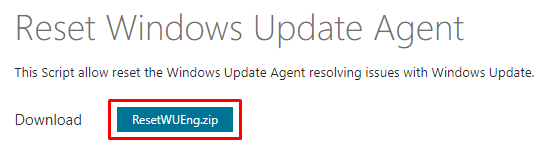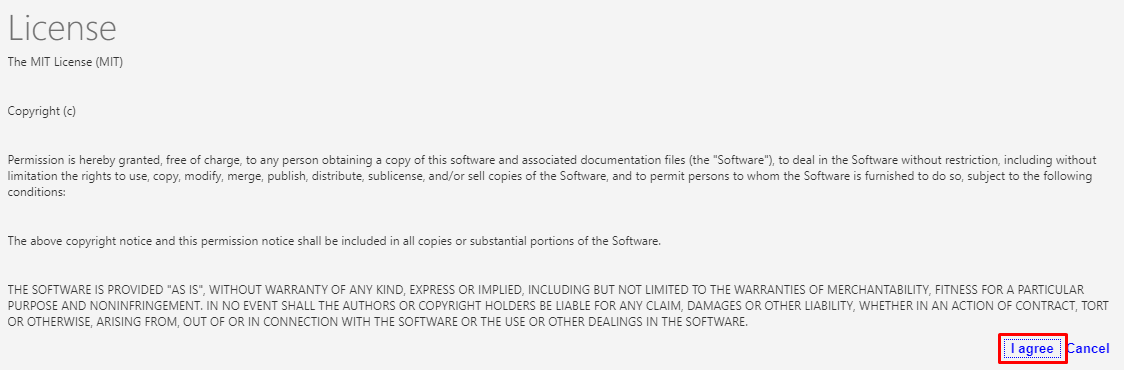The Microsoft Windows atjaunināšanas aģents (saukta arī par WUA) ir aģentu programma. Tas darbojas kopā ar Windows Server atjaunināšanas pakalpojumi lai automātiski piegādātu plāksterus. Tas spēj skenēt datoru un noteikt, kuru Windows versiju jūs izmantojat. Tas ļauj atjauninājumu aģentam uzstādīt jaunus atjauninājumus uz jūsu ierīci, atvieglojot procesu.
Windows atjaunināšanas aģents pirmo reizi tika ieviests operētājsistēmai Windows Vista. Tas aizstāja Windows atjaunināšanas tīmekļa lietojumprogrammu un Automātisko atjauninājumu klients . Tā kā tas ir daudz labāks atjauninājumu risinājums, Microsoft to paturēja katrā turpmākajā laidienā.

Windows atjaunināšanas aģents uzlabo klienta Automātiskās atjaunināšanas funkcijas. Windows Update vietnes pārlūkošana daudziem lietotājiem sagādāja lielas grūtības. Nezināšana, kāds atjauninājums jums nepieciešams, var novest pie laika zudums un daudzi kļūdas.
Windows atjaunināšanas aģents to var novērst.
Microsoft konta komandas neparasta pierakstīšanās aktivitāte
Tas var automātiski atlasīt, lejupielādēt un instalēt nepieciešami vai ieteikti atjauninājumi.
Vai jums kādreiz ir negaidīti avarējis dators?
Izmantojot Windows atjaunināšanas klientu, varat atgūt vieglāk un ātrāk . Tas ir iespējams, jo aģents izmanto Windows Vista ieviestu funkciju. Windows labāk apstrādā savus sistēmas failus, ļaujot vieglāk atkopt.
Kā darbojas Windows atjaunināšanas aģents?
Atjaunināšanas aģents meklē un lejupielādē atjauninājumus no uzticamiem Microsoft avotiem. Tas iekļauj:
- Windows servera atjaunināšanas pakalpojumu (WSUS) serveris
- Microsoft atjauninājumu vietnes
- Vienādranga izplatīšana (Windows 10)
Kad atjauninājumu aģents nosaka jaunu atjauninājumu, tas ir trūkst no datora, tas sāk darboties. Jums nav jātērē laiks, meklējot atjauninājumus un mēģinot noteikt, kuru no tiem pats instalēt.
Jūs varat pārvaldīt Windows atjaunināšanas aģentu šādās vietās:
jums ir nepieciešama atļauja, lai veiktu šo darbību Windows 8
- Vadības panelis
- Iestatījumu lietotne
- Grupas politika
- Microsoft Intune
- Windows PowerShell
Windows atjaunināšanas aģents ir saderīgs ar šīm Windows versijām:
- Windows Vista
- Windows 7
- Windows 8
- Windows 10
Kā pārbaudīt, kāda Windows Update Agent versija ir instalēta?
- Izmantojiet API WinHTTP (Windows HTTP pakalpojumi) un lejupielādējietWuredist.cab.
- Ar Kriptogrāfijas funkcijas , pārbaudiet, vai failam ir Microsoft ciparparaksts. Ja digitālo parakstu nevar pārbaudīt, neturpiniet darbu ar šo failu.
- Izmantot Failu dekompresijas saskarne API, lai izvilktu XML failu Wuredist.cab.
- Nosakiet, kādu arhitektūru jūsu dators izmanto. Izmantojot Microsoft XML Core Services (MSXML) API, atrodiet WURedist / StandaloneRedist / arhitektūra mezgls.
- Zvaniet IWindowsUpdateAgentInfo :: GetInfo lai noteiktu pašreizējo Windows atjaunināšanas aģenta versiju.
Ar šo metodi nevar noteikt, vai jūsu Windows Update Agent versija ir vai nav jaunākā. Tomēr, identificējot savu versiju, varat veikt dažus pētījumus un uzzināt, vai jums tas jāatjaunina vai nē.
Windows atjaunināšanas aģenta daļas
Microsoft definē piecas svarīgas Windows atjaunināšanas aģenta daļas:
- Pakalpojuma pieejamība : Šī daļa nosaka, lejupielādē un instalē Windows atjauninājumu. Tas apstrādā arī dažu citu programmu atjauninājumus.
- Servera savienojamība : Šī ir API (lietojumprogrammu saskarne). Tas savieno jūsu datoru ar vietām, kuras Microsoft izmanto atjauninājumu piegādei. Jūs tos varat redzēt iepriekš.
- Atjaunināšanas noteikšana : Regulāri meklē datorā atjauninājumus. Tas ļauj automatizēt atjaunināšanas procesu, jo jums pašiem nav jāpārbauda atjauninājumi.
- Atjaunināt lejupielādes : Pieejamās lejupielādes un obligātie atjauninājumi no drošām vietām, kuras Microsoft izmanto. Vēlreiz skatiet iepriekš minēto sarakstu.
- Atjaunināt instalēšanu : Instalē pieejamos atjauninājumus.
Izmaiņas Windows Update Agent sistēmā Windows 10
The manuāla darbība Windows atjaunināšanas aģenta vairs nav atbalsta operētājsistēma Windows 10 . Šīs ir būtiskas izmaiņas, jo visi atjauninājumi tiek lejupielādēti un instalēta automātiski . Tas nozīmē, ka jūs vairs nevarat pats izvēlēties instalācijas un atjauninājumus.
Windows 10 lietotājiem ir piekļuve vienādranga atbalsts atjauninot. Jūsu sistēmu joslas platums tiek izmantots lejupielādēto atjauninājumu izplatīšanai citiem lietotājiem. Varat mainīt šo iestatījumu, lai izplatīšana notiktu tikai lokālajā tīklā.
kāpēc mana uzdevumjosla nepazūd pilnekrāna hromā

Kumulatīvie atjauninājumi ir iekļauti arī Windows 10 lietotājiem. Tas nozīmē, ka Windows atjaunināšanas aģents spēj vecākus atjauninājumus salikt kopā. Piemēram, ja atjauninājumi parādījās jūlijā, augustā un septembrī, oktobra atjauninājumā tie visi ir iekļauti.
Šie kumulatīvie atjauninājumi izbeidz vajadzību lejupielādēt vairākus atjauninājumus. Tas arī pasargā jūs no nepieciešamības daudzas reizes restartējiet datoru . Bet tam ir trūkums. Lejupielādējot un instalējot atjauninājumus individuālu problēmu novēršana vairs nav iespējama .
Kā atjaunināt Windows atjaunināšanas aģentu
Pirms sākat atjaunināšanu, pārbaudiet, vai datorā ir automātiskie atjauninājumi.
Operētājsistēmā Windows 10 meklējiet Windows atjaunināšanas iestatījumi meklēšanas joslā ekrāna apakšējā kreisajā stūrī. Atveriet atbilstību Sistēmas iestatījumi rezultāts. Atlasiet Pielāgota opcija un nolaižamajā izvēlnē izvēlieties Automātiski.
Ja izmantojat vecāku Windows versiju, atrodiet klasisko versiju Vadības panelis . Atlasiet Windows atjaunināšana ikonu un noklikšķiniet uz Mainīt iestatījumus saite kreisajā pusē. Saskaņā Svarīgi atjauninājumi sadaļā pārliecinieties, vai esat iespējojis automātiskos atjauninājumus.
Kā atjaunināt Windows atjaunināšanas aģentu operētājsistēmā Windows 10
- Tips Palaist meklēšanas joslā un noklikšķiniet uz lietojumprogrammas.
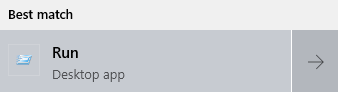
- Tips pakalpojumi.msc un noklikšķiniet labi . Tādējādi tiks palaists pakalpojumu pārvaldnieks.
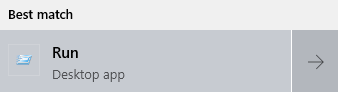
- Ritiniet uz leju, līdz atrodat Windows atjaunināšana no pakalpojumu saraksta.

- Ar peles labo pogu noklikšķiniet uz Windows Update un noklikšķiniet uz Apstājies .
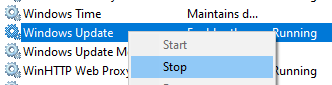
- Kad esat veiksmīgi apturējis pakalpojumu, ar peles labo pogu noklikšķiniet uz Windows atjaunināšana vēlreiz. Šoreiz noklikšķiniet uz Sākt .
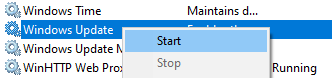
- Aizveriet pakalpojumu pārvaldnieku un palaidiet Windows atjaunināšana .
Kā atjaunināt Windows atjaunināšanas aģentu operētājsistēmā Windows 7
- Nospiediet Windows taustiņš un R taustiņš vienlaicīgi ar tastatūru. Tas atvērs logu Palaist.
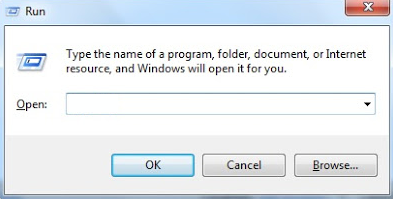
- Ieraksti pakalpojumi.msc un nospiediet labi pogu.
- Tiks parādīts jauns logs. Ritiniet uz leju un atrodiet Windows atjaunināšana .
- Ar peles labo pogu noklikšķiniet uz Windows atjaunināšana un izvēlies Apstājies .
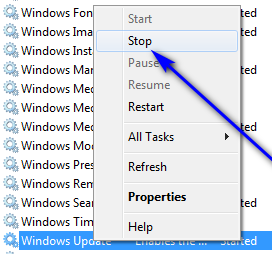
- Ar peles labo pogu noklikšķiniet uz Windows atjaunināšana atkal, bet šoreiz izvēlies Sākt .
- Aizveriet pakalpojumu pārvaldnieku un palaidiet Windows atjaunināšana .
Kā atiestatīt vai labot Windows atjaunināšanas aģentu Windows datorā
Vai jums joprojām rodas problēmas un problēmas ar Windows atjaunināšanas aģentu? Var būt reizes, kad tās atjaunināšana uz jaunāko versiju nepalīdzēs. Par laimi, tā labošana ir viegls uzdevums.
Manuels F. Gilsizveidoja skriptu, kas pieejams vietnēTech.net. Tas ļauj viegli atiestatīt un labot Windows atjaunināšanas aģentu. Agrāk šis process bieži prasīja stundas, jo daudziem failiem ir jāizdzēš vai jāpārdēvē. Skripts to var izdarīt vairumā, ātri un efektīvi.
Viņi arī publicēja programmatūru ar nosaukumu Atiestatīt Windows atjaunināšanas rīku . To var lejupielādēt un palaist līdzīgi skriptam. Vietne satur vairāk informācijas. Jūs varat pārbaudīt funkcijas, prasības, dokumentāciju un padziļinātus licencēšanas noteikumus.
Šī metode ir pārbaudīta darbam šādās Windows platformās:
- Windows 10
- Windows 8
- Windows 7
- Windows Vista
- Windows XP
Šī metode dzēš un pārveido sistēmas failus. Lūdzu, veltiet laiku, lai izlasītu šīs svarīgās piezīmes, pirms sākat šo procesu:
lappuses vaina nepārietās teritorijas logos 10
- Tikai atiestatīt Windows atjaunināšanas aģents, ja rodas problēmas ar Windows atjauninājumiem. Ja atjauninājumi ir labi, aģents nav jāatjauno.
- Izveidojiet a dublējums pirms mēģināt atiestatīt Windows atjaunināšanas aģentu. Kā rakstīts Lietošanas noteikumos, skripta izveidotājs neuzņemas atbildību par skripta iespējamiem bojājumiem.
- Lai palaistu skriptu, jūsu lietotājam ir jābūt administratora tiesībām.
Kad esat veicis nepieciešamās darbības, lai droši palaistu skriptu, izpildiet tālāk sniegto rokasgrāmatu.
- Klikšķiniet uz šo saiti lai atvērtu failu Tech.net. Šajā vietnē varat izlasīt par skriptu un tā darbību, lai pārbaudītu, cik tas ir uzticams.
- Noklikšķiniet uz ResetWUEng.zip blakus pogai Lejupielādēt.
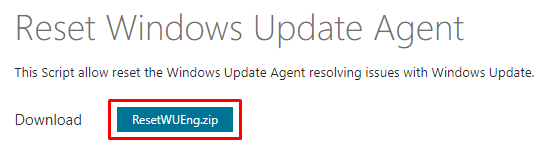
- Pieņemiet licenci, noklikšķinot uz ES piekrītu .
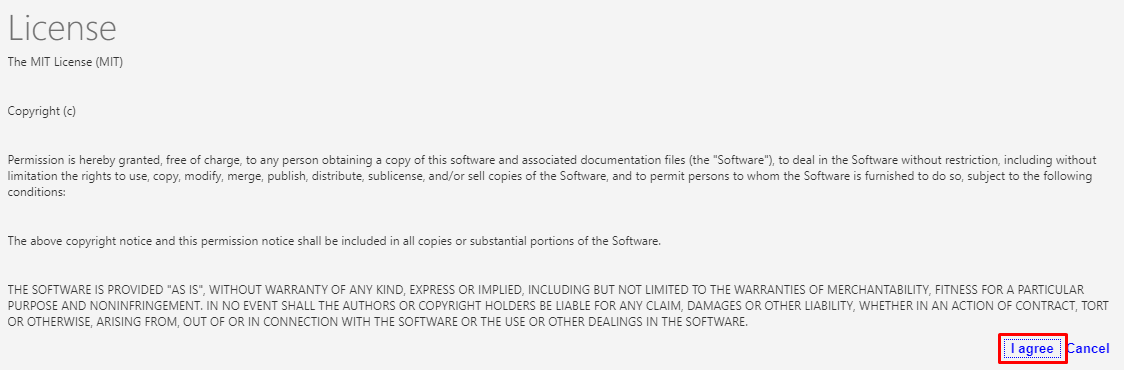
- Izvelciet mapi lejupielādētajā .zip failā kaut kur datorā
- Ar peles labo pogu noklikšķiniet uz ResetWUEng.cmd tad palaidiet kā administrators
- Piekrītiet lietošanas noteikumiem, ierakstot Jā .
Komandu logā būs redzamas 18 opcijas, no kurām izvēlēties. Šie ir visi rīki, lai labotu jūsu sistēmu un veiktu dažādas pārbaudes. Tomēr visi no tiem nav tieši nepieciešami, lai atiestatītu Windows atjaunināšanas aģentu.

Varat palaist opciju, ierakstot tai piešķirto numuru un nospiežot tastatūras taustiņu Enter. Piemēram, ja vēlaties, lai skripts restartētu datoru, ierakstiet 18 un nospiediet enter.
Dažas lietas, kuras ieteicams palaist, izmantojot skriptu, lai labotu Windows atjaunināšanas aģentu:
- Atiestatiet Windows atjaunināšanas komponentus (2)
- Pagaidu failu dzēšana operētājsistēmā Windows (3)
- Palaidiet rīku Sistēmas failu pārbaude (6)
- Veiciet remonta darbības automātiski (9)
- Dzēst nepareizas reģistra vērtības (11)
- Meklēt Windows atjauninājumos (13)
Brīdinājums : Nospiežot Enter, lai palaistu kādu no šīm opcijām, process netiek apstiprināts vai atcelts. Ja neesat pārliecināts, vai jums vajadzētu palaist opciju, ierakstiet a? simbolu un nospiediet taustiņu Enter, lai piekļūtu palīdzībai.
Uzzināt par Windows atjaunināšanas aģentu ir aizraujoši, jo tam ir būtiska nozīme jūsu datora veselībā.Vienmēr pastāvīgi atjauniniet aģentu, lai pārliecinātos, ka atjaunināšanas laikā jums nav kļūdu.
Ja meklējat programmatūras kompāniju, kurai varat uzticēties tās integritātes un godprātīgas uzņēmējdarbības prakses dēļ, meklējiet tālāk programmatūru. Mēs esam Microsoft sertificēts partneris un BBB akreditēts bizness, kuram rūp mūsu klientiem uzticama, apmierinoša pieredze attiecībā uz viņiem nepieciešamajiem programmatūras produktiem. Mēs būsim ar jums pirms pārdošanas, tās laikā un pēc visām pārdošanas reizēm.
Windows 10 iestatījumi neatvērs labot
Tā ir mūsu 360 grādu programmatūras saglabāšanas garantija. Tātad, ko jūs gaidāt? Zvaniet mums šodien pa tālruni +1 877 315 1713 vai rakstiet pa e-pastu sales@softwarekeep.com. Kā arī jūs varat sazināties ar mums, izmantojot Live Chat.