DNS serveris ir viena no nepieciešamajām daļām, lai iegūtu stabilu, funkcionējošu savienojumu ar internetu. Diemžēl daudzi Windows 10 lietotājiem šajā sakarā ir radušās kļūdas. Dažos ziņojumos teikts, ka operētājsistēmā Windows 10 tiek parādīts kļūdas ziņojums “DNS serveris nereaģē”, izraisot vietņu ielādes pārtraukšanu.

Šī kļūda var jūs ļoti atbaidīt, it īpaši, ja strādājat no mājām vai apmeklējat tiešsaistes nodarbības. Neuztraucieties — mēs esam apkopojuši ātrākās darba metodes DNS servera problēmu novēršanai un tā atjaunošanai darba kārtībā. Sāksim!
Kas ir DNS serveris?
Īsā atbilde: DNS serveri tulkot domēna nosaukumus IP adresēs, ļaujot DNS klientiem sasniegt izcelsmes serveri. Kad lietotāji pārlūkprogrammas URL joslā ieraksta domēna nosaukumus, DNS serveri ir atbildīgi par šo domēna nosaukumu tulkošanu skaitliskās IP adresēs, novirzot tos uz pareizo vietni.
Domēna vārdu sistēma (DNS) ir interneta tālruņu grāmata. Kad lietotāji tīmekļa pārlūkprogrammās ieraksta domēna nosaukumus, piemēram, “softwarekeep.com” vai “google.com”, DNS ir atbildīgs par šo vietņu pareizās IP adreses atrašanu. Pēc tam pārlūkprogrammas izmanto šīs adreses, lai sazinātos ar izcelsmes serveriem vai CDN malas serveriem, lai piekļūtu vietnes informācijai. Tas viss notiek, pateicoties DNS serveriem: mašīnām, kas paredzētas, lai atbildētu uz DNS vaicājumiem.
Serveris ir programma vai ierīce, kas sniedz pakalpojumus citām programmām, ko dēvē par “klientiem”. DNS klienti, kas iebūvēti lielākajā daļā mūsdienu galddatoru un mobilo operētājsistēmu, ļauj tīmekļa pārlūkprogrammām mijiedarboties ar DNS serveriem. Lūk vairāk .
Kas notiek, ja DNS serveri neizdodas?
Īsa atbilde: tā rezultātā DNS serveris nereaģē.
DNS serveri var neizdoties vairāku iemeslu dēļ — strāvas padeves pārtraukumi, kiberuzbrukumi vai aparatūras darbības traucējumi. Liela DNS servera darbības pārtraukuma gadījumā dažiem lietotājiem var rasties aizkave, jo rezerves serveri apstrādā pieprasījumu skaitu, kā rezultātā tiek parādīta izplatīta frāze: DNS serveris nereaģē . Taču būtu vajadzīgs ļoti liels DNS pārtraukums, lai padarītu nozīmīgu interneta daļu nepieejamu.
Ko nozīmē “DNS serveris nereaģē”?
DNS serveris nereaģē kļūda nozīmē, ka jūsu pārlūkprogramma nevarēja izveidot savienojumu ar internetu vai domēna DNS, kuru mēģināt sasniegt, nav pieejams. Lai to atrisinātu, restartējiet maršrutētāju vai modemu, pārbaudiet tīkla problēmas un atjauniniet pārlūkprogrammu.
Domēna nosaukumu sistēma (DNS) ir direktorijs, kas pārvērš domēna nosaukumus vai saimniekdatoru nosaukumus interneta protokols (IP) adreses. Pateicoties šim procesam, lietotāji var viegli piekļūt tīmekļa vietnēm, izmantojot tīmekļa pārlūkprogrammas.
Dažreiz lietotāji saskaras ar DNS kļūdu ziņojumiem, piekļūstot vietnei, piemēram, ziņojumu “DNS serveris nereaģē”. Tas nozīmē, ka tīmekļa pārlūkprogramma nevar izveidot savienojumu ar vietni, jo DNS serverim neizdodas pareizi kartēt resursdatora nosaukumus ar IP adresēm.
Kļūdai “DNS serveris nereaģē” ir daudz iemeslu, sākot no nepareizi konfigurētiem tīkla adapteriem līdz nepareizām DNS servera adresēm. Par laimi, lielākā daļa šo problēmu ir lietotāja galā, un tās var atrisināt bez lielām pūlēm.
Kas izraisa kļūdu “DNS serveris nereaģē”?
The DNS serveris neizdevās problēmas bieži izraisa nepareizi konfigurēti DNS ieraksti. Tas var notikt, ja lietotāji ierakstīšanas procesā neizmanto pareizās vērtības vai IP adresi.
Citi iespējamie kļūdas “DNS serveris nereaģē” iemesli ir:
- Nav pieejams DNS nodrošinātājs. Jūsu DNS pakalpojums var pārstāt darboties tā tīklā esošo DNS kļūdu dēļ, piemēram, intensīvas trafika un servera pārtraukuma dēļ.
- Nepareizi funkcionējošs maršrutētājs vai modems. Bojāts maršrutētājs vai modems var izraisīt arī DNS kļūdas. Mēģiniet pārslēgt Ethernet portus vai izmantot dažādus Ethernet kabeļus, lai noteiktu, vai maršrutētājs izraisa DNS problēmu.
- Aparatūras vai tīkla problēmas. Dažas aparatūras vai tīkla kļūmes var izraisīt arī kļūdu “DNS serveris nereaģē”. Piemēram, vienam serverim neizdodas pareizi pārsūtīt informāciju nākamajam serverim.
- Pretvīrusu programmatūra. Problēmas var rasties, ja programmatūras pārdevējs atjaunina pretvīrusu programmu, liekot programmai uzskatīt, ka jūsu dators ir inficēts, un pēkšņi bloķējot piekļuvi internetam. Ja tas notiek, jūsu pārlūkprogrammā var tikt parādīts ziņojums “DNS serveris nereaģē”.
Atrisināts: kļūda “DNS serveris nereaģē” operētājsistēmā Windows 10
Mēs izmantosim gan standarta Windows 10 problēmu novēršanas metodes, gan dažas īpašas procedūras, kuru mērķis ir novērst šo kļūdas ziņojumu. Mūsu ceļveži ir soli pa solim, ļaujot jums efektīvi atjaunot interneta savienojumu.
Tālāk ir norādīts, kā novērst problēmu “DNS serveris nereaģē”.
- Pārslēdzieties uz citu pārlūkprogrammu
- Novērsiet tīkla problēmas iekšā tīkla diagnostika.
- Atjaunināt vai atkārtoti instalējiet tīkla adaptera draiverus.
- Restartējiet maršrutētāju vai modemu.
- Īslaicīgi deaktivizējiet pretvīrusu un ugunsmūri.
- Iztīriet DNS kešatmiņu un notīriet DNS kešatmiņu
- Mainiet DNS servera adresi. Aizstājiet sava ISP adresi ar citu DNS adresi.
- Manuāli ievadiet savu MAC adresi.
- Atspējojiet vienādranga Windows 10 atjauninājumus.
- Atspējot interneta protokola versiju 6 (IPv6).
- Atspējojiet Microsoft virtuālā WiFi miniporta adapteri.
- Atiestatiet savu IP adresi un tīkla protokolus (TCP/IP)
Padoms : Ja neesat pazīstams ar Windows 10 saskarni, iesakām izlasīt mūsu rakstu Kā sākt darbu ar Windows 10 rakstu pirms problēmu novēršanas.
Ātrais labojums: pārslēdzieties uz citu pārlūkprogrammu
Pastāv iespēja, ka DNS servera kļūda tiek parādīta tikai vienā noteiktā pārlūkprogrammā. To var izraisīt novecojis klients, drošības pārkāpumi, trūkstoši vai bojāti faili vai nepareizi konfigurēti iestatījumi.
Vienkāršākais veids, kā potenciāli novērst kļūdu “DNS serveris nereaģē”, būtu vienkārši pārslēgties uz citu pārlūkprogrammu. Piemēram, mēģiniet pārslēgties uz Microsoft Edge, ja pašlaik izmantojat Google Chrome. Edge ir iepriekš instalēts visās Windows 10 sistēmās, tādējādi atvieglojot piekļuvi šādās situācijās.
Vai vēlaties jaunu mūžīgu pārlūkprogrammu? Apskatiet mūsu Kuru tīmekļa pārlūkprogrammu jums vajadzētu izmantot 2021. gadā rakstu un atrodiet savu jauno ideālo spēli.
1. metode. Restartējiet maršrutētāju
Varat restartēt maršrutētāju, veicot 3 vienkāršas darbības:
- Atrodiet jauda pogu uz maršrutētāja un izslēdziet ierīci.
- Pagaidiet dažas minūtes. Mēs iesakām pagaidīt 5 minūtes lai ļautu maršrutētājam un tīklam pareizi izslēgties.
- Pagrieziet maršrutētāju atpakaļ ieslēgts .
Pārbaudiet, vai pēc maršrutētāja restartēšanas joprojām pastāv DNS servera problēmas. Ja nepieciešams, turpiniet lasīt un izmēģiniet citas metodes, lai atrisinātu kļūdu.
2. metode. Mainiet savu DNS serveri
Vēl viens vienkāršs šīs kļūdas risinājums ir manuāla DNS servera maiņa. To darot, varat apiet ierobežojumus un pat iegūt labāku interneta ātrumu savā ierīcē. Tālāk ir norādītas darbības, lai ātri mainītu DNS serveri uz labi zināmu, ātru un publisku DNS.
- Nospiediet pogu Windows + R taustiņus uz tastatūras. Tas parādīs utilītu Palaist.
- Ieraksti ' kontrole ” un nospiediet Ievadiet taustiņu uz tastatūras. Tiks palaists klasiskā vadības paneļa lietojumprogramma.
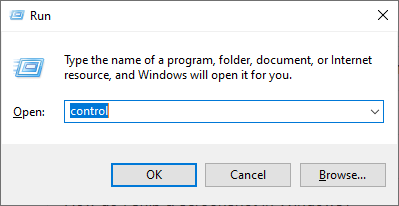
- Pārliecinieties, vai ir iestatīts skata režīms Kategorija un pēc tam noklikšķiniet uz Tīkls un internets virsraksts.
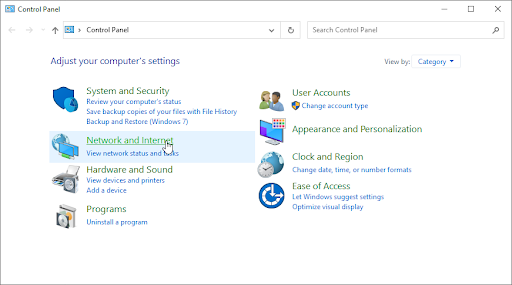
- Izvēlies Tīkla un koplietošanas centrs .
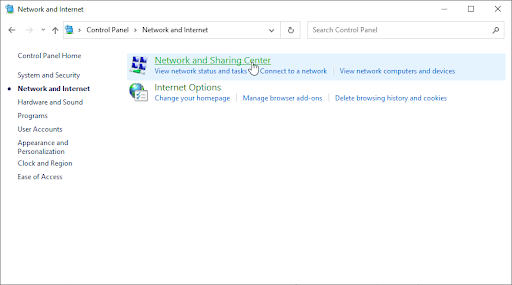
- Sānu izvēlnē noklikšķiniet uz Mainiet adaptera iestatījumus saite. Tas atvērs jaunu logu.
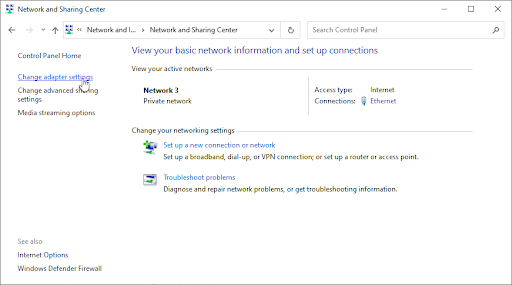
- Ar peles labo pogu noklikšķiniet uz savienojuma, kuru pašlaik izmantojat, un atlasiet Īpašības .
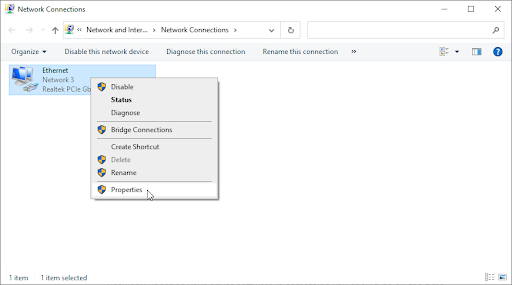
- Ritiniet uz leju un noklikšķiniet uz Interneta protokola versija 4 (TCP/IPv4) . Noklikšķiniet uz Īpašības pogu.
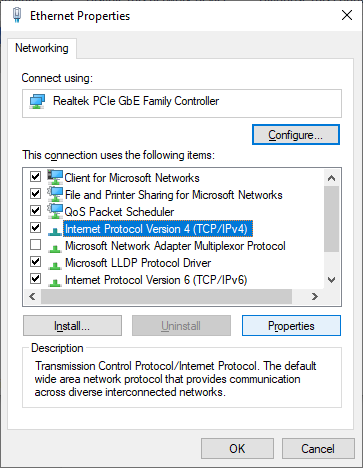
- Izvēlieties Izmantojiet tālāk norādītās DNS servera adreses . Tips 1.1.1.1 tad pirmajā rindā 1.0.0.1 otrajā rindā. Tas mainīs jūsu DNS uz populāro 1.1.1.1 serveri, par kuru varat lasīt vairāk noklikšķinot šeit .
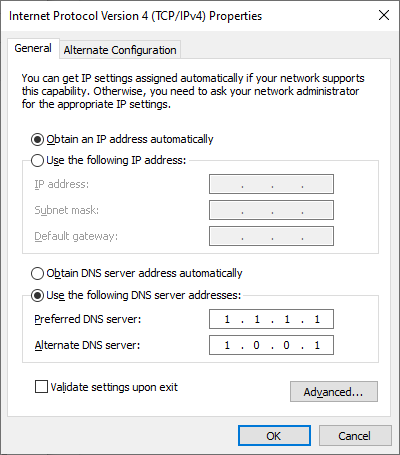
- Klikšķis labi lai lietotu izmaiņas. Tagad varat redzēt, vai DNS serverim joprojām ir problēmas.
3. metode. Atjauniniet tīkla adaptera draiverus
Regulāra draivera programmatūras atjaunināšana ir kaut kas, kas jums jādara visu laiku. Novecojuši tīkla draiveri var radīt vairāk problēmu, nekā jūs domājat.
Šajā risinājumā mēs izmantosim integrēto ierīču pārvaldnieku, lai atjauninātu jūsu tīkla adapteru draiverus.
- Nospiediet pogu Windows + X tastatūras taustiņus un pēc tam izvēlieties Ierīču pārvaldnieks no konteksta izvēlnes.
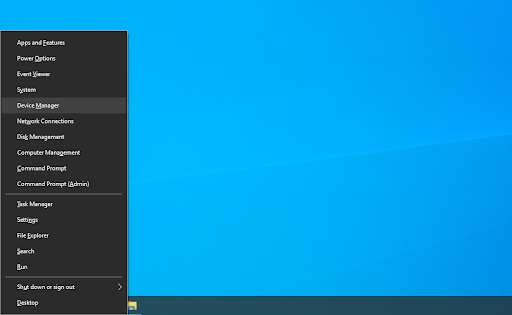
- Paplašiniet Tīkla adapteri sadaļā. Šeit vienkārši veiciet dubultklikšķi uz adaptera, kuru pašlaik izmantojat.
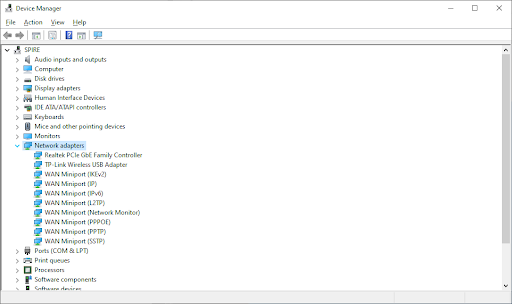
- Pārslēdzieties uz Šoferis cilni un pēc tam noklikšķiniet uz Atjaunināt draiveri pogu.
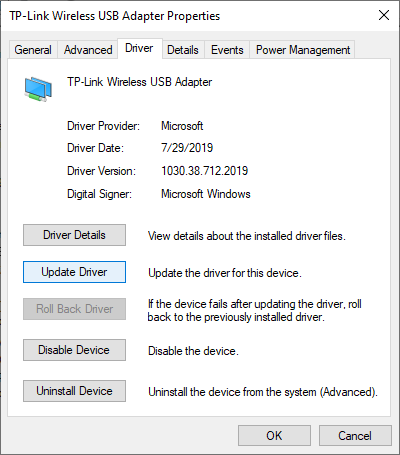
- Izvēlieties draivera atjaunināšanas metodi. Jūs varat vai nu ļaujiet sistēmai Windows 10 automātiski meklēt draiveri vai manuāli atrodiet jaunu draivera failu, kas jau atrodas jūsu datorā.
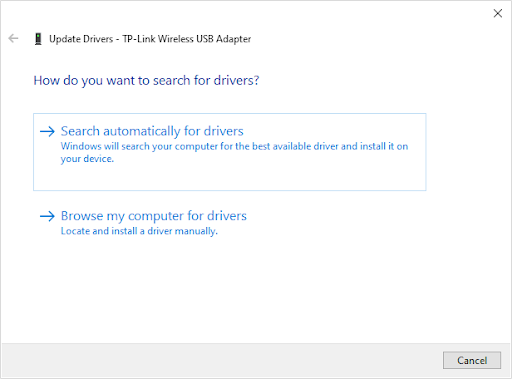
- Pagaidiet, līdz draivera instalēšana ir pabeigta. Kad draiveris ir instalēts, restartējiet datoru un pārbaudiet, vai DNS serveris darbojas.
4. metode. Iztīriet DNS un notīriet DNS kešatmiņu
Ja jūsu DNS ir novecojis, varat manuāli notīrīt tā kešatmiņu, lai, iespējams, novērstu problēmas, ko tas izraisa. Metode ir vienkārša un ietver komandu uzvednes izmantošanu.
Ņemiet vērā, ka, lai veiktu šo metodi, iespējams, būs jāizmanto administratora konts.
Vajadzīga palīdzība? Apskatiet mūsu Kā padarīt vietējo lietotāju par administratoru sistēmā Windows 10 vadīt.
uzdevumjosla nepazudīs pilnekrāna spēlē
- Atveriet Meklēt funkciju uzdevumjoslā vai arī izmantojiet īsinājumtaustiņu Ctrl + S, lai atvērtu meklēšanas joslu.
- Paskaties uz augšu' Komandu uzvedne ”. Kad to redzat rezultātos, ar peles labo pogu noklikšķiniet uz tā un izvēlieties Izpildīt kā administratoram .
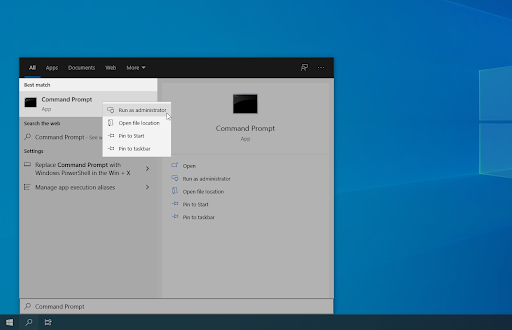
- Kad to pieprasa lietotāja konta kontrole (UAC), noklikšķiniet uz Jā lai ļautu lietotnei palaist ar administratīvām atļaujām.
- Ielīmējiet šo komandu un nospiediet Ievadiet atslēga, lai to izpildītu: ipconfig /flushdns
- Aizveriet komandu uzvedni un pārbaudiet, vai Google Chrome joprojām parāda DNS_PROBE_FINISHED_NO_INTERNET ” kļūda.
5. metode. Manuāli ievadiet savu MAC adresi
Katram jūsu ierīcē instalētajam tīkla adapterim, neatkarīgi no tā, vai tas ir jūsu dators, klēpjdators vai planšetdators, ir fiziska adrese, ko sauc par MAC. Jūsu MAC adrese jeb “Media Access Control” ir piešķirta ierīces tīklam.
Dažreiz manuāli atrodot un ievadot šo adresi tīkla rekvizītos, tiek novērstas ar DNS serveri saistītas kļūdas. Apskatīsim, kā jūs varat to paveikt.
- Nospiediet pogu Windows + R taustiņus uz tastatūras. Tas parādīs utilītu Palaist.
- Ieraksti ' cmd ” bez pēdiņām un nospiediet Ievadiet taustiņu uz tastatūras. Tiks palaists klasiskā komandu uzvednes lietojumprogramma.
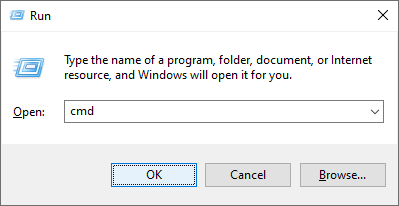
- Ievadiet šo komandu un nospiediet taustiņu Enter, lai to izpildītu: ipconfig /all . Atrodi ' Fizikālā adrese ” rindiņu un pierakstiet to kaut kur.
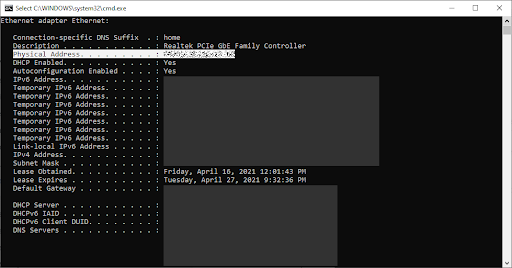
- Nospiediet Ctrl + X tastatūrā un pēc tam noklikšķiniet uz Tīkla savienojumi no konteksta izvēlnes.

- Kreisajā rūtī atlasiet pašreizējo savienojuma veidu (piemēram, 'Wi-Fi' vai 'Ethernet') un pēc tam noklikšķiniet uz ' Mainiet adaptera opcijas ” labajā rūtī.
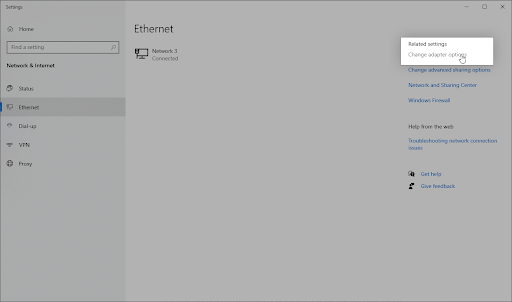
- Ar peles labo pogu noklikšķiniet uz savienojuma, kuru pašlaik izmantojat, un atlasiet Īpašības .
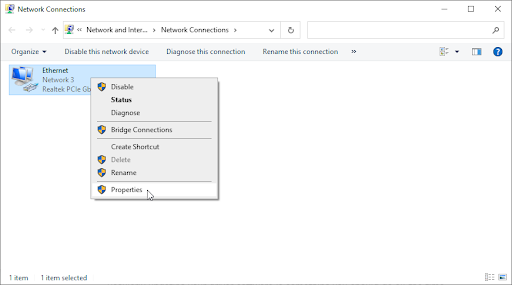
- Izvēlieties Microsoft Networks klients un pēc tam noklikšķiniet uz Konfigurēt pogu zem tīkla adaptera nosaukuma. Ir jāparādās jaunam uznirstošajam logam.
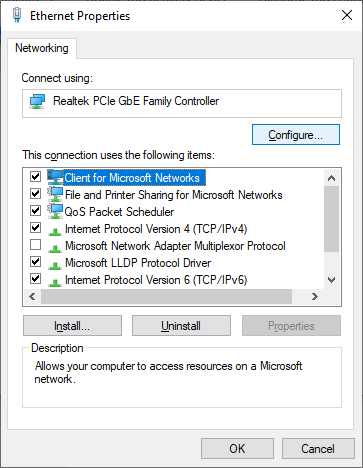
- Pārslēdzieties uz Papildu cilni un pēc tam atlasiet Tīkla adrese no īpašumu saraksta. Šeit izmantojiet lauku Vērtība, lai ievadītu fizisko adresi, ko atzīmējāt 3. darbībā.
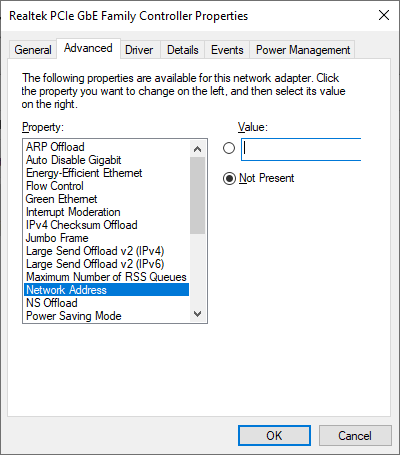
- Noklikšķiniet uz Labi.
6. metode. Īslaicīgi atspējojiet pretvīrusu
Ir zināms, ka pretvīrusu lietojumprogrammas rada problēmas datoros, traucējot interneta savienojumam vai bloķējot lietotņu un pakalpojumu pareizu darbību. Varat pārbaudīt, vai pašlaik izmantotais antivīruss izraisa kļūdu “DNS serveris nereaģē”, īslaicīgi to atspējojot.
Piezīme : šī metode nav ieteicama, jo nav droši lietot datoru bez aizsardzības. Turpiniet tikai tad, ja apzināties iespējamos riskus un esat izveidojis sistēmas dublējumu, lai novērstu iespējamos bojājumus.
- Ar peles labo pogu noklikšķiniet uz Windows start, izvēlieties Uzdevumu pārvaldnieks .

- Ja uzdevumu pārvaldnieks tika palaists kompaktajā režīmā, noteikti izvērsiet informāciju, noklikšķinot uz ' Režīma informācija ” pogu.
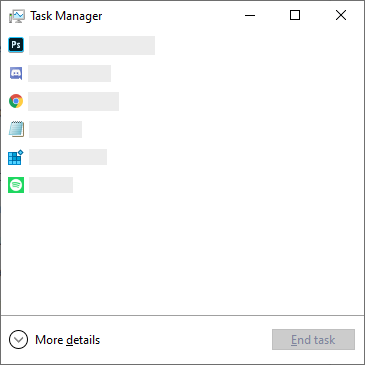
- Pārslēdzieties uz Uzsākt cilni, izmantojot galvenes izvēlni, kas atrodas loga augšdaļā.
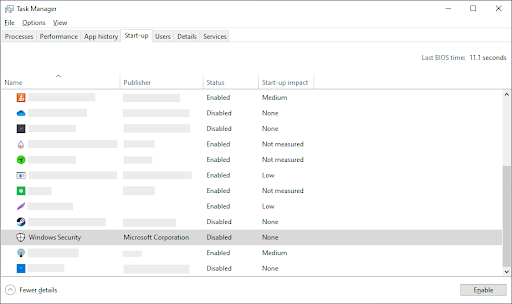
- Sarakstā atrodiet savu pretvīrusu lietojumprogrammu un atlasiet to, vienreiz noklikšķinot uz tās.
- Noklikšķiniet uz Atspējot poga tagad ir redzama loga apakšējā labajā stūrī. Tas atspējos lietojumprogrammas palaišanu, startējot ierīci.
- Restartējiet datoru.
7. metode. Atspējojiet vienādranga Windows 10 atjauninājumus
Peer to Peer (P2P) atjaunināšanas funkcija Windows 10 lietotāju vidū ir diezgan pretrunīga. Lai gan tā mērķis ir atvieglot datora atjaunināšanu, tas bieži vien aizņem lielu joslas platumu un palēnina interneta darbību.
Ir ziņots, ka šī funkcija rada problēmas ar interneta ātrumu, DNS serveri un citiem. Par laimi, jūs varat to atspējot.
- Noklikšķiniet uz Windows ikonas ekrāna apakšējā kreisajā stūrī, lai atvērtu Sākt izvēlne . Izvēlieties Iestatījumi , vai arī izmantojiet Windows + es īsceļu.
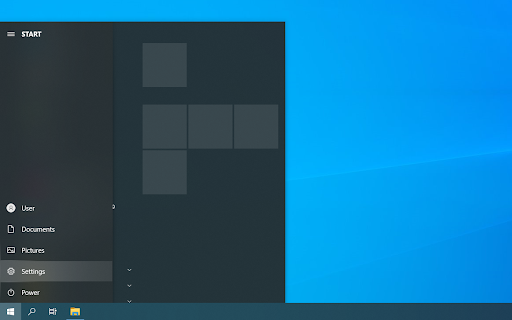
- Noklikšķiniet uz Atjaunināšana un drošība flīzes. Šeit varat atrast lielāko daļu Windows atjaunināšanas iestatījumu.
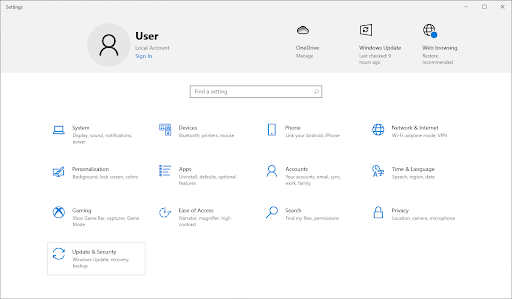
- Pārslēdzieties uz Piegādes optimizācija cilni un nodrošiniet to Atļaut lejupielādi no citiem datoriem ir pagriezts Izslēgts .
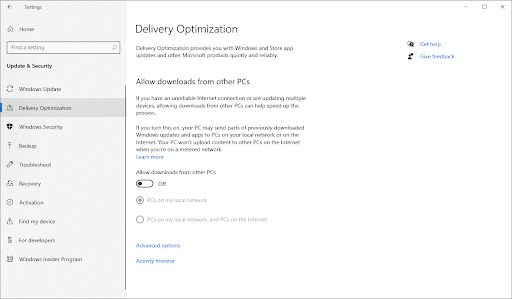
- Pēc šīs funkcijas izslēgšanas jūs vairs neizmantosiet internetu, lai nosūtītu un saņemtu atjauninājumus no citiem datoriem. Izmēģiniet un pārbaudiet, vai DNS servera kļūda joprojām notiek pēc iepriekš minēto darbību veikšanas.
8. metode. Interneta protokola 6. versijas (IPv6) atspējošana
Interneta protokola 6. versija (IPv6) pašlaik ir jaunākā interneta protokola (IP) versija. Ja jūsu tīkls ir konfigurēts iepriekšējam IPv4, IPv6 atspējošana var novērst kļūdu “DNS serveris nereaģē”.
- Nospiediet Ctrl + X tastatūrā un pēc tam noklikšķiniet uz Tīkla savienojumi no konteksta izvēlnes.
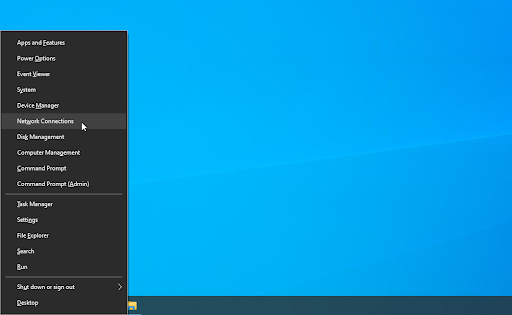
- Kreisajā rūtī atlasiet pašreizējo savienojuma veidu (piemēram, 'Wi-Fi' vai 'Ethernet') un pēc tam noklikšķiniet uz ' Mainiet adaptera opcijas ” labajā rūtī.
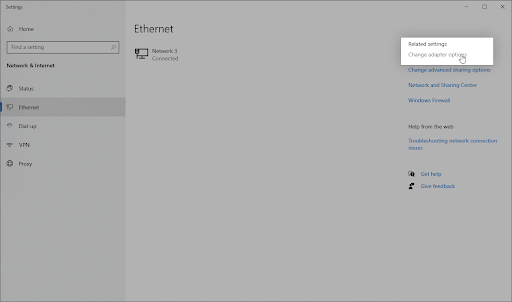
- Ar peles labo pogu noklikšķiniet uz savienojuma, kuru pašlaik izmantojat, un atlasiet Īpašības .
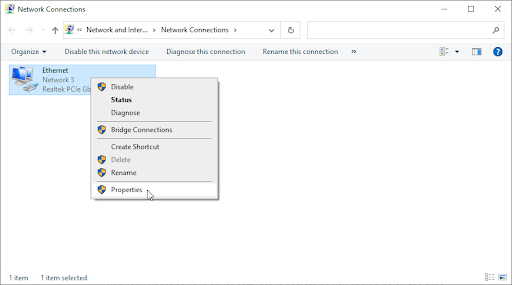
- Ritiniet uz leju un noņemiet atzīmi no Interneta protokola 6. versija (IPv6) . Ja opcija jau nav atzīmēta, IPv6 iepriekš jūsu ierīcē bija izslēgts.
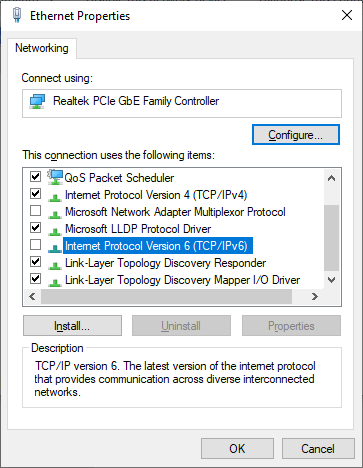
- Klikšķis labi lai pabeigtu izmaiņas.
9. metode. Atspējojiet Microsoft virtuālā WiFi miniporta adapteri
- Nospiediet pogu Windows + R taustiņus uz tastatūras. Tas parādīs utilītu Palaist.
- Ieraksti ' devmgmt.msc ” bez pēdiņām un nospiediet Ievadiet taustiņu uz tastatūras. Tiks palaists lietojumprogramma Device Manager.
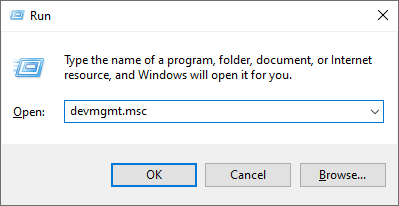
- Izmantojiet rīkjoslas izvēlni un noklikšķiniet uz Skatīt → Rādīt slēptās ierīces . Jums nekavējoties vajadzētu redzēt sarakstā dažas jaunas ierīces.
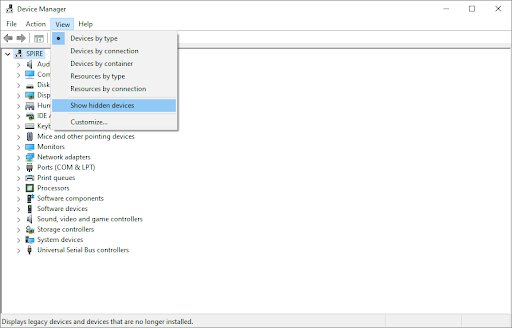
- Paplašiniet kategoriju Tīkla adapteri un pēc tam ar peles labo pogu noklikšķiniet uz Microsoft virtuālais Wi-Fi miniporta adapteris . Izvēlieties Atinstalējiet ierīci no konteksta izvēlnes.
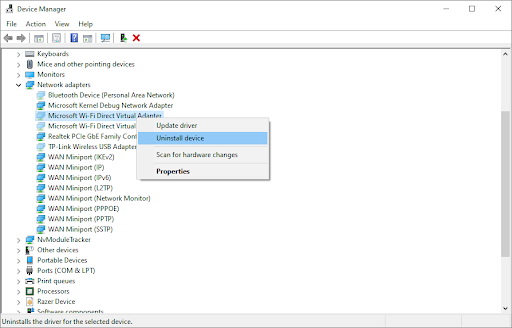
- Atkārtojiet šo procesu visiem pieejamajiem virtuālajiem miniporta adapteriem. Kad esat pabeidzis, aizveriet ierīču pārvaldnieku un restartējiet datoru.
10. metode. Atiestatiet savu IP adresi un tīkla protokolus (TCP/IP)
Ja neviena no iepriekšminētajām metodēm nepalīdzēja, varat mēģināt atiestatīt TCP/IP. Tam nepieciešama komandu uzvedne un, iespējams, administratīvās atļaujas.
- Nospiediet pogu Windows + R taustiņus uz tastatūras. Tas parādīs utilītu Palaist.
- Ieraksti ' cmd ” bez pēdiņām un nospiediet Ievadiet taustiņu uz tastatūras. Tiks palaists klasiskā komandu uzvednes lietojumprogramma.
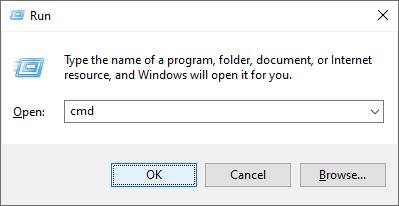
- Ievadiet šādas komandas un nospiediet Ievadiet taustiņu aiz katras rindas, lai tos izpildītu:
ipconfig /release
ipconfig /all
ipconfig /renew - Palieciet iepriekš atvērtajā komandu uzvednē. Ievadiet un izpildiet šādas komandas secībā:
netsh int ip set dns
netsh winsock atiestatīšana
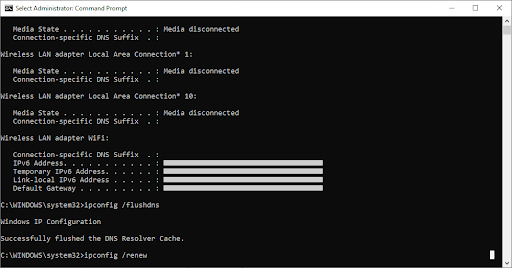
- Pēc veiksmīgas komandu izpildes izejiet no komandu uzvednes un atiestatiet datoru. Pārbaudiet, vai joprojām pastāv kļūda “DNS serveris nereaģē”.
Pēdējās domas
Mēs ceram, ka tas palīdz. Ja jums patika, dalieties ar to. Ja jums nepieciešama papildu šāda veida palīdzība, mūsu Palīdzības centrs piedāvā simtiem ceļvežu, lai palīdzētu jums, ja jums nepieciešama papildu palīdzība. Atgriezieties pie mums, lai iegūtu vairāk informatīvu rakstu, vai Sazināties sazinieties ar mūsu ekspertiem, lai saņemtu tūlītēju palīdzību.
Vēl viena lieta
Vai vēlaties saņemt akcijas, piedāvājumus un atlaides, lai iegūtu mūsu produktus par vislabāko cenu? Neaizmirstiet abonēt mūsu biļetenu, zemāk ievadot savu e-pasta adresi! Esiet pirmais, kas savā iesūtnē saņem jaunākās ziņas.
Jums var arī patikt
» Atrisināts: nav interneta savienojuma operētājsistēmā Windows 10
» Google Chrome kļūda “Servera DNS adresi nevarēja atrast”.
» Lēns internets operētājsistēmā Windows 10? Lūk, kā to labot

