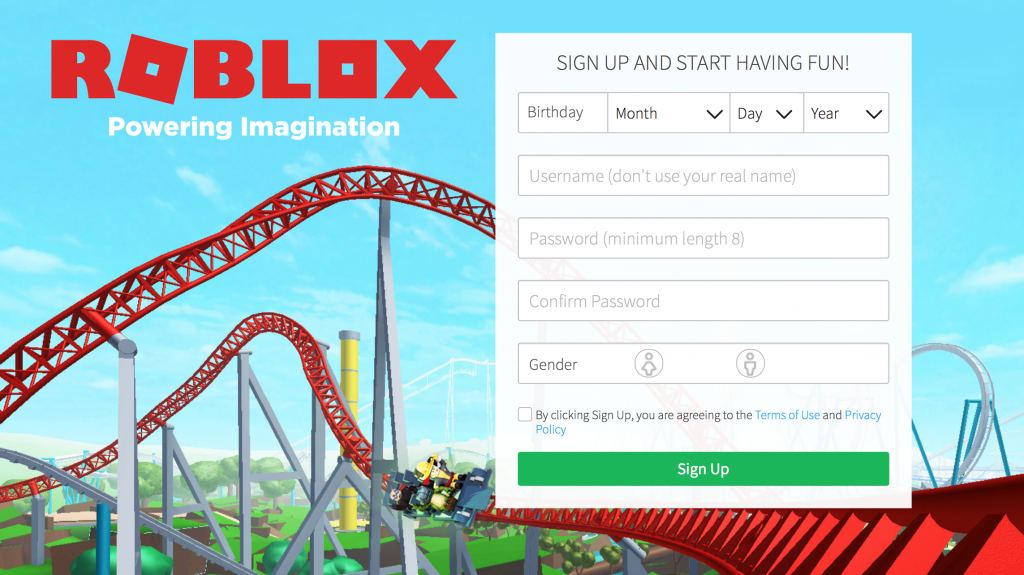Šajā rakstā varat uzzināt, kā atspējot “Tīmekļa lapa palēnina pārlūkprogrammas darbību. Ko tu gribētu darīt?' brīdinājums pārlūkprogrammā Firefox.

Mozilla Firefox ir pārlūkprogramma ar daudzām funkcijām, ko mīl miljoniem lietotāju visā pasaulē. Neskatoties uz to, ka tas ir viens no milžiem tīmekļa pārlūkprogrammu nozarē, tajā joprojām ir diezgan daudz problēmu un nevēlamu funkciju. Viens no tiem ir “Tīmekļa lapa palēnina jūsu pārlūkprogrammas darbību. Ko tu gribētu darīt?' Brīdinājuma ziņojums, kas periodiski parādās pārlūkošanas laikā.
Pats brīdinājuma ziņojums tiek izmantots, ja Firefox konstatē, ka vietne izmanto pārāk daudz jūsu resursu. Tomēr tas bieži ir negodīgs un aptur vietņu darbību, pat ja tās nav jūsu resursu izmantošanas iemesls. Par šo problēmu jau iepriekš ir ziņojuši daudzi lietotāji, un mēs esam šeit, lai palīdzētu jums to novērst.
Turpiniet redzēt, kā pārlūkprogrammā Firefox atspējot diezgan kaitinošo brīdinājumu “Tīmekļa lapa palēnina pārlūkprogrammas darbību”.
Kas izraisa brīdinājumu “Tīmekļa lapa palēnina pārlūkprogrammas darbību” pārlūkprogrammā Firefox?
Iedomājieties šo: jūs pārlūkojat internetu kā parasti, taču pēkšņi jūsu tīmekļa lapas sāk kļūt gausas un pārlūkprogramma nevar sekot līdzi. Lai nodrošinātu, ka programmatūra neavārē un nezaudējat svarīgas lapas, tā vietā tiek piedāvāts apturēt problemātiskās lapas darbību.
Šis brīdinājums tiek parādīts kā “Tīmekļa lapa palēnina jūsu pārlūkprogrammas darbību. Ko tu gribētu darīt?' jūsu pārlūkprogrammā, un tas dažiem lietotājiem var būt ļoti traucējošs.
Ja tikko mainījāt uz Firefox, jo citi pārlūki nebija jums piemērotas, jūs varētu būt vīlušies, uzzinot, ka šai pārlūkprogrammai ir savas problēmas. Neuztraucieties — mēs esam šeit, lai palīdzētu jums labot katru no tiem. Apskatiet mūsu Emuārs lai iegūtu vairāk ar pārlūkprogrammu saistīta satura.
Kā pārlūkprogrammā Firefox atspējot brīdinājumu “Tīmekļa lapa palēnina jūsu pārlūkprogrammas darbību”.
Ja vēlaties atspējot vai novērst šo brīdinājuma ziņojumu, kas traucē jums pārlūkošanas laikā, jūs esat īstajā vietā. Tālāk norādītās metodes palīdzēs jums izpildīt soli pa solim sniegtos norādījumus.
Demonstrācijas nolūkos mēs izmantosim jaunāko Mozilla Firefox klientu operētājsistēmai Windows 10. Ja izmantojat citu būvējumu vai strādājat citā platformā, dažas darbības var atšķirties.
Sāksim!
1. metode. Iztīriet Firefox kešatmiņu un sīkfailus
Vienkāršākais risinājums, lai atspējotu brīdinājuma ziņojumu “Tīmekļa lapa palēnina jūsu pārlūkprogrammas darbību”, varētu būt vienkārša Firefox tīrīšana. Izmetot vietnes kešatmiņu un sīkfailus, jūs būtībā atbrīvojat vietu un resursus Firefox, lai tos varētu izmantot vēlāk.
- Programmā Firefox ierakstiet about:preferences#privacy adreses joslā un nospiediet tastatūras taustiņu Enter. Jūs tiksit novirzīts uz iestatījumu lapu.

- Ritiniet uz leju līdz Sīkfaili un vietņu dati sadaļā. Šeit noklikšķiniet uz Izdzēst datus pogu.

- Izvēlieties abus Sīkfaili un vietņu dati un Kešatmiņā saglabātais tīmekļa saturs un pēc tam noklikšķiniet uz Skaidrs pogu, lai turpinātu. Pagaidiet, līdz Firefox apstrādās jūsu pieprasījumu un izdzēsīs datus.

- Jums vajadzētu būt iespējai pārbaudīt, vai pēc pārlūkprogrammas notīrīšanas tiek parādīts tas pats brīdinājums.
2. metode. Izslēdziet aparatūras paātrinājumu pārlūkprogrammā Firefox
Aparatūras paātrinājums ir funkcija, ko mūsdienās var atrast lielākajā daļā lietojumprogrammu. Tas ļauj programmatūrai izmantot jūsu datora aparatūru, lai tā darbotos vienmērīgāk, un to visbiežāk izmanto vizuālajiem elementiem. Tas var aplikt ar nodokli jūsu GPU, izraisot brīdinājuma ziņojumu.
- Programmā Mozilla Firefox noklikšķiniet uz izvēlnes pogas un pēc tam atlasiet Iespējas no konteksta izvēlnes.

- Palieciet cilnē Vispārīgi. Ritiniet uz leju, līdz sasniedzat virsrakstu Performance, un pēc tam noņemiet atzīmi Izmantojiet ieteicamos veiktspējas iestatījumus . Tālāk noņemiet atzīmi Izmantojiet aparatūras paātrinājumu, kad tas ir pieejams no parādītajiem papildu iestatījumiem.

- Restartējiet Firefox.
3. metode. Izslēdziet Firefox process hangs
Mēģiniet izslēgt šo Firefox funkciju, lai redzētu, vai atkal tiek parādīts brīdinājuma ziņojums “Tīmekļa lapa palēnina pārlūkprogrammas darbību”.
- Programmā Firefox ierakstiet about:config adreses joslā un nospiediet tastatūras taustiņu Enter. Jūs tiksit novirzīts uz iestatījumu lapu.
- Ja tiek prasīts, noklikšķiniet uz Pieņemiet risku un turpiniet pogu.

- Lai meklētu, izmantojiet meklēšanas joslu lapas augšpusē processHang . Pēc veiksmīgas meklēšanas jums vajadzētu redzēt 2 opcijas.
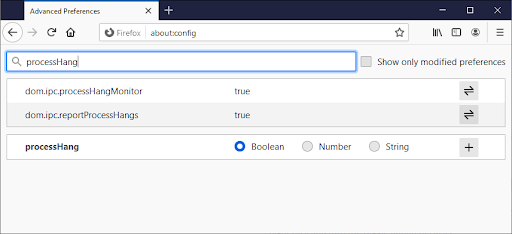
- Izmantojiet pārslēgšanas pogu labajā pusē, lai pagrieztu abus dom.ipc.reportProcessHangs un dom.ipc.processHangMonitor viņš nepatiess.

- Restartējiet Firefox.
4. metode. Atspējojiet Adobe Flash aizsargāto režīmu
Lietotāji ir ziņojuši, ka Adobe Flash, īpaši aizsargātā režīma, saglabāšana padarīja viņu pārlūkprogrammas lēnākas. Tas varētu būt tiešs brīdinājuma ziņojuma “Tīmekļa lapa palēnina pārlūkprogrammas darbību” iemesls.
- Programmā Mozilla Firefox noklikšķiniet uz izvēlnes pogas un pēc tam atlasiet Papildinājumi un motīvi no konteksta izvēlnes.

- Pārslēdzieties uz Spraudņi cilne. Lūk, meklē Adobe Flash vai Shockwave flash un noklikšķiniet uz Vairāk darbību → Nekad neaktivizēt .
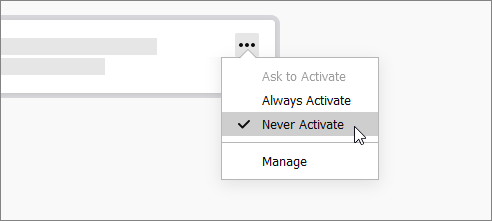
- Restartējiet pārlūkprogrammu un pārbaudiet, vai problēma ir novērsta.
5. metode. Atjauniniet videokartes draiverus
Ja šis Firefox brīdinājums tiek parādīts, straumējot multividi, piemēram, YouTube, Netflix, Twitch utt., iespējams, vainīgie ir draiveri. Ja videokartes draiveri nav atjaunināti, ir bojāti vai trūkst komponentu, tas var radīt nopietnas problēmas.
Veiciet tālāk norādītās darbības, lai nodrošinātu, ka draiveri ir labā stāvoklī. Mēs iesakām pārbaudīt draivera atjauninājumus vismaz divas reizes mēnesī.
1. iespēja. Manuāli atjauniniet displeja adaptera draiveri
- Pārbaudiet izmantotās grafiskās kartes veidu:
- Nospiediet pogu Windows un R taustiņus uz tastatūras vienlaicīgi. Tas parādīs Skrien lietderība.

- Ieraksti ' dxdiag ” bez pēdiņām un nospiediet labi pogu. Šī ir saīsne, lai sasniegtu DirectX diagnostikas rīku, kas ļauj skatīt informāciju par savu sistēmu.
- Pārslēdzieties uz Displejs cilne.

- Zem Ierīce , ņemiet vērā savas grafikas kartes nosaukumu un ražotāju.
- Nospiediet pogu Windows un R taustiņus uz tastatūras vienlaicīgi. Tas parādīs Skrien lietderība.
- Dodieties uz attiecīgā ražotāja vietni un pēc tam pārejiet uz tā lejupielādes lapu. Šeit ir dažas no izplatītākajām ražotāju tīmekļa lapām, kurās varat atrast draiveru lejupielādes:
- Atrodiet savas grafikas kartes modeli, izmantojot piedāvātos meklēšanas rīkus, un lejupielādējiet tās jaunāko draiveri.

- Lejupielādējiet un instalējiet jaunāko draiveri, veicot dubultklikšķi uz lejupielādētā faila un izpildot ekrānā redzamos norādījumus. Iespējams, jums tiks piedāvāts restartēt ierīci.
Piezīme : vienmēr pārliecinieties, vai vienmēr lejupielādējat un instalējat pareizo draiveri, kas atbilst jūsu grafikas kartei. Ja neesat pārliecināts, mēģiniet meklēt Google tīklā vai sazinieties ar sava ražotāja klientu apkalpošanas dienestu.
2. iespēja. Automātiski atjauniniet displeja adaptera draiveri
- Nospiediet pogu Windows un R taustiņus uz tastatūras vienlaicīgi. Tas parādīs Skrien lietderība.
- Ieraksti ' devmgmt.msc ” bez pēdiņām un nospiediet labi pogu. Tiks atvērts logs Ierīču pārvaldnieks.
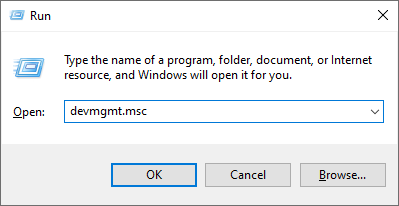
- Paplašiniet Displeja adapteri sadaļu, noklikšķinot uz bultiņas ikonas pa kreisi.

- Ar peles labo pogu noklikšķiniet uz pašreizējā draivera un pēc tam atlasiet Atjaunināt draiveri opciju.

- Klikšķiniet uz Automātiski meklējiet atjauninātu draivera programmatūru lai ļautu sistēmai Windows 10 automātiski atjaunināt draiveri. Kad esat pabeidzis, izejiet no ierīču pārvaldnieka un restartējiet datoru.
3. iespēja. Atjauniniet draiverus, izmantojot trešās puses lietotni
Lai gan draiveru atjauninājumiem nav jāizmanto trešās puses lietotne, tā ir iespēja, kas ir pieejama visiem Windows 10 lietotāji . Varat arī atrast un lejupielādēt trešo pušu atjaunināšanas rīkus, piemēram, Vadītāja pastiprinātājs , DriverHub , vai DriverPack risinājums lai automātiski atjauninātu draiverus.

Lielākā daļa šo rīku ir bezmaksas un ērti lietojami. Ja neesat apmierināts ar pakalpojumu, iesakām internetā meklēt uzlabotas lietotnes.
Vienmēr pārliecinieties, vai jūsu izmantotā lietotne ir uzticama. Dažās lietojumprogrammās, kas piedāvā labot vai atjaunināt draiverus, ir ļaunprātīga programmatūra, reklāmprogrammatūra vai spiegprogrammatūra. Pirms programmatūras lejupielādes iesakām meklēt produkta nosaukumu un izlasīt reālu lietotāju atsauksmes.
6. metode. Izejiet no nevajadzīgām lietojumprogrammām
Kā jau minējām iepriekš, dažreiz Firefox domā, ka vietne palēnina jūsu datora darbību, lai gan patiesībā tā bija lietojumprogramma jūsu datorā. Varat nodrošināt, ka ierīce netiek pārslogota, regulāri izejot no lietotnēm, kuras pašlaik neizmantojat.
- Ar peles labo pogu noklikšķiniet uz jebkuras tukšas vietas uzdevumjoslā un izvēlieties Uzdevumu pārvaldnieks .

- Ja uzdevumu pārvaldnieks tika palaists kompaktajā režīmā, noteikti izvērsiet informāciju, noklikšķinot uz ' Režīma informācija ” pogu.

- Palieciet uz Procesi cilne. Izmantojiet kolonnas CPU, Memory un GPU, lai noteiktu, kuras lietojumprogrammas izmanto lielāko daļu jūsu resursu. Lai izietu no šīm lietotnēm, ar peles labo pogu noklikšķiniet uz tām un atlasiet Beigt uzdevumu .

- Pēc jebkuras nevajadzīgas lietojumprogrammas, kas darbojas jūsu ierīcē, aizvēršanas, iespējams, varēsit izvairīties no Firefox brīdinājuma ziņojuma.
7. metode. Noņemiet paplašinājumus no pārlūkprogrammas
Katram jūsu ierīcē instalētajam Firefox paplašinājumam ir nepieciešams vairāk resursu. Daži pārlūkprogrammas paplašinājumi var būt arī ļaunprātīgi, izmantojot jūsu resursus bez jūsu ziņas.
kalkulators Windows 10 netika atvērts
Ja kaut kas nav kārtībā ar Firefox paplašinājumiem, var tikt parādīts brīdinājuma ziņojums “Tīmekļa lapa palēnina pārlūkprogrammas darbību”. Mēs ļoti iesakām noņemt visus paplašinājumus, kurus aktīvi neizmantojat vai neatceraties instalēšanu.
- Programmā Mozilla Firefox noklikšķiniet uz izvēlnes pogas un pēc tam atlasiet Papildinājumi un motīvi no konteksta izvēlnes.

- Pārslēdzieties uz Paplašinājumi cilne. Pārbaudiet, vai nepamanāt paplašinājumus, ko vairs neizmantojat, vai aizdomīgus ierakstus. Piemēram, paplašinājumi, kurus jūs neatpazīstat, vai tādi, kas izskatās īsi un nāk no nezināma uzņēmuma.

- Lai atinstalētu visus paplašinājumus, kurus nevēlaties paturēt savā ierīcē, noklikšķiniet uz Vairāk darbību pogu un atlasiet Noņemt no konteksta izvēlnes.
Pēdējās domas
Mēs uzskatām, ka šis raksts ir palīdzējis jums saprast, ko Firefox nozīmē brīdinājums “tīmekļa lapa palēnina jūsu pārlūkprogrammas darbību”. Kāda ir jūsu pieredze? Kopīgojiet ar mums tālāk.
Vēl viena lieta
Mūsu Palīdzības centrs piedāvā simtiem ceļvežu, lai palīdzētu jums, ja jums nepieciešama papildu palīdzība. Atgriezieties pie mums, lai iegūtu vairāk informatīvu rakstu, vai Sazināties sazinieties ar mūsu ekspertiem, lai saņemtu tūlītēju palīdzību.
Vai vēlaties saņemt akcijas, piedāvājumus un atlaides, lai iegūtu mūsu produktus par vislabāko cenu? Neaizmirstiet abonēt mūsu biļetenu, zemāk ievadot savu e-pasta adresi! Esiet pirmais, kas savā iesūtnē saņem jaunākās ziņas.
Jums var arī patikt
» Kuru tīmekļa pārlūkprogrammu jums vajadzētu izmantot 2021. gadā?
» Discord atvēršanas saites nepareizā pārlūkprogrammā [Labot]
» Kā paātrināt Windows 10