Rindas pārtraukumi ļauj vienā šūnā saglabāt vairāk datu, kas var būt noderīgi dažiem Excel projektiem. Piemēram, ja vēlaties izveidot unikālas un radošas darblapas, rindiņu pārtraukumi ir obligāti. Uzziniet, kā šodien programmā Excel šūnā sākt jaunu teksta rindiņu.

Piemērs, kad šūnā var būt nepieciešamas vairākas teksta rindiņas, ir pasta uzlīmes, uzņēmuma informācija vai personiskā informācija. Šīs lietas parasti ir nepieciešamas rēķiniem un citiem biznesa dokumentiem.
Par laimi, Excel ne tikai ļauj jums rūpēties par matemātiku aiz jūsu darblapām. Tas nodrošina arī daudzas pielāgošanas iespējas. Rindu pārtraukumi ļauj izveidot personalizētas izklājlapas, vienlaikus izmantojot Excel jaudīgās formulas, diagrammas un citas funkcijas.
Kā Excel šūnā sākt jaunu rindu
Excel lietotāji var pamanīt, ka bieži vien universālais Shift + Enter īsinājumtaustiņš, šķiet, nedarbojas ar šo programmatūru. Tā vietā jums ir jāizmanto dažādas metodes, lai sāktu jaunu rindu un iegūtu datus tā, kā vēlaties, lai tie tiktu parādīti.
Tālāk norādītās metodes darbojas visās Excel darbvirsmas versijās. Šīs rokasgrāmatas vajadzībām mēs izmantosim jaunāko Microsoft Excel 2019 atbrīvot. Norādījumus mobilajām ierīcēm skatiet tālāk.
1. metode. Izmantojiet īsinājumtaustiņus
Vienkāršākais veids, kā darblapas šūnā sākt jaunu teksta rindiņu vai pievienot atstarpi starp tekstu, ir saīsne. Atkal, 'Shift + Enter' nedarbojas programmā Excel. Lai izdalītu līnijas, jums būs jāizmanto cita kombinācija.
- Pirmkārt, dubultklikšķi šūnu, kurā vēlaties ievietot rindiņas pārtraukumu, lai sāktu tās rediģēšanu. Šī šūna var būt tukša vai tajā jau ir dati.
- Novietojiet mirgojošo kursoru atlasītajā šūnā, kur vēlaties pārtraukt līniju.

Imgur saite - Nospiediet pogu Viss + Ievadiet taustiņus uz tastatūras. Jums nekavējoties jāpamana, ka līnijas pārtraukums ir ievietots jūsu vietā.
2. metode. Izmantojiet rīku Atrast un aizstāt
Dažos gadījumos, iespējams, varat izmantot klasisko meklēšanas un aizstāšanas rīku, lai ievietotu rindu pārtraukumus. Tas ir noderīgi, ja jums ir konsekventi formatēti dati un vēlaties tos ātri sadalīt.
Šajā piemērā mēs izmantosim datu lapu, kurā ir komats (,) katrā vēlamajā rindiņas pārtraukumā. Tomēr varat izmantot arī citus simbolus. Ņemiet vērā, ka šī metode aizstās simbolu visā darblapā.
- Atlasiet visas šūnas, kurās ir dati, kurus vēlaties sadalīt jaunās rindās.
- Pārslēdzieties uz cilni Sākums un pēc tam noklikšķiniet uz Atrast un atlasīt pogu no Rediģēšanas sadaļas labajā malā.

- Konteksta izvēlnē atlasiet Aizvietot . Parādīsies jauns uznirstošais logs.

- Ekrānā vajadzētu parādīties uznirstošajam logam. Ierakstiet a komats (,) , un tad telpa ( ) rakstzīmi laukā “Atrast ko:”.

- Laukā “Aizstāt ar:” nospiediet Ctrl + Dž lai ievietotu vagona atgriešanos. Alternatīvi, ja vēlaties paturēt komatus, ierakstiet a komats (,) un pēc tam nospiediet īsceļu.

- Noklikšķiniet uz Aizstāt visu pogu, lai uzreiz formatētu visus atlasītos laukus un ievietotu rindiņu pārtraukumus.
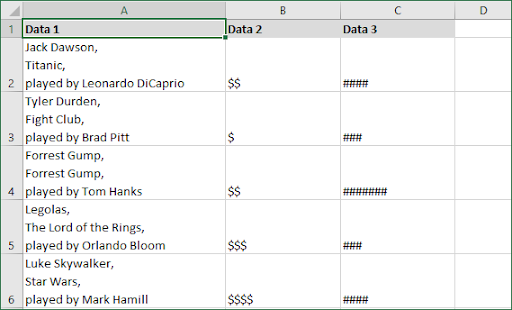
Padoms : Ja pēc iepriekš minēto darbību veikšanas neredzat nekādas izmaiņas, neuztraucieties! Visticamāk, jums nav iespējota teksta aplaušana. Pārejiet uz mūsu nākamo sadaļu, lai uzzinātu, kā ietīt tekstu programmā Excel.
3. metode. Android ierīcē pieskarieties pogai New Line
Android lietotāji var pilnībā izbaudīt Excel rindiņu pārtraukumus. Tālāk ir sniegti norādījumi par to, kā programmā Excel Android operētājsistēmām ievietot rindiņas pārtraukumu.
- Pirmkārt, divreiz pieskarieties šūnu, kurā vēlaties ievietot rindiņas pārtraukumu, lai sāktu tās rediģēšanu. Šī šūna var būt tukša vai tajā jau ir dati.
- Pieskarieties vienreiz vietai, kur vēlaties ievietot rindiņas pārtraukumu, un pēc tam pieskarieties zilajam kursoram, kas uznirst.

- Krāns Jauna līnija konteksta izvēlnē.

4. metode. Rindas pārtraukums operētājsistēmai iOS
Rakstīšanas laikā, strādājot ar programmu Excel darbam ar iPhone, tajā pašā šūnā nevar sākt jaunu teksta rindiņu.
Ja metode ir pievienota, mēs noteikti atjaunināsim šo rakstu, cik drīz vien iespējams. Atgriezieties, lai saņemtu turpmākus atjauninājumus par šo jautājumu, vai abonējiet mūsu biļetenu, lai savlaicīgi piekļūtu mūsu gaidāmajiem rakstiem!
Kā iespējot teksta aplauzšanu programmā Excel
Lai programmā Excel pareizi parādītu rindiņu pārtraukumus, ir jāiespējo teksta aplaušana. Bez tā šūnās tiks rādīta tikai pirmā teksta rindiņa, pat ja dati jau ir sadalīti vairākās rindās.
kā pakārt atkāpi microsoft vārdu
Šis ir vienkāršs process, kas var izvairīties no daudzām galvassāpēm. Izpildiet tālāk sniegtos norādījumus, lai uzzinātu, kā programmā Excel iespējot teksta aplauzšanu.
- Vispirms atlasiet šūnu, kurā ir jūsu dati, vai atlasiet vairākas šūnas, kurām pievienojāt rindiņu pārtraukumus.
- Pārslēdzieties uz Mājas cilne jūsu lentē. Šī ir pirmā cilne pēc izvēlnes pogas Fails. Šeit noklikšķiniet uz Aplauzt tekstu pogu, kā norādīts zemāk esošajā attēlā.

Pēdējās domas
Mēs ceram, ka šis raksts palīdzēja jums uzzināt, kā programmā Microsoft Excel ievietot rindiņas pārtraukumu. Tagad jums ir vairāki veidi, kā turpmāk pielāgot vai uzlabot savus datus. Neuztraucieties — jūs joprojām varat kārtot, analizēt un strādāt ar šūnām, pat ja tajās ir rindiņu pārtraukumi.
Pirms tu ej
Ja jums nepieciešama papildu palīdzība saistībā ar programmu Excel, sazinieties ar mūsu klientu apkalpošanas komandu, kas ir pieejama visu diennakti, lai palīdzētu jums. Atgriezieties pie mums, lai iegūtu informatīvākus rakstus, kas saistīti ar produktivitāti un mūsdienu tehnoloģijām!
Ja jums tas patika, reģistrējieties pie mums, lai saņemtu akcijas, piedāvājumus un atlaides mūsu produktiem par labāko cenu. Saņemiet jaunākās tehnoloģiju ziņas savā iesūtnē un esiet pirmais, kas izlasa mūsu padomus, lai kļūtu produktīvāks. Ievadiet savu e-pasta adresi zemāk!
Jums var arī patikt
» Kā salīdzināt divus Excel failus
» Kā aprēķināt P vērtību programmā Excel
» Kā noņemt režģlīnijas programmā Excel


