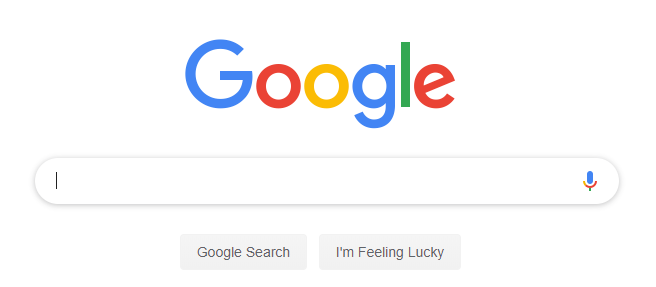Strādājot programmā Microsoft Word, vienmēr vajadzētu līdzsvarot dokumenta saturu un izskatu. Jums varētu būt patiešām pārliecinoša eseja vai labākais biznesa piedāvājums jūsu uzņēmumā, taču, ja tas ir teksta bloks bez formatēšanas, efekts var būt nevēlams, kad sākat demonstrēt savu darbu.
Lai izvairītos no tā, varat izmantot teksta stilus. Lai vairāk uzsvaru liktu uz konkrētiem vārdiem vai teikumiem, jums tie jāizceļ no pārējā ķermeņa teksta. Šajā rakstā mēs iemācīsim, kā Microsoft Word var padarīt tekstu treknrakstu, kursīvu vai pasvītrojumu.
Jums nepieciešamās lietas
Windows nevar izveidot savienojumu ar sens servisu
- Ierīce ar instalētu un aktivizētu Microsoft Word.
Kā padarīt tekstu treknrakstā kursīvu vai pasvītrotu
Tagad - soli pa solim.
Nevar startēt Microsoft Outlook 2016, mapju kopu nevar atvērt
- Palaidiet programmu Word, pēc tam vai nu atveriet esošu dokumentu, vai izveidojiet jaunu no sveiciena ekrāna.
- Ja vēlaties mainīt tikai sava teksta daļas lielumu un fontu, jums tas ir jādara atlasiet to . Turiet nospiestu peles kreiso taustiņu un veiciet izvēli. Tagad jebkuras izmaiņas ietekmēs tikai atlasīto tekstu. Ja vēlaties mainīt visu dokumentu, viss jāatlasa, nospiežot Ctrl + A tastatūras taustiņi.

- Iet uz Mājas cilni lentē. Šeit jūs varat atrast lielāko daļu pamata teksta formatēšanas rīku programmā Word.

- Atrodiet Fonts sadaļā.

- Lai teksts būtu treknrakstā, noklikšķiniet uz B ikona formatēšanas lentē. Tas atrodas zem pašreizējā dokumentā izmantotā fonta.

- Lai tekstu padarītu kursīvu, noklikšķiniet uz Es ikona formatēšanas lentē. Tas atrodas zem pašreizējā dokumentā izmantotā fonta.

- Lai pasvītrotu tekstu, noklikšķiniet uz U ikona formatēšanas lentē. Tas atrodas zem pašreizējā dokumentā izmantotā fonta.

- Pro padoms: izmantojiet īsinājumtaustiņus! Vienus un tos pašus teksta efektus varat sasniegt, vienkārši nospiežot pāris tastatūras taustiņus. Lūk, kas jums jāzina par teksta formatēšanu ar saīsnēm programmā Word:
- Lai padarītu savu atlasītais teksts treknrakstā vai sāciet rakstīt tekstu treknrakstā, nospiediet taustiņu Crtl + B tastatūras taustiņi.
- Lai atlasīto tekstu padarītu kursīvu vai sāktu rakstīt kursīvā, nospiediet taustiņu Ctrl + I tastatūras taustiņi.
- Lai izvēlētais teksts būtu pasvītrots vai sāktu rakstīt pasvītrotu tekstu, nospiediet taustiņu Ctrl + U tastatūras taustiņi.
- Jūs varat tos apvienot formatēšanas stili viens ar otru. Ir iespējama jebkura kombinācija, kas nozīmē, ka tekstu var padarīt treknraktu vai pat pasvītrotu, kamēr treknrakstā.
Mēs ceram, ka šis raksts varēja palīdzēt jums uzzināt, kā Microsoft Word tekstam piemērot vienkāršu formatējumu. Vai jūs zināt kādu, kurš sāk darbu ar Word un citiem Microsoft Office produktiem?
Neaizmirstiet dalīties ar viņiem ar šo rakstu! Jūsu draugi, klasesbiedri, kolēģi vai darbinieki visi var saņemt palīdzību, lai sāktu darbu ar Word. Ja vēlaties uzzināt vairāk par Word vai citām Microsoft Office komplekta lietojumprogrammām, droši pārlūkojiet mūsu ceļvežu sadaļu.
Ja meklējat programmatūras kompāniju, kurai varat uzticēties tās integritātes un godprātīgas uzņēmējdarbības prakses dēļ, nemeklējiet tālāk programmatūru. Mēs esam Microsoft sertificēts partneris un BBB akreditēts bizness, kuram rūp mūsu klientiem uzticama, apmierinoša pieredze attiecībā uz viņiem nepieciešamajiem programmatūras produktiem. Mēs būsim ar jums pirms pārdošanas, tās laikā un pēc visām pārdošanas reizēm.
Tā ir mūsu 360 grādu programmatūras saglabāšanas garantija. Tātad, ko jūs gaidāt? Zvaniet mums šodien pa tālruni +1 877 315 1713 vai rakstiet pa e-pastu sales@softwarekeep.com. Kā arī jūs varat sazināties ar mums, izmantojot Live Chat.