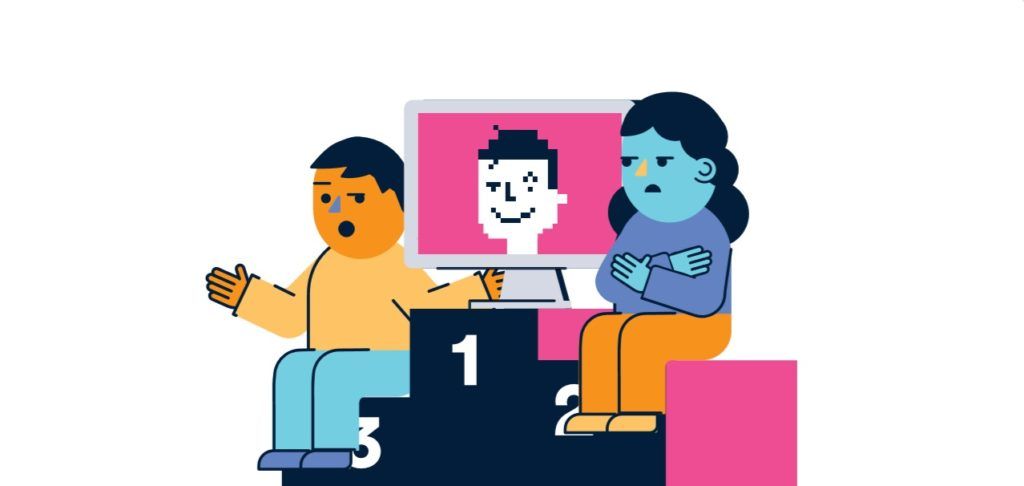Pieņemsim, ka tikko esat izveidojis attālo vietni, un tagad jums ir lietotāji vai atbalsta serveri, kuriem jūs fiziski nevarat piekļūt. Tas nozīmē, ka pastaigas pie galda nav jūsu iespējas. Tātad, kā jūs to darāt, lai piekļūtu datiem un informācijai, kas jums varētu būt nepieciešama?
Lai to pareizi izdarītu, jums ir jāizdomā, kā iespējot attālo darbvirsmu, izmantojot grupas politiku, lai to varētu lietot visās jūsu vietnes ierīcēs. Attālās darbvirsmas konfigurēšana ir mūsu mūsdienu rokasgrāmatas pamatā. Sāksim.
Kas ir attālās darbvirsmas grupas politika
Gandrīz visi lietotāji, kurus interesē drošu savienojumu veidošana starp datoriem internetā, iespējams, ir dzirdējuši par LAP vai VPN. RDP nozīmē attālās darbvirsmas protokolu. Tas ir Microsoft izstrādāts sakaru protokola tīkls, kas ļauj lietotājiem izveidot savienojumu ar citu datoru.
Izmantojot RDP, var izveidot savienojumu ar jebkuru datoru, kurā darbojas sistēma Windows. Izmantojot RDP, varat izveidot savienojumu ar attālo datoru, apskatīt to pašu displeju un mijiedarboties tā, it kā jūs strādātu ar šo mašīnu lokāli.
Daži gadījumi, kad jums var būt nepieciešams izmantot LAP, ietver
- Ceļojot vai atvaļinājumā, jums ir jāpiekļūst darba datoram
- Ja noteiktu iemeslu dēļ nevarat doties uz biroju un jums joprojām ir jāveic ikdienas uzdevumi
- Kad esat sistēmas administrators un jums datorā jāveic administratīvie pienākumi, piemēram, datora problēmu novēršana, pielāgošana, ID aizsardzības iestatīšana, printera iestatīšana, programmatūras instalēšana, e-pasta iestatīšana, vīrusu un spiegprogrammatūru noņemšana.
- Kad jums ir jāsniedz demonstrācija un jums jāpiekļūst datiem no privātas ierīces
- Ja vēlaties personalizēt savu attālo darbvirsmu, izmantojot citas iespējas, piemēram, izšķirtspēju, savienojuma iestatījumus, ekrāna iestatījumus, rīkjoslu, izvēlni Sākt, ikonas.
Kā attālināti iespējot attālo darbvirsmu operētājsistēmā Windows 10
Vienkāršākais veids, kā Windows operētājsistēmu saimē iespējot attālo darbvirsmu, ir izmantot grafisko lietotāja saskarni (GUI). Lai to izdarītu, jums ir nepieciešams
atbrīvoties no Windows aktivizācijas ūdenszīmes
Atveriet Sistēma vadības panelī, dodieties uz Attālā iestatīšana un iespējojiet Atļaut attālo savienojumu ar šo datoru sadaļā Attālā darbvirsma.
Tomēr, lai veiktu iepriekš minēto procesu, būs nepieciešama vietēja piekļuve datoram, kurā vēlaties iespējot RD.
Pēc noklusējuma attālā darbvirsma ir atspējota gan Windows darbvirsmas versijās, gan Windows Server.
Kā es varu atspējot aparatūras paātrinājumu Windows 10

Kā attālināti iespējot attālo darbvirsmu, izmantojot
Pieņemsim, ka vēlaties attālināti iespējot RDP operētājsistēmā Windows Server 2012 R2 / 2016/2019. Šeit ir procedūra, kā sasniegt to pašu
- Datorā atveriet PowerShell konsoli un izpildiet šīs komandas, lai izveidotu savienojumu ar attālo serveri. Ievadiet PSSession -ComputerName server.domain.local -Credential domēna administrators.
- Jūs būsiet izveidojis attālo sesiju ar datoru, un tagad tajā varēsit izpildīt PowerShell komandas. Lai iespējotu attālo darbvirsmu, jums jāmaina reģistra parametrs fDenyTSConnections no 1 līdz 0 tālvadības mašīnā. Palaidiet komandu Set-ItemProperty -Path 'HKLM: System CurrentControlSet Control Terminal Server' -nosaukums 'fDenyTSConnections' -Vērtība 0
- Kad LAP ir iespējots šādā veidā (pretstatā GUI metodei), Windows ugunsmūra kārtulās nav iespējota kārtula, kas ļauj attālinātus LAP savienojumus.
- Lai atļautu ienākošos RDP savienojumus Windows ugunsmūrī, palaidiet komandu Iespējot-NetFirewallRule -DisplayGroup 'Attālā darbvirsma'
- Ja kāda iemesla dēļ ugunsmūra kārtula tiek izdzēsta, varat to izveidot manuāli, izmantojot šādas komandas. netsh advfirewall ugunsmūris pievienot kārtulas nosaukumu = 'atļaut RemoteDesktop' dir = protokolā = TCP localport = 3389 darbība = atļaut
- Gadījumā, ja jums ir nepieciešams atļaut drošu RDP autentifikāciju (NLA - tīkla līmeņa autentifikācija), palaidiet komandu Set-ItemProperty -Path 'HKLM: System CurrentControlSet Control Terminal Server WinStations RDP-Tcp' -nosaukums 'UserAuthentication' -Value 1
- Tagad no sava datora varat pārbaudīt TCP 3389 portu attālajā resursdatorā, lai redzētu, vai tas ir pieejams. Lai to izdarītu, izpildiet zemāk esošo komandu ”T is-NetConnection 192.168.1.11 -KopējaisTCPPort RDP.
- Ja tas izdosies, jums vajadzētu iegūt līdzīgus rezultātus, kā parādīts tālāk. ”

Iepriekš minētie rezultāti nozīmē, ka ir iespējota attālās resursdatora RDP, un jūs varat izveidot attālo darbvirsmas savienojumu, izmantojot mstsc klientu.
Kā iespējot / atspējot attālo darbvirsmu, izmantojot grupas politiku
Izmantojot grupas politiku, varat iespējot vai atspējot attālo darbvirsmu. Lai to izdarītu, veiciet šādas darbības
akumulatora procentuālais daudzums netiek rādīts klēpjdatorā
- Meklēt gpedit.msc iekš Sākt izvēlni. Programmu sarakstā noklikšķiniet uz gpedit.msc kā parādīts zemāk

- Pēc Vietējais grupas politikas redaktors atveras, izplešas Datora konfigurācija >> Administratīvās veidnes >> Windows komponenti >> Attālās darbvirsmas pakalpojumi >> Attālās darbvirsmas sesijas resursdators >> Savienojumi.
- Labajā pusē esošajā panelī. Veiciet dubultklikšķi uz Ļauj lietotājiem attālināti izveidot savienojumu, izmantojot attālās darbvirsmas pakalpojumus . Skatīt zemāk

- Atlasiet Iespējots un noklikšķiniet Piesakies ja vēlaties iespējot attālo darbvirsmu. Atlasiet Atspējots un noklikšķiniet Piesakies ja jums tas ir jāatspējo.

Tagad jums būs iespējota vai atspējota attālā darbvirsma, izmantojot grupas politiku
Tīkla līmeņa autentifikācijas NLA attālajā LAP serverī
Tīkla līmeņa autentifikācija ir metode, ko izmanto, lai uzlabotu RD sesijas resursdatora servera drošību, pieprasot, lai pirms sesijas izveides lietotājs tiktu autentificēts RD sesijas resursdatora serverī.
Ja vēlaties ierobežot to, kurš var piekļūt jūsu datoram, varat izvēlēties atļaut piekļuvi tikai ar tīkla līmeņa autentifikāciju (NLA). NLA ir autentifikācijas rīks, ko izmanto RDP serverī. Kad lietotājs mēģina izveidot savienojumu ar ierīci, kurai ir iespējota NLA, pirms sesijas izveides NLA klienta puses drošības atbalsta pakalpojumu sniedzēja deleģēs lietotāja akreditācijas datus serverim autentifikācijai.
Tīkla līmeņa autentifikācijas priekšrocības ir
- Sākotnēji tas prasa mazāk attālo datoru resursu.
- Tas var nodrošināt labāku drošību, samazinot pakalpojumu atteikšanas uzbrukumu risku.
Lai konfigurētu tīkla līmeņa autentifikāciju savienojumam, veiciet tālāk norādītās darbības.
- RD sesijas resursdatora serverī atveriet attālās darbvirsmas sesijas resursdatora konfigurāciju. Lai to izdarītu, noklikšķiniet uz Sākt >> Administratīvie rīki1 >> Attālās darbvirsmas pakalpojumi >> Attālās darbvirsmas sesijas resursdatora konfigurācija.
- ZemSavienojumi,ar peles labo pogu noklikšķiniet uz savienojuma nosaukuma un pēc tam noklikšķiniet uzRekvizīti.
- Cilnē Vispārīgi atlasiet Atļaut savienojumu tikai no datoriem, kuros darbojas attālā darbvirsma ar tīkla līmeņa autentifikāciju izvēles rūtiņu
- Klikšķis labi
Ņemiet vērā, ka 3. darbībā, ja izvēles rūtiņa Atļaut savienojumus tikai no datoriem, kuros darbojas attālā darbvirsma ar tīkla līmeņa autentifikāciju, nav iespējota, ir jāiespējo iestatījums Pieprasīt lietotāja autentifikāciju attāliem savienojumiem, izmantojot tīkla līmeņa autentifikāciju. RD sesijas resursdatora serverim.