Izmantojot koplietotu kalendāru, jūs un jūsu komanda var strādāt kopā daudz labāk. Tā vietā, lai sūtītu ziņojumus un e-pastus turp un atpakaļ, vienkārši uzziniet, kā koplietot savu Google kalendāru un viegli plānot uz priekšu.
Kā komandai jums vienmēr jābūt informētam par gaidāmajiem notikumiem, kas ietekmē katru dalībnieku, piemēram, konferencēm, sanāksmēm un termiņiem. Google kalendārs ir brīnišķīgs bezmaksas rīks, kas ļauj jums un jūsu komandai kopīgi plānot uz priekšu. Kopīgojot savu kalendāru ar kolēģiem, varat apspriest un plānot saskaņā ar saviem personīgajiem grafikiem.
Windows 7 klēpjdators ir pievienots, bet netiek uzlādēts

Google kalendāra kopīgošana var šķist sarežģīts process, ja neesat pazīstams ar saistītajām darbībām. Šajā rakstā mēs no sākuma līdz beigām parādīsim, kā varat kopīgot savu kalendāru un sadarboties ar citiem, lai izveidotu grafiku.
lejupielādēt Windows multivides izveides rīku
Kopīgojiet savu Google kalendāru no tīmekļa
Lielākā daļa cilvēku galvenokārt izmanto Google kalendāra tīmekļa versiju tā paplašinātai pieejamībai. Tālāk esošajā sadaļā apskatīsim, kā varat koplietot kalendāru, izmantojot tīmekļa pārlūkprogrammu jebkurā galddatora ierīcē.
- Dodieties uz www.google.com/calendar tīmekļa vietne. Jums vajadzētu būt iespējai redzēt visus šeit izveidotos kalendārus, kas saistīti ar jūsu Google kontu. Pēc noklusējuma Google kalendāri savienojas arī ar tādiem pakalpojumiem kā Gmail un Google disks.
- Virziet kursoru virs kalendāra, kuru vēlaties kopīgot ar peles kursoru. Ekrāna kreisajā pusē varat redzēt savu kalendāru sarakstu. Varat pārdēvēt katru kalendāru un viegli sakārtot savus plānus.
- Noklikšķiniet uz trim punktiem, lai izvērstu nolaižamo izvēlni.

- No šejienes atlasiet Iestatījumi un koplietošana . Jūs tiksit novirzīts uz jaunu lapu par Google kalendāra kopīgošanu.

- Ritiniet uz leju līdz Kopīgojiet ar konkrētām personām sadaļu, pēc tam noklikšķiniet uz + Pievienojiet personas pogu. Jūsu pārlūkprogrammā vajadzētu parādīties jaunam uznirstošajam logam.
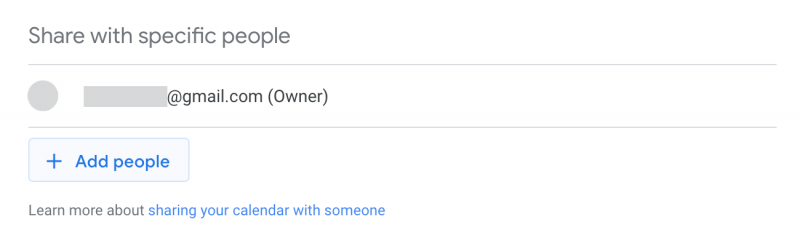
- Norādiet tās personas e-pasta adresi, ar kuru vēlaties kopīgot savu kalendāru. Varat arī izmantot nolaižamo izvēlni, lai atlasītu personas no jau esošajām kontaktpersonām, ja tādas ir saglabātas.
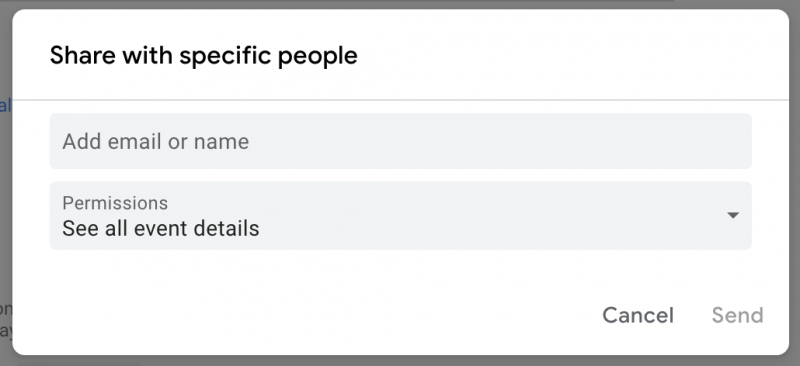
- Kad esat pabeidzis, noklikšķiniet uz Sūtīt pogu, lai uzaicinātu kādu skatīt vai rediģēt jūsu kalendāru. Viņi saņems paziņojumu, izmantojot jūsu ievadīto e-pasta adresi. Dažos gadījumos jums, iespējams, būs jāpiešķir papildu piekļuves atļauja.
Kopīgojiet savu Google kalendāru mobilajā ierīcē
Rakstīšanas laikā jūs nevarat kopīgot Google kalendāru, izmantojot iOS vai Android lietotni. Tomēr joprojām varat rediģēt katru jums piederošo kalendāru un izmantot visus savus Google kontus, lai sinhronizētu izmaiņas dažādās ierīcēs.
Kā pārvaldīt koplietotā Google kalendāra atļaujas
neparedzēts_kernal_mode_trap
Pēc Google kalendāra kopīgošanas ar kādu personu, iespējams, vēlēsities mainīt šīs personas atļaujas vai pilnībā noņemt viņu no kalendāra. To var izdarīt vienkārši, nodrošinot drošu veidu, kā kopīgot savu grafiku gan ar komandas biedriem, gan ar nepiederošām personām.
Izpildiet tālāk sniegtos norādījumus, lai uzzinātu, kā pārvaldīt koplietota Google kalendāra atļaujas vai noņemt personas no sava Google kalendāra. Mūsu soli pa solim sniegtās rokasgrāmatas mērķis ir sniegt jums vienkāršākās un ātrākās metodes, kā to paveikt.
- Dodieties uz www.google.com/calendar tīmekļa vietne. Jums vajadzētu būt iespējai redzēt visus šeit izveidotos kalendārus, kas saistīti ar jūsu Google kontu. Pēc noklusējuma Google kalendāri savienojas arī ar tādiem pakalpojumiem kā Gmail un Google disks.
- Virziet kursoru virs kalendāra, kuru iepriekš kopīgojāt un vēlaties mainīt atļaujas. Ekrāna kreisajā pusē varat redzēt savu kalendāru sarakstu. Varat pārdēvēt katru kalendāru un viegli sakārtot savus plānus.
- Noklikšķiniet uz trim punktiem, lai izvērstu nolaižamo izvēlni.

- No šejienes atlasiet Iestatījumi un koplietošana . Jūs tiksit novirzīts uz jaunu lapu par Google kalendāra kopīgošanu.

- Ritiniet uz leju līdz Kopīgojiet ar konkrētām personām sadaļu, kurā varat redzēt katru personu, kurai pašlaik ir piekļuve jūsu kalendāram. Šeit noklikšķiniet uz viņu pašreizējām atļaujām un atlasiet citu grupu, pamatojoties uz jūsu vajadzībām:
- Skatīt informāciju par aizņemtību (slēpt informāciju) : šī persona var redzēt datumus, kad jūsu kalendārs ir rezervēts un kad tam ir brīvs laiks. Tomēr viņi nevar redzēt neviena pasākuma nosaukumus vai informāciju.
- Skatīt visu pasākuma informāciju : šī persona var skatīt visu notikumu informāciju, izņemot privātus pasākumus.
- Veiciet izmaiņas pasākumos : šī persona var skatīt un veikt izmaiņas notikumos, tostarp privātos pasākumos.
- Veiciet izmaiņas un pārvaldiet kopīgošanu : šai personai ir īpašnieka tiesības uz kalendāru.
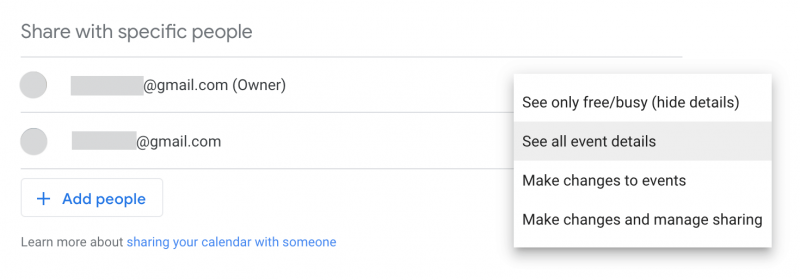
- Lai kādam pilnībā noņemtu piekļuvi jūsu Google kalendāram, noklikšķiniet uz X pogu blakus viņu e-pasta adresei.
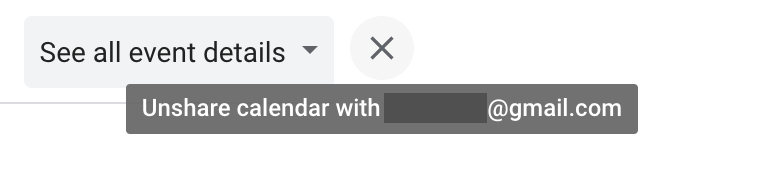
Pēdējās domas
Mēs ceram, ka šī rokasgrāmata jums iemācīja, cik viegli ir kopīgot un pārvaldīt savus Google kalendārus. Ja jums nepieciešama papildu palīdzība saistībā ar šo tēmu, nevilcinieties sazināties ar mūsu atbalsta komandu šeit, Softwarekeep. Mēs vēlamies jums palīdzēt ar jebkādām tehniskām grūtībām, ar kurām jūs varat saskarties savā ikdienas dzīvē.
Bluetooth lietotne datora Windows 10
Ja meklējat vairāk ceļvežu vai vēlaties lasīt vairāk ar tehnoloģijām saistītu rakstu, apsveriet iespēju abonēt mūsu biļetenu. Mēs regulāri publicējam apmācības, ziņu rakstus un ceļvežus, lai palīdzētu jums ikdienas dzīvē.
Redaktoru ieteiktie raksti
» Kā izdzēst lapu pakalpojumā Google dokumenti
» Kā mainīt piemales pakalpojumā Google dokumenti
» Google dokumenti salīdzinājumā ar Microsoft Word: kurš no tiem ir piemērots jums?
» 100+ labākie Google dokumentu īsinājumtaustiņi Windows un Mac produktivitātei
» Noderīgākie Excel īsinājumtaustiņi


