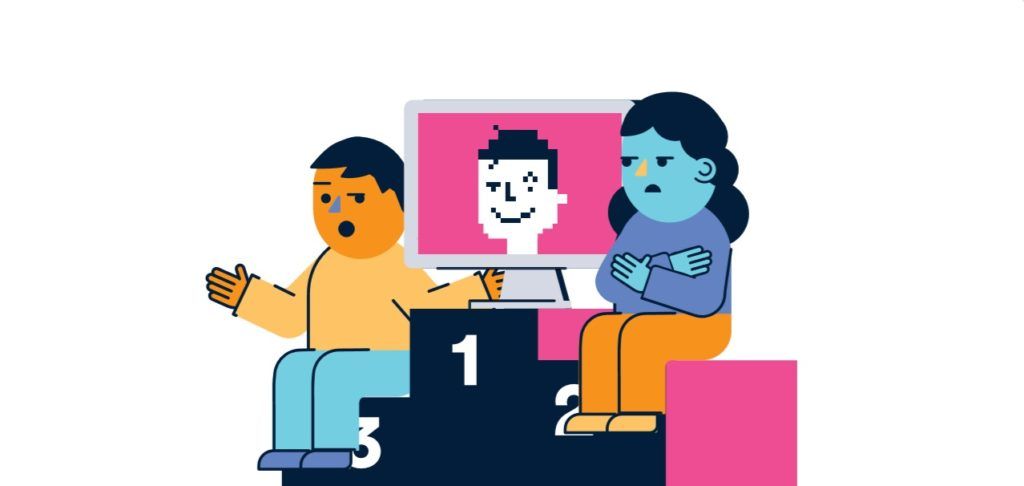Discord ir lietotne, ko izmanto saziņai dažādos veidos. Vai tas notiek, izmantojot īsziņu, balss tērzēšanu vai pat videozvanus - tas viss ir iespējams vienā lietotnē.

Neatkarīgi no tā, vai strādājat mājās, apmeklējat tiešsaistes nodarbības vai vienkārši piedalāties tiešsaistes kopienās, Discord ir jāinstalē datorā. Tas ir viens no vienkāršākajiem veidiem, kā sazināties ar vienaudžiem, būt lietas kursā, dalīties savās domās un sazināties ar jauniem cilvēkiem.
Nesen lietotāji ziņoja par problēmām ar Discord balss tērzēšanu un balss zvaniem, piemēram, par audio izgriešanu. Ja jums rodas šī problēma, mēs esam šeit, lai palīdzētu. Uzzināsim, kā novērst Discord audio izgriešanu.
Bieži sastopami nesaskaņas audio izgriešanas cēloņi
Pirms ķeramies pie problēmu novēršanas, ir lieliski zināt dažus jautājumus, kas var izraisīt Discord audio izslēgšanu. Zinot šos bieži sastopamos cēloņus, varēsit precīzi noteikt problēmu, tādējādi atvieglojot problēmu novēršanas procesu. Nav nepieciešami izmēģinājumi un kļūdas, ja jūs jau zināt, ko meklēt.
Lietas, par kurām ziņots, ka tās rada nesaskaņas, ir šādi elementi vai scenāriji:
atšķirības starp 2010. un 2016. gada biroju
- interneta pieslēgums - Ja interneta savienojums ir slikts, visticamāk, rodas problēmas saistībā ar tiešsaistes darbībām. Tā kā jūsu internets pastāvīgi cenšas uzturēt savienojumu ar balss kanālu, var rasties audio zudums.
- Nesaskaņu iestatījumi - Dažreiz jūsu nesaskaņas vienkārši nav precīzi pielāgotas jūsu vēlmēm. Ir daži iestatījumi, kas tiek atskaņoti tieši audio izgriezumā, un jūs, iespējams, varēsit novērst šo problēmu, mainot minētos iestatījumus.
- Windows 10 iestatījumi - Microsoft savā sistēmā iesaiņoja daudzas funkcijas un pielāgojamus iestatījumus. Ja vēlaties pārliecināties, ka jūsu nesaskaņas audio nav sajaukts, jums jāskatās zem pārsega un jāmaina daži Windows 10 iestatījumi.
- Autovadītāji - Vēl viena būtiska instalācija, kas nepieciešama jūsu sistēmas darbībai, ir draiveri. Trūkstošu, bojātu vai novecojušu draiveru dēļ var rasties vairāki jautājumi, tostarp Discord audio izgriešana.
- Perifērijas ierīces - Lai arī reti, iespējams, ka vainīgās ir perifērijas ierīces, kuras izmantojat. Piemēram, ja jūsu austiņas ir bojātas vai mikrofons tiek sabojāts, visticamāk, tas izraisīs audio izgriezumus.
Tagad, kad esam identificējuši dažus iespējamos cēloņus, ir pienācis laiks sākt problēmu novēršanu. Pirms sazināties ar klientu apkalpošanas dienestu, neaizmirstiet izmēģināt visas metodes! Pat ja problēma netika parādīta izplatīto cēloņu sarakstā, tālāk sniegtie ceļveži var palīdzēt novērst problēmu.
Kā atrisināt nesaskaņas audio izslēgšanu balss zvana laikā
Ja balss zvana laikā nākas saskarties ar Discord audio izslēgšanu, varat mēģināt pilnībā restartēt Discord vai noskaņot DIscord balss jutīgumu. Varat arī mēģināt izslēgt atbalss atcelšanu, mainīt Discord balss kanāla reģionu vai atļaut lietotnēm piekļūt jūsu mikrofona iestatījumiem sistēmā Windows, lai atrisinātu šo problēmu. Ja šie risinājumi joprojām nedarbojas, varat atjaunināt audio draiverus vai pat tos piespiedu atjaunināt nesaskaņas .
wifi pats izslēdzas Windows 10
Tālāk mēs detalizētāk apspriedām šos risinājumus.
Atrisināts: nesaskaņas audio tiek izslēgtas balss zvana laikā
Izmantojiet šādus risinājumus, lai atrisinātu problēmu 'Nesaskaņas skaņas pārtraukšana balss zvana laikā':
1. metode. Pilnībā restartējiet nesaskaņas
Dažreiz jums vienkārši jāpiešķir Discord elpa un pilnībā jāpārstartē. Lai to izdarītu, veiciet tālāk norādītās darbības.
- Ar peles labo pogu noklikšķiniet uz tukšas vietas uzdevumjoslā un izvēlieties Uzdevumu pārvaldnieks .

- Ja uzdevumu pārvaldnieks tika palaists kompaktā režīmā, noteikti izvērsiet informāciju, noklikšķinot uz Informācija par režīmu pogu.

- Palieciet uz Procesi cilni. Atrodiet savās lietotnēs Discord un pēc tam ar peles labo pogu noklikšķiniet uz tā un atlasiet Beigt uzdevumu no konteksta izvēlnes.

- Tagad vēlreiz atveriet Discord un pārbaudiet, vai joprojām pastāv audio problēmas.
2. metode. Noregulējiet balss jutīgumu nesaskaņās
Personas, kas ar jums runā, balss jutīgums var būt pārāk augsts, un tas izraisa skaņas pārtraukumu jūsu galā. Šeit ir īss ceļvedis par to, kā precīzi pielāgot šo iestatījumu Discord un, iespējams, labot audio izgriezumus.
- Noklikšķiniet uz Iestatījumi ikona loga apakšējā kreisajā stūrī blakus savam Discord kontam.

- Pārslēdzieties uz Balss un video cilni, izmantojot rūti loga kreisajā pusē. Šeit ritiniet uz leju, līdz redzat Ievades jutība, un izslēdziet Automātiski noteikt ievades jutīgumu pārslēgt.

- Sāciet runāt savā mikrofonā, lai noteiktu pareizo jutīgumu. Ja josla atrodas oranžā zonā, nesaskaņas nespēj uztvert jūsu balsi. Ja tas ir zaļš, tad jutībai jābūt ideālai.

Imgur saite
3. metode. Izslēdziet atbalss atcelšanu savos iestatījumos
Funkcija, ko sauc par atbalss atcelšanu, varētu atskaņot jūsu audio, kas tiek izslēgts no Discord balss zvaniem un balss tērzēšanas. Par laimi, tā izslēgšana ir diezgan vienkārša.
- Noklikšķiniet uz Iestatījumi ikona loga apakšējā kreisajā stūrī blakus savam Discord kontam.

- Pārslēdzieties uz Balss un video cilni, izmantojot rūti loga kreisajā pusē.

- Pārslēdzieties uz Balss un video cilni, izmantojot rūti loga kreisajā pusē. Šeit ritiniet uz leju, līdz redzat Balss apstrāde, un izslēdziet Atbalss atcelšana pārslēgt.
4. metode. Mainiet Discord balss kanāla reģionu
Ja jums ir servera īpašnieka atļaujas, varat mēģināt mainīt servera atrašanās vietu uz citu valsti, kas var palīdzēt izveidot savienojumu. Tas varētu atrisināt audio izgriešanas problēmas, ja tas ir saistīts ar jūsu internetu.
Nesenajā atjauninājumā Discord to padarīja, lai balss kanālu reģionus varētu modificēt atkarībā no kanāla. Nesaskaņas mēģina automātiski noteikt labāko reģionu, taču jums, iespējams, būs jāveic daži pielāgojumi manuāli.
- Pārslēdzieties uz serveri un pēc tam noklikšķiniet uz Rediģēt kanālu blakus balss kanālam, kuru vēlaties mainīt.

- Palieciet cilnē Pārskats un ritiniet uz leju līdz lapas apakšai. Izvērsiet Reģiona ignorēšana nolaižamajā izvēlnē un izvēlieties savam serverim piemērotu reģionu.

- Noklikšķiniet uz Saglabāt izmaiņas pogu, lai pabeigtu modifikāciju un pārbaudītu, vai jaunais reģions jūsu serverim darbojas labāk.
5. metode. Ļaujiet lietotnēm piekļūt jūsu mikrofona iestatījumiem
Operētājsistēmā Windows 10 var būt nepieciešams manuāli ieslēgt piekļuvi mikrofonam savām lietotnēm.
- Uzdevumjoslā atveriet meklēšanas joslu, noklikšķinot uz lupas ikonas. Jūs to varat arī izaudzināt ar Windows + S īsinājumtaustiņš.
- Ieraksti Mikrofona konfidencialitātes iestatījumi un noklikšķiniet uz pirmā meklēšanas rezultāta.

- Pārliecinieties, ka Ļaujiet lietotnēm piekļūt jūsu mikrofonam pārslēgs ir iestatīts uz Ieslēgts .

- Ritiniet uz leju un pārliecinieties, vai Ļaujiet darbvirsmas lietotnēm piekļūt jūsu mikrofonam pārslēgšana ir arī pagriezta Ieslēgts .

6. metode. Atjauniniet audio draiverus
Pārliecinieties, vai visi audio draiveri ir atjaunināti un neskarti, atjauninot tos, veicot šādas darbības.
logā 7 pārslēdzas lietotājs, kurš pietrūkst pieteikšanās ekrānā
- Nospiediet Windows + R tastatūras taustiņi. Tas parādīs Run utilītu.
- Ieraksti devmgmt.msc bez pēdiņām un nospiediet taustiņu Enter tastatūras taustiņu. Tādējādi tiks palaista reģistra redaktora lietojumprogramma.

- Izvērsiet Skaņas, video un spēļu kontrolieri sadaļā, noklikšķinot uz bultiņas ikonas. Ar peles labo pogu noklikšķiniet uz audio draivera un atlasiet Atjaunināt Vadītājs.

- Klikšķiniet uz Automātiski meklēt atjauninātu draivera programmatūru .

- Ja Windows var atrast atjauninātu draiveri, tas automātiski lejupielādēs un instalēs atjauninājumu jūsu datorā.
7. metode. Piespiest atjaunināt nesaskaņas
Retos gadījumos Discord nespēj atjaunināt un, iespējams, ir iestrēdzis vecākā versijā. Jūs varat mēģināt izmantot īsinājumtaustiņu Ctrl + R, lai būtiski atsvaidzinātu lietojumprogrammu, ļaujot tai atjaunināties.
Nav laimes? Pārbaudiet mūsu Kā novērst nesaskaņu atjaunināšanas neizdevušos kļūdu rakstu, lai uzzinātu, kā jūs varat apiet šo problēmu.
8. metode. Atiestatiet nesaskaņas balss iestatījumus
Pagaidām nav veiksmes? Mēģiniet atiestatīt visus Discord balss iestatījumus pēc noklusējuma. Jums var būt nepieciešams atkārtoti iestatīt mikrofonu, taču tā ir maza cena, kas jāmaksā par audio izgriešanas labošanu.
- Noklikšķiniet uz Iestatījumi ikona loga apakšējā kreisajā stūrī blakus savam Discord kontam.

- Pārslēdzieties uz Balss un video cilni, izmantojot rūti loga kreisajā pusē. Ritiniet uz leju līdz apakšai un noklikšķiniet uz Atiestatīt balss iestatījumus pogu.

- Visi jūsu balss iestatījumi tiks atiestatīti uz noklusējumu, ļaujot jums pārbaudīt pavisam jaunu konfigurāciju.
9. metode. Pārinstalējiet nesaskaņas
Ja nekas nav izdevies, iespējams, ir pienācis laiks atinstalēt Discord un iegūt jaunu, jaunu kopiju. Ņemiet vērā, ka, atkārtoti instalējot lietotni, daži no jūsu iestatījumiem var tikt atjaunoti pēc noklusējuma.

Jūs varat lejupielādēt jaunāko nesaskaņu savai operētājsistēmai, pārejot uz https://discord.com/ un noklikšķinot uz pogas Lejupielādēt.
Pēdējās domas
Mēs ceram, ka, izmantojot iepriekš minētās metodes, jūs varējāt atrisināt Discord audio izgriešanu balss zvanu laikā. Ja jums nepieciešama papildu palīdzība, nevilcinieties sazināties ar mums Klientu apkalpošana vai Nesaskaņu atbalsts .
Pirms tu ej
Mūsu Palīdzības centrs piedāvā simtiem rokasgrāmatu, lai palīdzētu jums, ja jums nepieciešama papildu palīdzība. Atgriezieties pie mums, lai iegūtu vairāk informatīvus rakstus vai Sazināties nekavējoties sazinieties ar mūsu ekspertiem.
kā mainīt sāknēšanas secību Windows 7
Vai vēlaties saņemt akcijas, piedāvājumus un atlaides, lai iegūtu mūsu produktus par labāko cenu? Neaizmirstiet abonēt mūsu biļetenu, zemāk ievadot savu e-pasta adresi! Esiet pirmais, kurš savā iesūtnē saņem jaunākās ziņas.
Jums var arī patikt
Nedzirdu cilvēkus nesaskaņās [Labots]
Nesaskaņas iestrēdzis un netiks atvērts operētājsistēmā Windows? Lūk, kā to novērst
Nesaskaņu atvēršanas saites nepareizā pārlūkprogrammā [Labot]