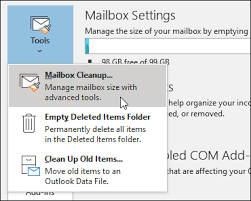Discord ir ārkārtīgi populāra saziņas un izklaides programma. Tomēr daudziem lietotājiem ir radusies problēma ar kļūdu Discord Update Failed, kas izraisīja programmatūras palaišanu. Lielākajā daļā gadījumu nesaskaņas iestrēgst neveiksmīgā atjaunināšanas ciklā un neļauj lietotājiem turpināt lietot.

Šodien mēs parādīsim, kā novērst nesaskaņas atjaunināšanas neizdevās kļūdu, izmantojot vienkāršas, viegli sekojamas metodes. Sāksim.
Padoms : Vai jums ir cita problēma ar nesaskaņām? Pārbaudiet mūsu vietni Palīdzības centrs lai atrastu risinājumu.
Ieteicamais raksts : Kā novērst nesaskaņu atvēršanos (6 darba metodes)
Metodes Fix nesaskaņu atjaunināšana neizdevās kļūda
Izmantojiet šīs metodes, lai novērstu nesaskaņu atjaunināšanu neizdevās Kļūda:
1. metode. Palaidiet nesaskaņas kā administratoru
Vienkāršs kļūdas Discord Update Failed risinājums varētu būt vienkārši lietojumprogrammas palaišana ar administratīvajām atļaujām. Tas ļauj atjauninātājam veikt izmaiņas jūsu ierīcē, tāpēc lejupielādējiet un instalējiet jauno Discord atjauninājumu.
Lūdzu, ņemiet vērā, ka tāpēc jūsu vietējam kontam jābūt administratoram. Pretējā gadījumā jums būs nepieciešama piekļuve administratora parolei.

- Izmantojiet uzdevumjoslas Windows 10 meklēšanas joslu un atrodiet nesaskaņas.

- Rezultātos ar peles labo pogu noklikšķiniet uz programmas Discord, kas parasti atrodama sadaļā Labākā atbilstība. Uznirstošajā konteksta izvēlnē šeit izvēlieties opciju Palaist kā administratoram.
- Ja to prasa lietotāja konta kontrole (UAC), noklikšķiniet uz Jā ļaut Discord darboties un veikt izmaiņas ierīcē. Tas ir nepieciešams, lai atjauninātu lietojumprogrammu.
2. metode. Pārdēvējiet failu Update.exe
Nesaskaņu problēmu novēršanas rīki varēja identificēt problēmu ar lietojumprogrammas failu update.exe. Mēs iesakām mēģināt pārdēvēt šo failu, lai veiksmīgi atjauninātu Discord uz jaunāko laidienu.
- Pārejiet uz mapi AppData:
- Nospiediet Windows + R tastatūras taustiņus un ielīmējiet tos C: Lietotāji Lietotājvārds AppData bez pēdiņām. Noteikti aizstājiet lietotājvārdu ar vietējā konta lietotājvārdu.
- Varat arī atvērt Failu pārlūks , pēc tam pārejiet uz Šis dators → C: → Lietotāji → Lietotājvārds → Aplikācijas dati .

- Atveriet Vietējais mapi. Iekšpusē atrodiet Nesaskaņas mapi un atveriet to arī.

- Ar peles labo pogu noklikšķiniet uz Update.exe failu un izvēlieties Pārdēvēt .

- Ieraksti UpdateX.exe (paturiet prātā, ka tas ir reģistrjutīgs) un nospiediet taustiņu Enter. Jūs varat mēģināt vēlreiz palaist Discord, vēlams kā administratoram, ievērojot iepriekš sniegto rokasgrāmatu.
3. metode. Atspējojiet Windows Defender
Dažos gadījumos Windows 10 noklusējuma antivīrusu pasākumi ir pretrunā ar Discord Update, izraisot tā nepārtrauktu izgāšanos. Varat atspējot Windows Defender, lai mēģinātu atjaunināt nesaskaņas, veicot tālāk norādītās darbības.

- Atveriet Iestatījumi lietojumprogramma, izmantojot Windows + Es īsinājumtaustiņš vai zobrata ikona no jūsu Sākt izvēlne.

- Noklikšķiniet uz Atjaunināšana un drošība cilni.

- Virzieties uz Windows drošība → Aizsardzība pret vīrusiem un draudiem → Pārvaldīt iestatījumus .
- Pārslēdzieties Reālā laika aizsardzība . Tas gandrīz pilnībā atspējo Windows Defender, līdz opcija atkal tiek ieslēgta.
- Mēģiniet vēlreiz palaist Discord, vēlams kā administratoru, ievērojot iepriekš sniegto rokasgrāmatu. Ja atjaunināšana izdosies, Windows Defender, visticamāk, bija pretrunā ar Discord klientu.
4. metode. Uz laiku atspējojiet antivīrusu
Ir zināms, ka pretvīrusu lietojumprogrammas rada problēmas datoros, traucējot interneta savienojumu vai bloķējot lietotņu un pakalpojumu pareizu darbību. Uz laiku atspējojot, varat pārbaudīt, vai antivīruss, kuru pašlaik izmantojat, izraisa kļūdu Discord Update Failed.

Ņemiet vērā, ka šī metode nav ieteicama, jo nav droši izmantot datoru bez aizsardzības. Turpiniet tikai tad, ja esat informēts par iespējamiem riskiem un jums ir sistēmas dublējums, lai novērstu iespējamos bojājumus.
- Ar peles labo pogu noklikšķiniet uz tukšas vietas uzdevumjoslā un izvēlieties Uzdevumu pārvaldnieks .
- Ja uzdevumu pārvaldnieks tika palaists kompaktā režīmā, noteikti izvērsiet informāciju, noklikšķinot uz Informācija par režīmu pogu.
- Pārslēdzieties uz Uzsākt cilni, izmantojot galvenes izvēlni, kas atrodas loga augšdaļā.
- Sarakstā atrodiet savu pretvīrusu lietojumprogrammu un atlasiet to, vienreiz noklikšķinot uz tās.
- Noklikšķiniet uz Atspējot poga tagad ir redzama loga apakšējā labajā stūrī. Tas ļaus palaist lietojumprogrammu, palaižot ierīci.
- Restartējiet datoru un atveriet Discord, lai redzētu, vai kļūda parādās vēlreiz. Ja Discord spēj pareizi atjaunināt, visticamāk, vainīgais bija jūsu antivīruss.
5. metode. Pārinstalējiet nesaskaņas un notīriet lietotnes datus
Ja šķiet, ka neviens no iepriekš minētajiem risinājumiem nedarbojas, jūsu pēdējais veids ir pilnībā noņemt Discord un pēc tam atkārtoti instalējiet to, izmantojot oficiālo instalētāju. Lai to izdarītu, veiciet tālāk norādītās darbības.

- Vispirms jums būs jāinstalē Discord. Atveriet Iestatījumi lietojumprogramma, izmantojot Windows + Es īsinājumtaustiņš vai zobrata ikona no jūsu Sākt izvēlne.

- Noklikšķiniet uz Lietotnes cilni.
- Atrodiet Nesaskaņas no programmu saraksta. Varat noklikšķināt uz Nosaukums, lai saraksts būtu sakārtots alfabētiskā secībā, vai izmantot iebūvēto meklēšanu, lai atrastu lietojumprogrammu.

- Noklikšķiniet uz Nesaskaņas un izvēlieties Atinstalēt opcija.
- Klikšķis Atinstalēt vēlreiz, lai ļautu Windows 10 noņemt nesaskaņas no jūsu ierīces. Tagad varat pāriet, lai izdzēstu atlikušos failus lietotnes datu mapē.
- Nospiediet Windows + R tastatūras taustiņi. Tas parādīs Run utilītu.

- Ieraksti %aplikācijas dati% un noklikšķiniet uz labi pogu. Tas nekavējoties novirzīs jūs uz File Explorer mapi AppData.

- Atrodiet Nesaskaņas mapi, pēc tam ar peles labo pogu noklikšķiniet uz tās un izvēlieties Dzēst . Tas noņems lielāko daļu atlikušo failu.
- Dodies uz discord.com un lejupielādējiet lietojumprogrammas jaunāko versiju, noklikšķinot uz Lejupielādēt operētājsistēmai Windows ikona.

Pēdējās domas
Ja jums nepieciešama papildu palīdzība, nebaidieties sazināties ar mūsu klientu apkalpošanas komandu, kas jums ir pieejama visu diennakti. Atgriezieties pie mums, lai iegūtu vairāk informatīvus rakstus, kas saistīti ar produktivitāti un mūsdienu tehnoloģijām!
Vai vēlaties saņemt akcijas, piedāvājumus un atlaides, lai iegūtu mūsu produktus par labāko cenu? Neaizmirstiet abonēt mūsu biļetenu, zemāk ievadot savu e-pasta adresi! Saņemiet jaunākās tehnoloģijas ziņas savā iesūtnē un pirmais izlasiet mūsu padomus, lai kļūtu produktīvāks.
Lasiet arī
> Nesaskaņas iestrēdzis un netiks atvērts operētājsistēmā Windows? Lūk, kā to novērst
> Kā novērst nesaskaņu atvēršanos (6 darba metodes)
> Kā novērst nesaskaņas audio izslēgšanu balss zvana laikā












![Atrisināts: darbība netika veiksmīgi pabeigta [vīruss/kucēns]](https://gloryittechnologies.com/img/helpcenter/A8/solved-operation-did-not-complete-successfully-virus/pup-1.png)