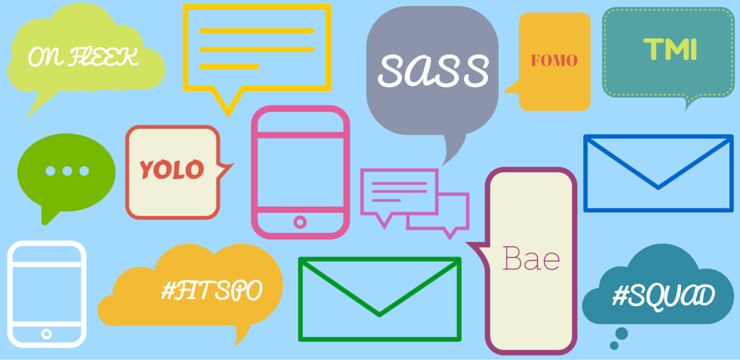Izlabojiet Discord ekrāna kopīgošanu, audio nedarbojas
Kas ir nesaskaņa? Iespējams, jūs nekad neesat par to dzirdējuši, taču tas nenozīmē kaut ko tik vienkāršu, un jautri lietojama saziņas platforma nav jūsu laika vērta. Iedomājieties, ka varat efektīvi sazināties ar draugiem, kuri dzīvo tālu vai strādā dažādās pilsētās — tas ir kā tūlītēja ballīšu tērzēšanas telpa tieši uz jūsu darbvirsmas!
Discord ir bagāts ar funkcijām, un ekrāna kopīgošana ir viena no populārākajām mūsdienās. Tas ir veids, kā pārraidīt datora displeju, lai citi varētu skatīties jūsu darāmo reāllaikā. To var izmantot izglītojošiem nolūkiem, darba prezentācijām vai vienkārši izklaidei ar draugiem!
Daudziem Discord lietotājiem ir problēmas ar skaņu savā ekrānā. Piemēram, pat ja dzirdat audio savā pusē, iespējams, ka skatītājs(-i) neko nedzird. Ja arī jums ir grūtības panākt, lai Discord ekrāna koplietošanas audio darbotos, tālāk sniegtie padomi palīdzēs ātri atrisināt problēmu.
Sāksim!
Ekrāna koplietošanas audio nedarbojas Discord: 5 iemesli
Mēs izpētījām dažādas situācijas un atklājām, ka Discord ekrāna koplietošanas audio problēmu var izraisīt vairāki iemesli. Ņemiet vērā, ka katra datora konfigurācija būtiski atšķiras no nākamās; neviens no šiem gadījumiem nevar attiekties uz jums.
- Beta funkcijas . Ja izmantojat Discord Public Test Build ( Discord PTB ) vai mazāk zināmo Discord Kanārija veidot, jums var būt agrīna piekļuve dažām nestabilām funkcijām. Iespējams, ka jauns atjauninājums ir jālabo, pirms varat kopīgot ekrānu ar audio.
- Problēma ar audio draiveriem . Problēma var būt lokāla jūsu datorā. Ja jūsu audio draiveri ir novecojuši, bojāti vai trūkst, iespējams, nevarēsit kopīgot ekrānu ar audio pakalpojumā Discord.
- Administratīvās atļaujas . Dažos datoros ir jāpalaiž Discord ar administratora paaugstinājumu, lai izmantotu ekrāna kopīgošanu ar audio.
- Slikti iestatījumi . Lai kopīgotu audio, Discord audio iestatījumiem ir jābūt pareizi iestatītiem, kad sākat ekrāna kopīgošanu. Vēlreiz pārbaudiet, vai iestatījumi ir pareizi!
- Saderības problēma . Dažām lietojumprogrammām ir saderības problēmas ar Discord, kas var radīt problēmas, kopīgojot ekrānu. Ja nevarat pārsūtīt noteiktas lietojumprogrammas audio, iespējams, ka šī lietotne vēl nav saderīga ar Discord ekrāna kopīgošanas funkciju.
Atrisināts: Discord ekrānā nav audio
Pirms sākam, pārliecinieties, vai jums ir jūsu Discord akreditācijas dati, kas nepieciešami, lai pieteiktos. Lai daži risinājumi darbotos, jums var tikt lūgts pieteikties un izrakstīties no lietojumprogrammas.
Ātrs labojums
Iestatot ekrāna kopīgošanu programmā Discord, noteikti izvēlaties kopīgot audio. Daudzi cilvēki apskata šo opciju un pieņem, ka kaut kas ir bojāts — tas ir jāieslēdz, lai iespējotu audio kopīgošanu!
tieša spēle, meklējot nepieciešamos failus
Kopīgojot ierīces ekrānu, skaņa var nebūt pieejama.
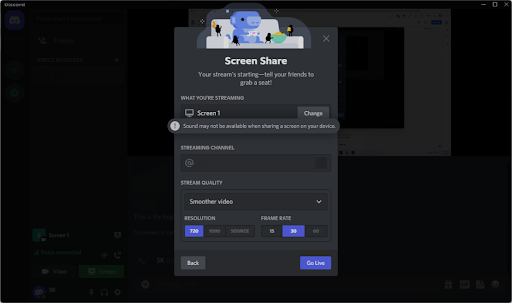
Jaunākās Discord versijas vairs neļaus manuāli atlasīt audio koplietošanu, jo tā ir noklusējuma metode. Tomēr, ja mēģināt koplietot ekrānu, iespējams, tiks parādīts brīdinājums, ka ir radušās audio problēmas. Ņemiet to vērā un atlasiet ekrānu vai lietojumprogrammu bez brīdinājuma.
1. metode. Atveriet Discord kā administrators
Ja nevarat kopīgot audio ar Discord ekrāna koplietošanas funkcionalitāti, vispirms ir jāatver Discord kā vietējam administratoram. Ekrāna kopīgošanas funkcija var nedarboties pareizi, ja standarta lietotājs izmanto Discord.
Lūk, kas jums jādara:
- Pilnībā izejiet no Discord, aizverot lietojumprogrammu. Uzdevumjoslā atveriet paplātes izvēlni un ar peles labo pogu noklikšķiniet uz Discord ikonas. Izvēlieties ' Iziet no Discord ', lai apturētu programmas darbību fonā.
- Atrodiet savu Discord palaidēju. Ar peles labo pogu noklikšķiniet uz tā vienreiz un pēc tam izvēlieties Izpildīt kā administratoram no konteksta izvēlnes.
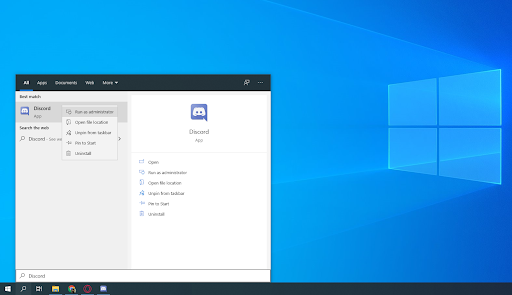
- Klikšķis ' Jā ', ja to pieprasa ekrāns User Account Control (UAC). Tas ļaus Discord darboties ar paaugstinātām atļaujām, kas var būt nepieciešamas ekrāna kopīgošanai.
- Iespējams, jums būs jāievada datora administratora parole. Ja jūs to nezināt, sazinieties ar personu, kurai pieder dators, vai uzziniet, kā to izdarīt konvertējiet savu lietotāja kontu administratora kontā.
- Pārbaudiet, vai varat kopīgot ekrānu ar audio.
2. metode. Restartējiet datoru
Šeit ir sniegts ātrs visbiežāk sastopamo datoru problēmu risinājums: vienkārši restartējiet sistēmu. Atsāknēšana izskalos daudzus pagaidu failus un ļaus katrai lietojumprogrammai palaist no tīras lapas, tostarp Discord. Tālāk ir norādītas vienkāršas darbības, kā to izdarīt operētājsistēmā Windows 10.
- Noklikšķiniet uz Windows ikonu ekrāna apakšējā kreisajā stūrī, lai atvērtu izvēlni Sākt.
- Noklikšķiniet uz Jauda opciju un pēc tam izvēlieties Restartēt . Tādējādi tiks aizvērtas visas atvērtās lietojumprogrammas un pilnībā restartēts dators.
- Kad dators ir restartēts, palaidiet Discord (vēlams ar administratīvām atļaujām) un pārbaudiet, vai varat koplietot ekrānu ar audio.
3. metode. Pārslēdziet eksperimentālo iestatījumu
Ir daži eksperimentāli iestatījumi, kurus varat izmantot pat Discord stabilas versijas versijā. Viens no tiem ir audio ekrāna kopīgošanas laikā. Jā, pat 2021. gada oktobrī šī funkcija joprojām ir beta versijā (kas izskaidro, kāpēc tā ir tik kļūdaina!), un pašlaik to izstrādā Discord komanda.
Daži lietotāji ir dalījušies ar to, ka audio ekrāna koplietošanas funkcija tiek izslēgta un pēc tam atkal ieslēgta drīz pēc tam, kad tika novērstas problēmas, kas saistītas ar audio nenokļūšanu otrā pusē. Lūk, kā programmā Discord atrast eksperimentālo audio ekrāna kopīgošanas iestatījumu:
ārējais hdd netiek parādīts diska pārvaldībā
- Atveriet Discord.
- Noklikšķiniet uz Lietotāja iestatījumi ikona, kas atrodas saskarnes apakšējā kreisajā stūrī tieši blakus jūsu iemiesojumam un lietotājvārdam.
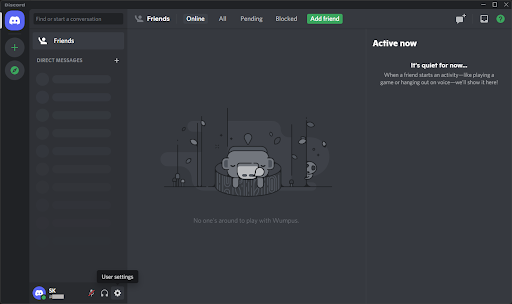
- Izvēlieties Video un audio no kategorijas Lietotņu iestatījumi, lai iestatījumos pārslēgtos uz norādīto cilni. Ritiniet uz leju, līdz atrodat sadaļu Ekrāna kopīgošana, un pēc tam pārslēdziet ' Izmantojiet eksperimentālu metodi, lai uztvertu audio no lietojumprogrammām ' izslēgšana un atkal ieslēgšana.
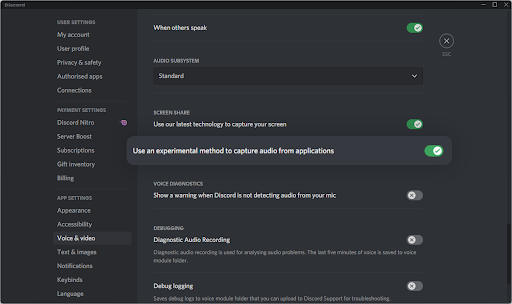
- Nospiediet Esc vai aizvērt iestatījumus Ar X pogu augšējā labajā stūrī un vēlreiz mēģiniet kopīgot ekrānu ar audio. Ja problēmas joprojām pastāv, tālāk norādītā metode var palīdzēt tās atrisināt!
4. metode. Atiestatiet Discord balss iestatījumus
Ja rodas problēmas ar ekrāna audio kopīgošanu, ieteicams atiestatīt Discord audio iestatījumus. Noteikti ņemiet vērā savu pašreizējo konfigurāciju, ja pēc tam jums ir jāpārkonfigurē, kā Discord darbojas.
- Atveriet Discord un dodieties uz Lietotāja iestatījumi > Balss un audio .
- Ritiniet uz leju līdz lapas apakšai un noklikšķiniet uz sarkanā Atiestatīt balss iestatījumus pogu.
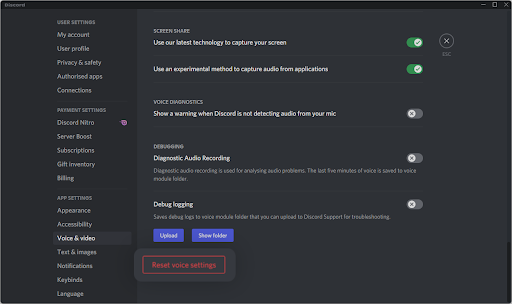
- Kad esat izlasījis brīdinājuma uznirstošo logu, noklikšķiniet uz labi ja vēlaties turpināt operāciju. Lai pārliecinātos, ka jūsu balss iestatījumi netiek zaudēti, pirms turpināt, pierakstiet visus svarīgos iestatījumus!
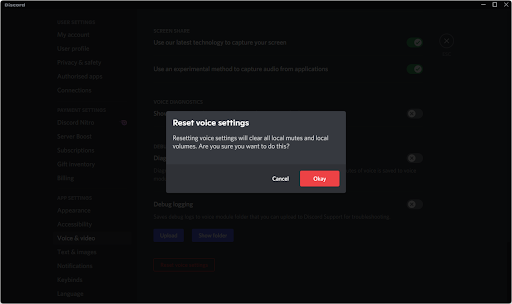
- Pēc balss iestatījumu atiestatīšanas uz noklusējuma iestatījumiem Discord ekrāna kopīgošanas funkcija var kopīgot jūsu audio. Pirms balss iestatījumu pārkonfigurēšanas pārbaudiet funkciju ar noklusējuma iestatījumiem.
5. metode. Izmantojiet mantoto audio apakšsistēmu
Discord ir diezgan vienkārša lietojumprogramma, taču zem pārsega ir daudzas lietas, kuras varat pielāgot. Vai zinājāt, ka balss tērzēšanas laikā varat izvēlēties, kuru audio apakšsistēmu izmantot? Ja nē, šodien ir pienācis laiks iemācīties kaut ko jaunu!
Dažādi lietotāji, kas meklē risinājumus šausmīgajai audio ekrāna koplietošanas problēmai, ir atklājuši, ka mantotā audio apakšsistēma ir vismazākā iespēja saskarties ar šo problēmu. Tāpēc, lai palielinātu izredzes veiksmīgi koplietot audio Discord ekrāna koplietošanas režīmā, iesakām pārslēgties uz šo iestatījumu.
- Atveriet Discord un dodieties uz Lietotāja iestatījumi > Balss un audio .
- Ritiniet uz leju, līdz redzat Audio apakšsistēma kategorijā. Šeit atveriet nolaižamo izvēlni un izvēlieties Mantojums no opciju saraksta.
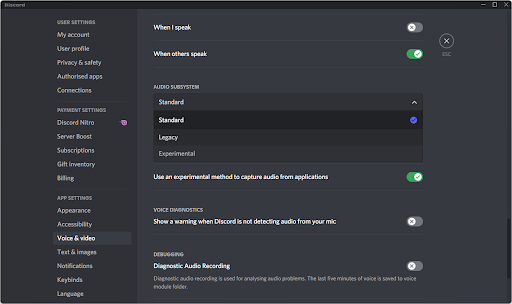
- Ekrānā parādīsies uznirstošais brīdinājums. Izlasiet ziņojumu un noklikšķiniet uz labi ja vēlaties turpināt norādītās darbības.
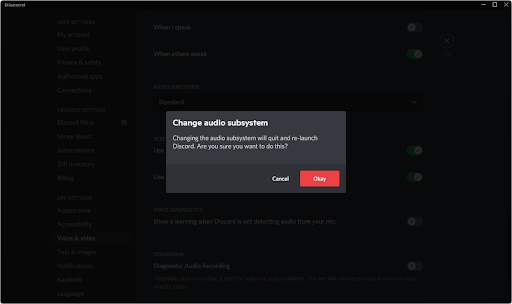
- Pēc audio apakšsistēmas maiņas mēģiniet koplietot ekrānu ar audio, lai redzētu, vai šī metode ir atrisinājusi jūsu problēmu. Ja nē, mums ir vēl daudz lietu, ko izmēģināt!
6. metode. Pievienojiet lietojumprogrammu savam darbības statusam
Dažas lietojumprogrammas (īpaši tās, kas nav videospēles) Discord neuztver automātiski. Ja mēģināt kopīgot audio no noteiktas lietotnes, iespējams, tas būs manuāli jāpievieno savam darbības statusam.
- Atveriet Discord un noklikšķiniet uz Lietotāja iestatījumi .
- Ritiniet uz leju izvēlnē iestatījumu apgabala kreisajā pusē un pēc tam noklikšķiniet uz Aktivitātes iestatījumi cilne. Šeit noklikšķiniet uz Pievienojiet to! Saite zem lodziņa “Spēle nav atklāta”.
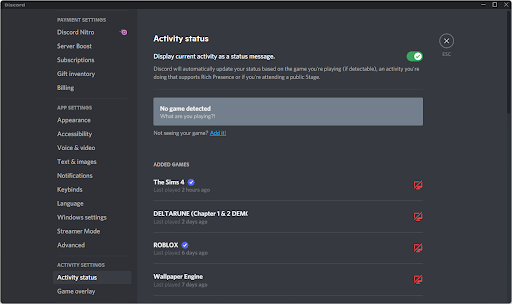
- Jums vajadzētu redzēt pašlaik atvērto lietojumprogrammu sarakstu. Atlasiet to, kuru vēlaties kopīgot ekrānā ar audio, un noklikšķiniet uz Pievienot spēli pogu.
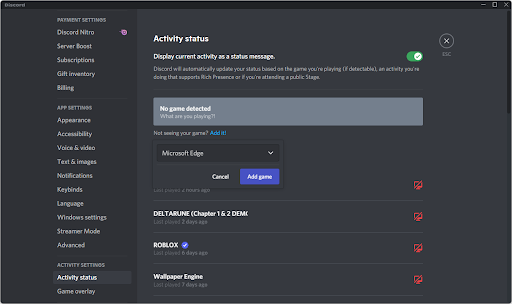
- Jums vajadzētu redzēt, ka lietojumprogramma tiek parādīta šādi. Tagad varat pārbaudīt, vai ekrāna kopīgošana kopīgos tā audio.
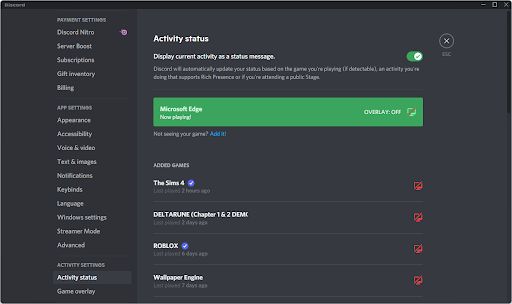
7. metode. Notīriet Discord viesabonēšanas datus
Discord ir daudz pagaidu failu, kas var izraisīt instalācijas kļūdas. Izmantojot šo metodi, varat viegli notīrīt šo mapi un aizstāt failus.
- Pārejiet uz savu Aplikācijas dati mape:
- Nospiediet pogu Windows + R taustiņus uz tastatūras, lai atvērtu utilītu Palaist. Ieraksti ' C:\Lietotāji\Jūsu lietotājvārds\AppData ' bez pēdiņām un nospiediet taustiņu Enter. Noteikti aizstājiet 'Jūsu lietotājvārds' ar sava vietējā konta nosaukumu.
- Alternatīvi atveriet Failu pārlūks Ar Windows + UN īsinājumtaustiņš un pēc tam pārejiet uz Šis dators > C: > Lietotāji > Tavs lietotājvārds > Aplikācijas dati .
- Atveriet Viesabonēšana mapi.
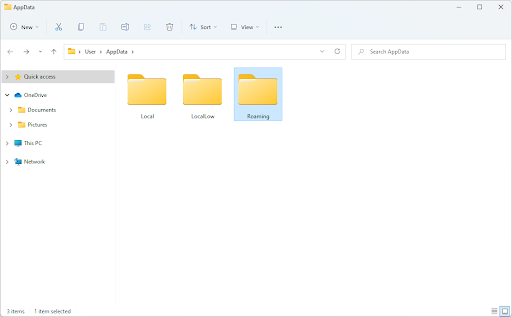
- Ritiniet uz leju, līdz redzat mapi, kuras nosaukums ir jūsu Discord instalācija, un pēc tam atlasiet to. Piemēram, ja izmantojat Discord Canary būvējumu, izvēlieties mapi ar nosaukumu ' nesaskaņas .' Pretējā gadījumā atlasiet noklusējuma ' nesaskaņas 'mape.
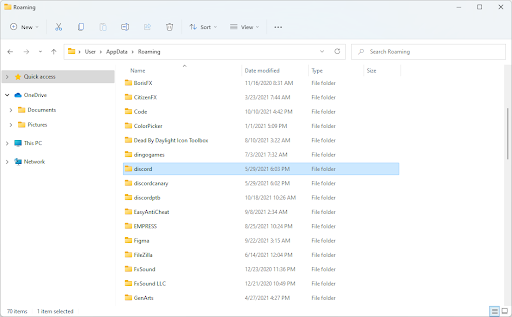
- Ar peles labo pogu noklikšķiniet uz mapes un izvēlieties Dzēst no konteksta izvēlnes. Varat arī nospiest taustiņu Del uz tastatūras, lai darbību paveiktu ātrāk!
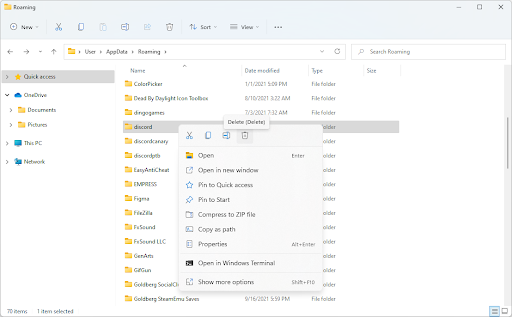
- Pēc veiksmīgas mapes dzēšanas restartējiet sistēmu. Palaidiet, kad sistēma ir restartēta, un pārbaudiet, vai ekrānā ir dzirdams audio, kamēr to kopīgojat.
Ņemiet vērā, ka pēc šīs metodes veikšanas Discord palaišana var aizņemt ilgāku laiku nekā parasti. Tas ir īslaicīgi, jo ir atkārtoti jālejupielādē daži svarīgi faili! Jūsu nākamā palaišana būs tikpat ātra kā jebkad agrāk — ja ne ātrāk!
8. metode. Atjauniniet audio draiverus
Izmēģināts un patiess audio problēmu risināšanas veids jebkurā datorā ir vienkārši audio draiveru atjaunināšana. Pat ja uzskatāt, ka tie ir atjaunināti, iespējams, nesen tika izlaists jauns atjauninājums vai jūsu draivera faili var būt bojāti kopš pēdējās to instalēšanas.
Datora audio draiveru atjaunināšana ir vienkārša, un pēc jaunākās versijas iegūšanas varēsiet pārbaudīt Discord ekrāna kopīgošanu ar audio:
- Nospiediet pogu Windows + X vienlaikus nospiediet tastatūras taustiņus, pēc tam noklikšķiniet uz Ierīču pārvaldnieks.
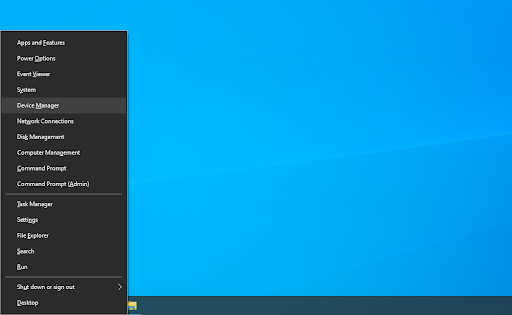
- Paplašiniet Skaņas, video un spēļu kontrolieri sadaļu, noklikšķinot uz bultiņas ikonas tās priekšā. Ar peles labo pogu noklikšķiniet uz izmantotās skaņas ierīces (piemēram, Realtek, Intel utt.) un izvēlieties Atjaunināt draiveri .
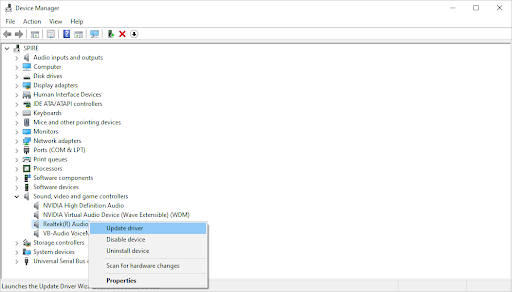
- Izvēlieties ' Automātiski meklējiet atjauninātu draivera programmatūru ', lai ļautu sistēmai Windows meklēt jaunākos ar jūsu ierīci saderīgos draiverus. Ņemiet vērā, ka, lai veiktu šo darbību, ir nepieciešams savienojums ar internetu.
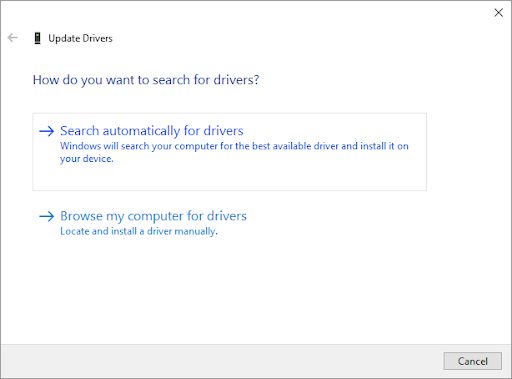
- Kad jaunais draiveris ir lejupielādēts un instalēts, restartējiet datoru. Pēc jauno draiveru instalēšanas pārbaudiet, vai problēma ar Discord ekrāna kopīgošanu, kurā nav skaņas, ir atrisināta.
9. metode. Pārinstalējiet Discord
Ja skaņa ekrāna kopīgošanas laikā nav uzlabojusies pēc iepriekš minētās metodes izpildes, pēdējā lieta, ko mēs iesakām, ir atkārtoti instalēt Discord. Varat mēģināt izmantot to pašu Discord klientu, kuru izmantojat pašlaik, vai pārslēgties uz citu.
- Pirmkārt, jums būs jāatinstalē sava Discord versija. Atveriet Iestatījumi lietojumprogrammu, izmantojot Windows + es īsinājumtaustiņš vai zobrata ikona izvēlnē Sākt.
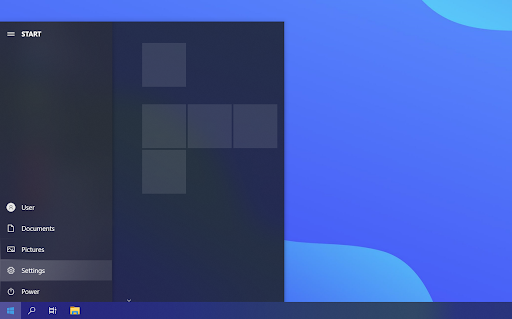
- Noklikšķiniet uz Lietotnes cilne.
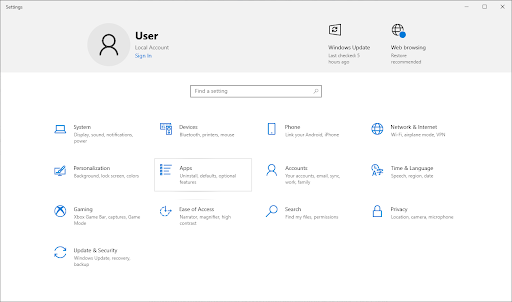
- Programmu sarakstā atrodiet savu Discord versiju. Klikšķis Atinstalēt > Atinstalēt lai ļautu Windows noņemt Discord no jūsu ierīces. Tagad jums ir jāizdzēš atlikušie faili lietotnes datu mapē.
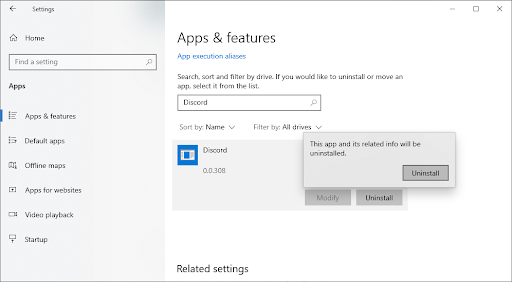
- Nospiediet pogu Windows + R taustiņus uz tastatūras. Tas parādīs utilītu Palaist. Ieraksti ' %aplikācijas dati% ' bez pēdiņām un noklikšķiniet uz Labi. Tas nekavējoties novirzīs jūs uz AppData mape programmā File Explorer.
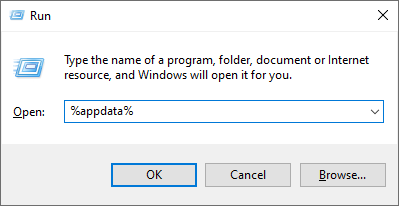
LASĪT : Kas ir AppData ('%appdata%') mape operētājsistēmā Windows 10?
- Atrodiet Nesaskaņas mapi ar iepriekšējās instalācijas nosaukumu, pēc tam ar peles labo pogu noklikšķiniet uz tās un izvēlieties Dzēst . Tas noņems visus atlikušos failus, kas palikuši pēc atinstalēšanas pabeigšanas.
- Izvēlieties, kuru Discord versiju vēlaties lejupielādēt, un instalējiet jaunāko laidienu, lai iegūtu patīkamāko pieredzi:
- Nesaskaņas
- Discord Public Test Build (Discord PTB)
- Discord Kanārija
Pēc Windows instalēšanas programmas lejupielādes izpildiet instalēšanas vedņa norādījumus un gaidiet, līdz Discord tiek instalēts jūsu datorā. Kad tas ir pabeigts, palaidiet to un pārbaudiet, vai ekrāna koplietošana darbojas ar audio.
Pirms tu ej...
Discord ekrāna koplietošanas audio problēma var būt nomākta, taču mēs ceram, ka mūsu raksts ir palīdzējis novērst un novērst problēmu. Kā vienmēr, ja ir kaut kas jāprecizē vai palīdz ar citu Discord kļūdu, sazinieties ar mums! Mēs esam priecīgi sniegt jebkādu padomu.
Ja tas palīdzēja atrisināt problēmas ar Discord ekrāna koplietošanas problēmu bez audio, skatiet dažus citus mūsu rakstus par Discord lietošanu vai iegūstiet vairāk informācijas par to, kas ir Discord:
ar kuru rīku jākonsultējas, lai atrastu informāciju par ierīci vai pakalpojumu, kas neizdevās startēt?
Jums var arī patikt
» Kā novērst nesaskaņas skaņas izslēgšanu balss zvana laikā
» Kā novērst nesaskaņu atjaunināšanas kļūdu [Atjaunināts]
» Discord ir iestrēdzis un netiks atvērts operētājsistēmā Windows? Lūk, kā to novērst
Abonējiet mūsu biļetenu, ja vēlaties laicīgi piekļūt mūsu jaunākajiem emuāra ierakstiem, akcijām un atlaižu kodiem! Jūs saņemsiet vislabāko cenu par visiem mūsu piedāvātajiem produktiem .
Tas šodienai viss. Paldies, ka izlasījāt šodienas rakstu — tiekamies nākamreiz!