Iebūvētā veikala lietojumprogramma Windows 10 ir kļuvis par milzīgu panākumu kopš tā izlaišanas. Tas ļauj lietotājiem droši un uzticami lejupielādēt jaunas trešo pušu lietojumprogrammas. Tomēr, neskatoties uz Microsoft centieniem padarīt programmatūru pēc iespējas racionalizētāku un pieejamāku, tā nav ideāla.

Visi Windows Store kešatmiņas faili tiks notīrīti, ja veiksiet atiestatīšanu vai Windows veikala kešatmiņas failus. Tādējādi jūsu ierīcē tiks neatgriezeniski dzēsti lietotnes dati, tostarp jūsu pierakstīšanās informācija. Aiziet uz Iestatījumi> Sistēma> Programmas un līdzekļi> Noklikšķiniet uz Veikals> Papildu opcijas> Atiestatīt .
Tālāk mēs detalizēti apspriežam šo procesu, lai notīrītu un dzēstu Microsoft veikala kešatmiņu.
Kas ir Microsoft Store?
Microsoft veikals, ko dažkārt dēvē par Windows veikalu, ir Microsoft izstrādāta lietojumprogramma. Tas ir iepriekš instalēts katrā Windows 10 instancē, un parastos apstākļos to nevar noņemt. Tās galvenais mērķis ir ļaut lietotājiem viegli iegūt apstiprinātas, drošas lietojumprogrammas.
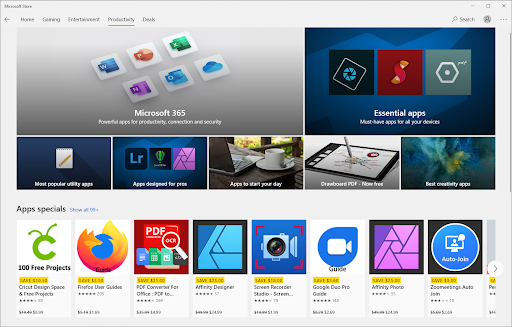
Izstrādātājiem ir jāiziet pārbaudes process, pirms viņu lietojumprogrammas tiek publicētas Microsoft veikalā. Tas padara tirgu drošu, ļaujot jums bez raizēm pārlūkot, pat ja lietojumprogrammu var lejupielādēt bez maksas.
Tāpat kā lielākajā daļā citu lietotņu, Microsoft Store izmanto kešatmiņas tehnoloģiju, lai uzlabotu jūsu pieredzi. Diemžēl tas var radīt kļūdas un problēmas, ja kešatmiņa ir bojāta. Labā lieta ir tāda, ka varat viegli atiestatīt un notīrīt Microsoft Store kešatmiņu. Vienkārši izpildiet tālāk sniegtos norādījumus.
Kā notīrīt un atiestatīt Microsoft veikala kešatmiņu operētājsistēmā Windows 10
Ņemiet vērā, ka jums var būt nepieciešamas administratīvās atļaujas, lai veiktu tālāk norādītās metodes.
Vajadzīga palīdzība? Apskatiet mūsu Kā padarīt vietējo lietotāju par administratoru sistēmā Windows 10 vadīt.
1. metode. Palaist WSReset.exe
The WSRset rīks ir pieejams Microsoft Store. Programma tiek atiestatīta, nemainot konta iestatījumus un neizdzēšot instalētās lietotnes. Tas, visticamāk, ir ātrākais veids, kā dzēst Microsoft Store kešatmiņu.
- Aizveriet visas Microsoft Store lietojumprogrammas, kuras darbojas.
- Atveriet meklēšanas joslu uzdevumjoslā, noklikšķinot uz palielināmā stikla ikonas. Varat arī to aktualizēt ar Windows + S īsinājumtaustiņš.
- Ieraksti wsreset un noklikšķiniet uz pirmā meklēšanas rezultāta, lai palaistu komandu.
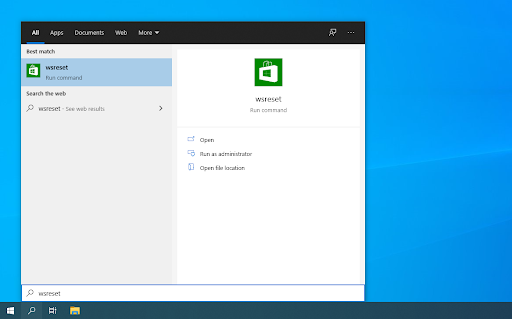
- Tiks atvērts tukšs komandu uzvednes logs. Atstājiet to atvērtu un pagaidiet apmēram 30 sekundes un pagaidiet, līdz tas automātiski aizveras.
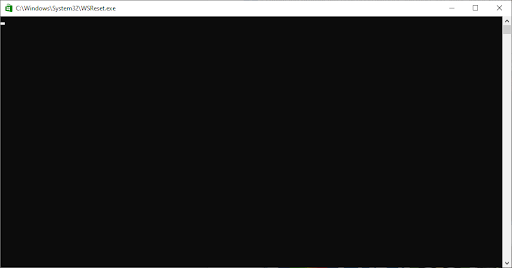
- Pēc komandu uzvednes aizvēršanas tiks palaists Microsoft veikals, kas tagad ir jāatiestata. Pārbaudiet, vai jūsu problēmas ir atrisinātas.
2. metode. Izmantojiet lietotni Iestatījumi
Daži lietotāji dod priekšroku Microsoft Store kešatmiņas notīrīšanas uzdevumam, izmantojot Iestatījumi lietotne. Tas ļauj viegli modificēt vairākas instalācijas no vienas vietas, kas varētu būt labāk, ja vēlaties īsā laikā notīrīt vairākas lietojumprogrammas.
- Noklikšķiniet uz Windows ikonas ekrāna apakšējā kreisajā stūrī, lai atvērtu Sākt izvēlne . Izvēlieties Iestatījumi , vai arī izmantojiet Windows + es īsceļu.
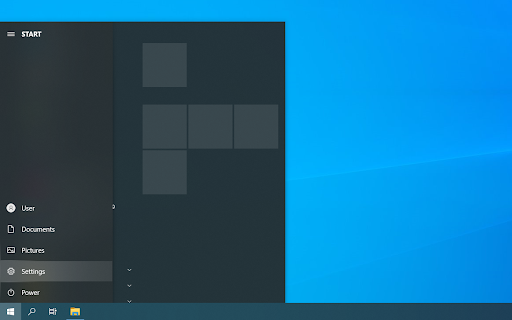
- Noklikšķiniet uz Lietotnes flīzes. Šeit varat atrast visas datorā instalētās lietojumprogrammas.
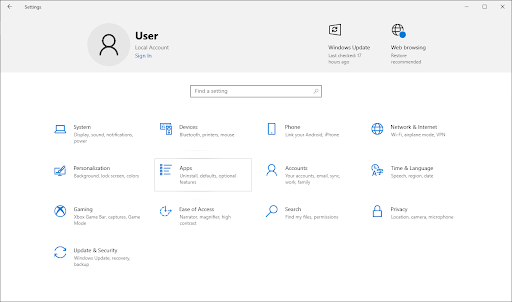
- Atrodiet lietojumprogrammu Microsoft Store un pēc tam noklikšķiniet uz tās vienreiz, lai paplašinātu tās iespējas. Noklikšķiniet uz Pielāgota opcija saite.
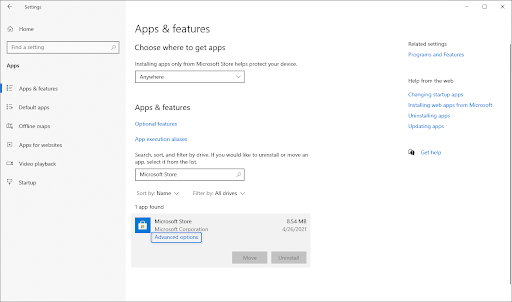
- Ritiniet uz leju un noklikšķiniet uz pogas Atiestatīt. Kā teikts aprakstā, ja lietojumprogramma nedarbojas, kā paredzēts, šī funkcija atiestatīs savus datus, lai to labotu.
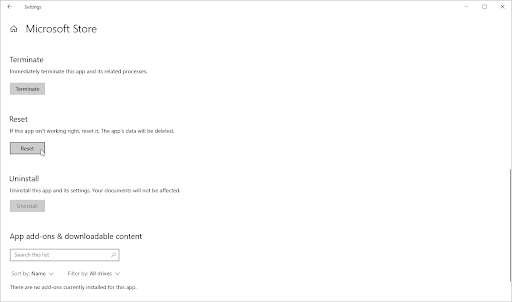
- Tiks parādīts brīdinājuma ziņojums, kas informēs, ka, atiestatot Microsoft Store, tiks dzēsti jūsu lietotnes dati un tiksiet izrakstīti no konta. Ja piekrītat šiem noteikumiem, vēlreiz noklikšķiniet uz Atiestatīt.
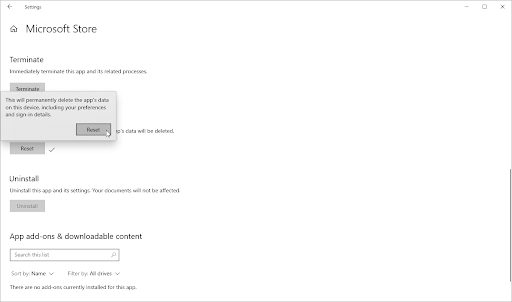
- Pārbaudiet, vai problēmas ar Microsoft Store lietotni ir novērstas pēc atiestatīšanas procesa pabeigšanas.
3. metode. Notīriet un atiestatiet Microsoft Store kešatmiņu, izmantojot reģistru
Pieredzējuši lietotāji var vēlēties iedziļināties Windows 10 reģistrā un nekavējoties notīrīt kešatmiņu, izmantojot pareizos rīkus. Tālāk sniegtie norādījumi palīdzēs jums atiestatīt Microsoft Store kešatmiņu, izmantojot lietotni Reģistrs.
Brīdinājums : Lai veiktu šo metodi, ir jāmaina reģistra atslēgas. Nepareizu taustiņu ievadīšana var izraisīt operētājsistēmas bojājumus. Pirms turpināt, noteikti izveidojiet sistēmas atjaunošanas punktu vai reģistra dublējumu.
- Nospiediet pogu Windows + R taustiņus uz tastatūras, lai atvērtu Skrien lietderība.
- Ieraksti ' cmd ” un nospiediet Ctrl + Shift + Ievadiet taustiņus uz tastatūras. To darot, jūs palaižat komandu uzvedni ar administratīvām atļaujām.
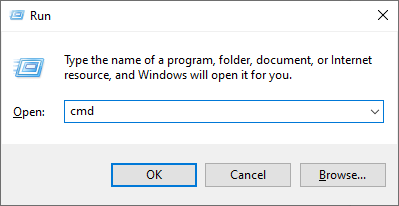
- Kad to pieprasa lietotāja konta kontrole (UAC), noklikšķiniet uz Jā lai ļautu lietotnei palaist ar administratīvām atļaujām.
- Ievadiet šādu komandu un pēc tam nospiediet taustiņu Enter, lai to izpildītu: wmic lietotāja konts iegūst nosaukumu, sid . Šī komanda parādīs katra datora lokālā lietotāja vārdu un SID. Ņemiet vērā tā lietotāja SID, kurā pašlaik esat pierakstījies.
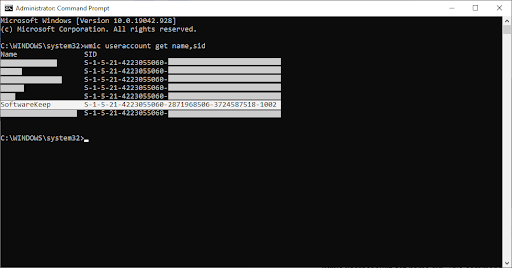
- Nospiediet pogu Windows + R taustiņu uz tastatūras. Ieraksti ' regedit ” bez pēdiņām un nospiediet Ievadiet taustiņu uz tastatūras. Tiks palaists reģistra redaktora lietojumprogramma.
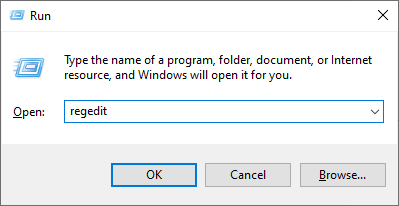
- Pārejiet uz šo reģistra atslēgu: HKEY_LOCAL_MACHINE\SOFTWARE\Microsoft\Windows\CurrentVersion\Appx\AppxAllUserStore .
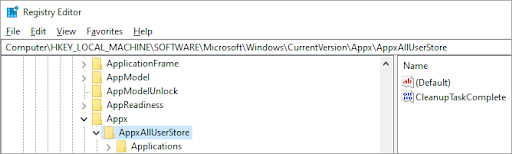
- Kreisās puses rūtī noklikšķiniet uz atslēgas, kas nosaukta pēc SID numura, kuru atzīmējāt komandu uzvednē. Ar peles labo pogu noklikšķiniet uz atlasītās atslēgas un izvēlieties Dzēst no konteksta izvēlnes.
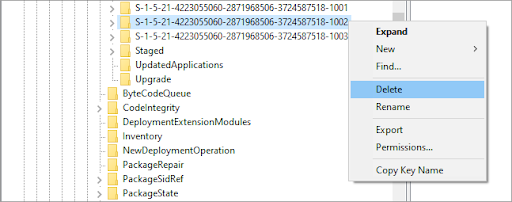
- Kad tiek prasīts, noklikšķiniet uz Jā lai apstiprinātu darbību. Tas atiestatīs jūsu vietējā lietotāja Microsoft Store lietojumprogrammu.
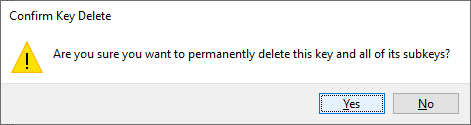
- Pēc šo darbību veikšanas ievērojiet, ka visa Microsoft Store kešatmiņa ir pazudusi. Pārbaudiet, vai jūsu problēma ir atrisināta, izmantojot šo metodi.
ATRISINĀTS — Microsoft veikala lietotne — kļūdas kods ⚠️0x800700AA⚠️ (2021)
Šis ir saistīts kļūdas kods lietotnē Microsoft Store. Šis kļūdas kods var rasties sakarā ar bojāti sistēmas faili vai nepareizi konfigurēti sistēmas faili . Dažreiz ļaunprātīga programmatūra var izraisīt kļūdu 0x800700AA vai sliktu vai nestabilu interneta savienojumu. Lūk, kā atrisināt“Kaut kas notika, un šo lietotni nevarēja instalēt. Lūdzu mēģiniet vēlreiz. Kļūdas kods 0x800700AA.
Pēdējās domas
Mūsu Palīdzības centrs piedāvā simtiem ceļvežu, lai palīdzētu jums, ja jums nepieciešama papildu palīdzība. Atgriezieties pie mums, lai iegūtu vairāk informatīvu rakstu, vai Sazināties sazinieties ar mūsu ekspertiem, lai saņemtu tūlītēju palīdzību.
Vēl viena lieta
Vai vēlaties saņemt akcijas, piedāvājumus un atlaides, lai iegūtu mūsu produktus par vislabāko cenu? Abonējiet mūsu biļetenu, zemāk ievadot savu e-pasta adresi, un esiet pirmais, kas savā iesūtnē saņems jaunākās ziņas.
Jums var arī patikt
» Kā labot Windows veikala kešatmiņu, iespējams, ir bojāta kļūda
» Kā novērst neparedzētu veikala izņēmuma kļūdu operētājsistēmā Windows 10
» Kas ir WSAPPX pakalpojums un kā novērst WSAPPX augstu diska lietojumu


