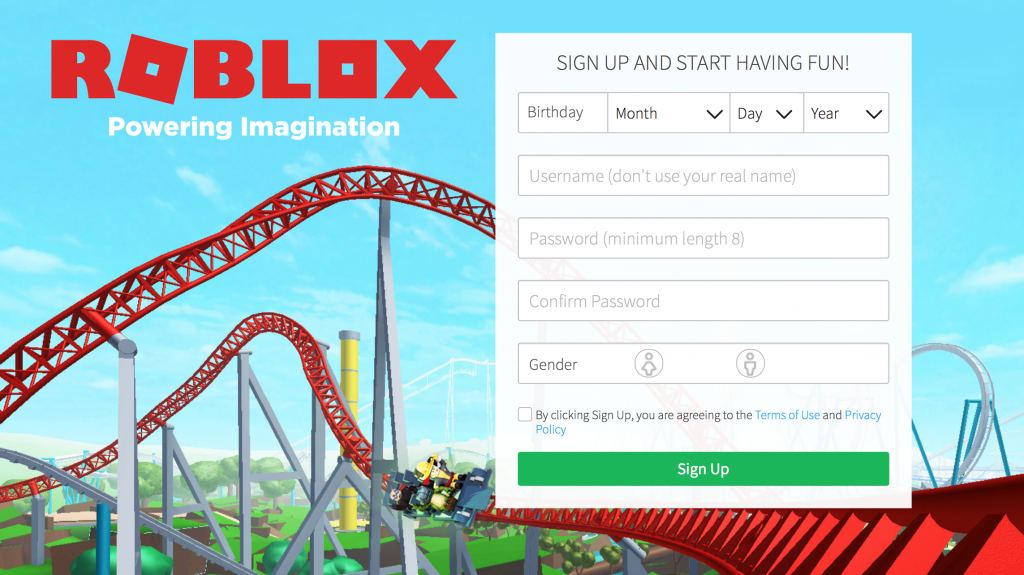Ir daudz iemeslu, kāpēc jūs varētu vēlēties atiestatīt datoru. Operētājsistēma Windows 10 darbojas, dažas nepatīkamas ļaunprātīgas programmatūras uzbrūk jūsu failiem, vai arī jūs vienkārši vēlaties jaunu sākumu. Tomēr, ja jūs uzskriet Atiestatot datoru, radās problēma kļūda, pat atiestatīšana prasa zināmu problēmu novēršanu.

Kā liecina pati kļūda, jūsu dators paliks tajā pašā stāvoklī un atiestatīšana netiks veikta. Sliktākos gadījumos jūsu dators var iestrēgt atiestatīšanas ciklā, padarot neiespējamu sistēmas palaišanu bez kļūdām. Par laimi, jūs varat novērst šīs problēmas, ievērojot mūsu tālāk sniegtos ceļvežus. Turpiniet lasīt, lai uzzinātu vairāk un skatītu problēmas risināšanas darbības.
Kas izraisa kļūdu “Radās problēma, atiestatot datoru”?
Ja šī kļūda parādās ekrānā, ierīces atiestatīšana vai sāknēšana nav iespējama atkarībā no tā, kur redzat kļūdu. Šeit ir daži citi kļūdas ziņojuma varianti dažādās versijās Windows 10 :
- Atsvaidzinot datoru, radās problēma. Nekādas izmaiņas netika veiktas.
- Nevar atiestatīt datoru.
- Atiestatot klēpjdatoru vai datoru, radās problēma.
-

Šīs pašas kļūdas variācijas var redzēt iepriekš redzamajā ekrānuzņēmumā, kur atiestatīšanas vietā rodas kļūdas, mēģinot atsvaidzināt Windows 10 sistēmu.
Windows 10 disks netiek rādīts
Ja atiestatīšanas procesa beigās redzat kādu no šiem ziņojumiem, jums jāveic problēmu novēršana, lai pareizi atiestatītu operētājsistēmu. Turpiniet lasīt, lai atrastu nepieciešamās darbības, lai atjaunotu datoru.
Labots: 'Atjaunojot datoru, radās problēma'
Tālāk ir norādītas dažādas metodes, kā atjaunot ierīci un atbrīvoties no nomāktajām kļūdām. Neuztraucieties - pat ja esat iestrēdzis atiestatīšanas lokā, mūsu metodes ir piemērotas problēmas novēršanai.
Piezīme. Ir vērts pieminēt, ka šī kļūda pastāv gan Windows 8, gan Windows 8.1. Lielākā daļa no tālāk norādītajām metodēm var atrisināt arī šo operētājsistēmu problēmu. Tomēr dažas darbības var atšķirties, jo mūsu raksts galvenokārt ir vērsts uz Windows 10.
Atkarībā no ierīces stāvokļa jūs varat mēģināt novērst problēmu vai saglabāt datoru no iesprūšanas bezgalīgā atiestatīšanas lokā. Mūsu metodēs tiks apspriesti visdažādākie risinājumi, kas piemēroti dažādiem scenārijiem.
Lai veiktu lielāko daļu no tālāk sniegtajā rokasgrāmatā norādītajām darbībām, jums ir jābūt vietējam lietotāja kontam ar administratīvām atļaujām. Vajadzīga palīdzība? Pārbaudiet Kā padarīt vietējo lietotāju par administratoru sistēmā Windows 10 vadīt.
enerģijas patēriņš ļoti augsts uzdevumu pārvaldnieks
1. metode: Palaidiet sistēmas failu pārbaudītāju
Viens no visbiežāk atiestatīšanas kļūdas cēloņiem ir bojāti sistēmas faili. Ja galvenie faili jūsu Windows 10 sistēmā ir bojāti vai izdzēsti, tie var liegt operācijai atiestatīt datoru. Sistēmas failu pārbaudītāja (SFC skenēšana) palaišana ļaus jums salabot šos failus un mēģināt tos atiestatīt vēlreiz. Izpildiet tālāk sniegto ceļvedi, lai novērstu kļūdu.
Lai palaistu SFC skenēšanu, rīkojieties šādi:
- Meklēt Komandu uzvedne , pēc tam ar peles labo pogu noklikšķiniet par labāko spēles rezultātu un izvēlies Izpildīt kā administratoram . Ja tiek prasīts, ievadiet vietējā lietotāja paroli vai lūdziet administratoru jums palīdzēt.

- Kad tiek atvērts komandu uzvednes logs, ierakstiet s fc / scannow tad nospiediet ievadīšanas taustiņš lai sāktu skenēt datoru.

- Pagaidiet, līdz skenēšana sasniegs 100% pabeigšana . Pārliecinieties, ka šī procesa laikā neaizverat komandu uzvedni un neizslēdzat datoru, jo tas var atiestatīt progresu.
- Visas atklātās sistēmas kļūdas tiks automātiski izlabotas. Tas ļauj failus, kas saistīti ar Atiestatot datoru, radās problēma kļūda, lai labotu un darbotos pareizi.
- Restartējiet datoru un mēģiniet vēlreiz atiestatīt datoru.
Ja šī metode jums nedarbojās vai jūsu dators pašlaik ir iestrēdzis atiestatīšanas ciklā, turpiniet ar 2. metodi.
2. metodes: Izmantojiet sistēmas atjaunošanas punktu
Ja jums ir Sistēmas atjaunošanas punkts iestatīšanu, iespējams, varēsit pie tā atgriezties un automātiski novērst kļūdas. Atgriežoties pie viena no šiem punktiem, jūs būtībā nosūtiet datoru atpakaļ laikā.
Šī metode darbosies tikai tad, ja jūsu punkts tika iestatīts, kad Atiestatot datoru, radās problēma datorā vēl nebija kļūdas. Tomēr tas joprojām ir šāviena vērts, jo, veicot sistēmas atjaunošanu, failiem nekad netiks nodarīts kaitējums.

- Meklēšanas joslā ierakstiet Sistēmas atjaunošana . Izvēlies Izveidojiet atjaunošanas punktu opcija no rezultātiem.

- Sistēmas rekvizīti tiks palaisti logi. Šeit pārslēdzieties uz Sistēmas aizsardzība cilni, kā parādīts.

- Noklikšķiniet uz Sistēmas atjaunošana pogu.

- Kad tiek atvērts logs Sistēmas atjaunošana, noklikšķiniet uz Nākamais .
- Izvēlieties punktu, pie kura vēlaties atgriezties. Pēc atjaunināšanas un programmatūras instalēšanas sistēma var automātiski izveidot atjaunošanas punktus. Atlasiet piemērotu atgriešanās punktu un pēc tam noklikšķiniet uz Nākamais .

- Vienkārši izpildiet ekrānā redzamos atjaunošanas vedņa norādījumus, lai atgrieztu sistēmu iepriekšējā pagātnē. Kad esat pabeidzis, pārbaudiet, vai varat atiestatīt datoru.
3. metode: Pārdēvēt sistēmas un programmatūras reģistru
Šai metodei mēs atkal izmantosim komandu uzvedni, lai atjaunotu dažus svarīgus sistēmas failus, tostarp pašu programmatūras reģistru. Šī metode palīdz novērst dažādus cēloņus, tostarp korupciju un ļaunprātīgu programmatūru.
Piezīme : Pat ja jūsu dators pašlaik ir iestrēdzis atiestatīšanas lokā, jūs varat piekļūt komandu uzvednei un, iespējams, novērst problēmu no turienes. Lai to izdarītu, jums vienkārši jāizmanto Startēšanas remonts rīks.
Rūpīgi izpildiet nākamās darbības! Komandu izmantošana var viegli radīt problēmas, ja komandas netiek ievadītas pareizi.
Windows 10 nevar atrast audio ierīci
- Tips Komandu uzvedne uzdevumjoslā esošajā meklēšanas joslā. Ar peles labo pogu noklikšķiniet uz tā no rezultātiem un atlasiet Izpildīt kā administratoram opcija.

- Izmantojot tastatūru, ierakstiet šādas 3 komandas. Pēc katras rindiņas noteikti izpildiet tastatūras taustiņu Enter, lai izpildītu komandu:
cd% windir% system32 config
ren sistēmas sistēma.001
atjaunot programmatūras programmatūru.001 - Kad esat pabeidzis, aizveriet komandu uzvedni, ierakstot “exit” un nospiežot taustiņu Enter, un pēc tam restartējiet datoru. Ja esat veiksmīgi sāknējis, varat atiestatīt vēl vienu mēģinājumu.
4. metode: Atspējojiet ReAgentc.exe
Daži Windows 10 lietotāji ir ziņojuši, ka kļūda “Datora atiestatīšanā radās problēma” nekavējoties tika atspējota pēc atspējošanas ReAgentc.exe .
Šis process ir saistīts ar Windows atkopšanas vide . To var atspējot, izmantojot Komandu uzvedne . Noteikti uzmanīgi sekojiet mūsu ceļvedim! Komandu izmantošana var viegli radīt problēmas, ja komandas netiek ievadītas pareizi.
- Tips Komandu uzvedne uzdevumjoslā esošajā meklēšanas joslā. Rezultātos ar peles labo pogu noklikšķiniet uz tā un atlasiet Izpildīt kā administratoram opcija.

- Ieraksti reaģentsc / atspējot un nospiediet enter.

- Atkārtoti iespējojiet procesu ReAgentc.exe, ierakstot reaģentsc / iespējot . Vēlreiz nospiediet ievadīšanas taustiņu.

- Aizveriet komandu uzvedni un restartējiet datoru . Kad esat palaidis, varat mēģināt vēlreiz atiestatīt datoru.
5. metode: Atsvaidziniet Windows no Windows Defender
Windows Defender ir integrēts rīks, kas jums palīdz ar datoru saistītos jautājumos. Tās galvenais mērķis ir tikt galā ar ļaunprātīgu programmatūru, vīrusiem un citiem drošības jautājumiem, tomēr tas bieži noder arī citām lietām.
Brīdinājums : Atsvaidzinot datoru, tiks izdzēsta lielākā daļa failu, kas atrodas sistēmas diskā . Tas tiek darīts, lai atiestatītu sistēmu tā, it kā tā būtu jauna Windows 10 instalācija. Pārliecinieties, ka dublējat arī visus svarīgos personiskos failus - ja atiestatīšanas laikā kaut kas noiet greizi, datu zudumi var notikt pat tad, ja faili nokrītas nav jūsu sistēmas diskā.

Kad esat dublējis failus, veiciet šīs darbības, lai veiktu atsvaidzināšanu Windows Defender :
cietais disks neparādās manā datorā
- Atveriet Iestatījumi lietotni, nospiežot Windows + Es tastatūras taustiņi. Varat arī noklikšķināt uz zobrata ikonasizvēlnē Sākt.
- Klikšķiniet uz Atjaunināšana un drošība .

- Klikšķiniet uz Windows drošība no kreisās puses izvēlnes. Citās Windows 10 versijās to sauc Windows Defender .
- Noklikšķiniet uz Atveriet Windows Security pogu. Šī poga var tikt parādīta kā Atveriet Windows Defender drošības centru tev.

- Ritiniet uz leju un izvēlieties Ierīces veiktspēja un veselība .

- Saskaņā Jauns sākums sadaļā noklikšķiniet uz Papildus informācija saite.

- Klikšķiniet uz Sāc un izpildiet ekrānā redzamos norādījumus, lai atsvaidzinātu datoru. Pēc tam jūs varat vēlreiz mēģināt atiestatīt.
Pēdējās domas
Ja jums nepieciešama papildu palīdzība saistībā ar Windows 10, nevilcinieties sazināties ar mūsu klientu apkalpošanas komandu, kas jums ir pieejama visu diennakti. Atgriezieties pie mums, lai iegūtu informatīvākus rakstus, kas saistīti ar produktivitāti un mūsdienu tehnoloģijām!
Vai vēlaties saņemt akcijas, piedāvājumus un atlaides, lai iegūtu mūsu produktus par labāko cenu? Neaizmirstiet abonēt mūsu biļetenu, zemāk ievadot savu e-pasta adresi, un šodien saņemiet mūsu noslēpuma piedāvājumu! Saņemiet jaunākās tehnoloģijas ziņas savā iesūtnē un pirmais izlasiet mūsu padomus, lai kļūtu produktīvāks.
Jums var arī patikt
Kā izveidot nodalījumus operētājsistēmā Windows 10
Labojiet iestrēgušo Windows 10 lidmašīnas režīmu
Divu pirkstu ritināšana nedarbojas Windows 10 (fiksēts)