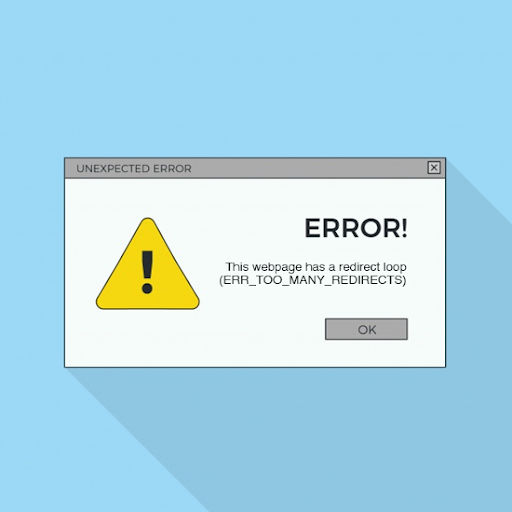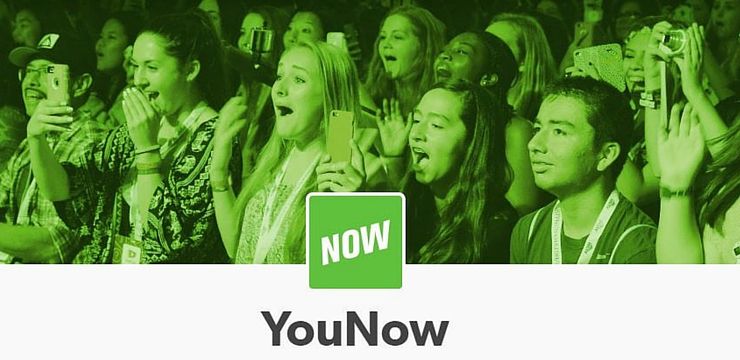The sāknēšanas apjoms ir cietā diska nodalījums, kurā tiek glabāti sāknēšanas faili un Windows sistēma. Ja jūs saņemat Nepārsniedzams sāknēšanas apjoms kļūdu, jūs nevarēsiet iekļūt sistēmā Windows un būsit iestrēdzis zils ekrāns (BSoD) kļūda.
Līdz ar to jūs nevarat novērst šo kļūdu tāpat kā ar citiem, mazāk nopietniem jautājumiem. Par laimi, ir metodes, kuras varat izmantot, lai atrisinātu šo problēmu, kā paskaidrots tālāk.
Kāda ir nenovēršamā sāknēšanas skaļuma kļūda?
Nepārspējamas sāknēšanas skaļuma problēma parādās Zilais nāves ekrāns , kas pazīstams arī kā BSOD. Ir zināms, ka šāda veida kļūdas ir negaidītas un postošas, jo tās ir grūti novērst un tās var notikt praktiski jebkurā laikā. Nav ko uztraukties, ja vien esat saglabājis progresu pirms avārijas. Pārliecinieties, ka vienmēr ietaupāt bieži!
Kaut arī Windows 10 atrastā jaunā zilā ekrāna versija ir draudzīgāka, tā joprojām rada tikpat daudz problēmu. Skumjā emocijzīme ekrāna augšdaļā ir kļuvusi par kaut kādu interneta aizrautību, tomēr tas neatņem BSoD redzēšanas nopietnību.
Failu zaudēšana datora avārijā ir viena lieta, bet tieša nespēja piekļūt savai sistēmai ir vēl sliktāka. Tas ir tas, ko Nepārsniedzams sāknēšanas apjoms kļūda - tiklīdz Windows 10 tiek palaists, jūs sagaida ar agru Zilo nāves ekrānu.
Tas nozīmē, ka jums nav iespējas regulāri piekļūt problēmu novēršanas rīkiem. Mēs tagad esam šeit, lai palīdzētu! Varat tieši pāriet uz risinājumiem, izmantojot noklikšķinot šeit , vai lasiet dažus iespējamos cēloņus nākamajā sadaļā.
Nenovēršama sāknēšanas skaļuma kļūdas cēloņi?
Daudziem Windows 10 jautājumiem ir vairāki iespējamie avoti, un šis nav izņēmums. Tāpēc mums ir jāaplūko visi iespējamie cēloņi, kas zināmi rakstīšanas laikā.
Pateicoties Windows 10 aktīvajai un atbalstošajai lietotāju bāzei, mēs varējām sastādīt sarakstu ar biežākajiem cēloņiem, kas saistīti ar kļūdu Unmountable boot volume.
- Bojāti sistēmas faili . Kad kāds no failiem, kas atbild par sistēmas darbību, tiek sabojāts, tas var izraisīt vairākus jautājumus. Viens no tiem nespēj sāknēt sistēmā Windows 10, kā rezultātā rodas kļūda Noņemams sāknēšanas sējums. Šo korupciju var izraisīt ļaunprātīga programmatūra, manuāla kļūda vai lietojumprogramma.
- Cietā diska vai RAM bojājumi . Cietais disks un RAM atmiņa ir būtiska datora sastāvdaļa. Viņi glabā jūsu datus, gan pastāvīgus, gan pagaidu, un rūpējas par daudzām funkcijām jūsu sistēmā. Ja tie tiek sabojāti, ļoti iespējams, ka nevarēsiet palaist datoru.
- BIOS ir slikti konfigurēts . Daži datoru speciālisti labprāt izmanto BIOS funkciju operētājsistēmā Windows 10. Tomēr tas var noiet greizi, ja nezināt, ko darāt.
- Tika ieviests nozīmīgs Windows 10 atjauninājums . Daži lietotāji ziņo, ka, atļaujot instalēt lielāku Windows 10 atjauninājumu viņu sistēmā, rodas kļūda Noņemama sāknēšanas skaļums.
Kā salabot nenoslēdzamo sāknēšanas apjomu
Tagad, kad esam apskatījuši dažus iespējamos cēloņus, ir pienācis laiks ķerties pie darba un sākt problēmu novēršanu. Ir vēl vairāk veidu, kā novērst šo kļūdu, nekā ir tās cēloņi - jums noteikti jāatrod tāda, kas darbojas.
Ievērojot mūsu ceļvedi, jūs varēsit atbrīvoties no Windows 10 sistēmas kļūdas Unmountable boot volume. Jums ir tikai minūtes, lai jūs varētu atjaunot un izmantot datoru tā, it kā nekas nebūtu noticis.
klēpjdators nevar izveidot savienojumu ar iPhone karsto punktu
1. metode: restartējiet datoru
Jūs lasījāt pareizi - dažreiz vienkārši atsāknēšana var atrisināt šo jautājumu.
Tas ir saistīts ar faktu, ka Windows 10, tāpat kā visām citām operētājsistēmām, rodas pagaidu problēmas. Lai to atrisinātu, sistēma spēj noteikt problēmu un automātiski labot datoru nākamajā reizē, kad to palaižat.
Izmēģiniet un pārliecinieties, vai restartējot datoru noved pie vēl vienas nenojaucamas sāknēšanas skaļuma kļūdas. Ja tā, rīkojieties ar nākamajām metodēm, lai droši izbeigtu kļūdu.
2. metode: izmantojiet automātisko labošanu
Varat izmantot Windows 10 instalācijas datu nesēju, lai piekļūtu daudziem labošanas rīkiem, pat ja jūs neplānojat pašas sistēmas pārinstalēšanu. Viens no tiem ir automātiskā remonta rīks, ko var izmantot sāknēšanas problēmu novēršanai.
Lūk, kas jums jādara, lai palaistu automātisko remontu operētājsistēmā Windows 10.
- Sāciet datoru ar Windows 10 DVD vai USB brauciet, lai piekļūtu izvēlnei, kuru izmantosim.
- Kad dators ir palaists, noklikšķiniet uz Salabojiet datoru un izvēlieties Problēmu novēršana opcija.

- Tiks parādīts papildu opciju saraksts. Izvēlieties Startēšanas remonts un izpildiet ekrānā redzamos norādījumus, lai automātiski novērstu problēmas, kas saistītas ar sistēmas palaišanu.

- Restartējiet ierīci un pārbaudiet, vai problēmu novēršanas rīks spēja novērst problēmu.
3. metode: salabojiet sāknēšanas sāknēšanas ierakstu
Ir iespējams atbrīvoties no Nepārsniedzams sāknēšanas apjoms kļūdu, vienkārši atjaunojot galveno sāknēšanas ierakstu. Viss, kas jums nepieciešams, ir Windows 10 instalēšanas datu nesējs un mūsu tālāk sniegtie norādījumi.
kā padarīt uzdevumjoslu nepārredzamu
- Boot no jūsu Windows 10 instalēt multividi (DVD vai USB disks).
- Kad dators ir palaists, noklikšķiniet uz Salabojiet datoru un izvēlieties Problēmu novēršana opcija.

- Tiks parādīts papildu opciju saraksts. Izvēlies Komandu uzvedne .

- Komandu uzvednē ierakstiet šādu rindu un nospiediet enter, lai sāktu galvenā sāknēšanas ieraksta labošanu: bootrec / fixmbr
- Pagaidiet, līdz process ir pabeigts, pēc tam ierakstiet nākamo komandu un vēlreiz nospiediet enter: bootrec / fixboot
- Vēlreiz gaidiet, līdz šī komanda ir pabeigta, un pabeidziet procesu, ierakstot pēdējo komandu un nospiežot Enter: bootrec / rebuildbcd
- Ieraksti Izeja un nospiediet taustiņu Enter, lai atstātu komandu uzvedni, pēc tam restartējiet datoru.
4. metode: palaidiet komandu Chkdsk
Komanda Chkdsk, kas pazīstama arī kā Pārbaudīt disku, ļauj ātri veikt problēmu novēršanu, izmantojot komandu uzvedni. Šeit ir visas sekojamās darbības.
- Boot no jūsu Windows 10 instalēt multividi (DVD vai USB disks).
- Kad dators ir palaists, noklikšķiniet uz Salabojiet datoru un izvēlieties Problēmu novēršana opcija.

- Tiks parādīts papildu opciju saraksts. Izvēlies Komandu uzvedne .

- Ierakstiet šo rindu un nospiediet enter: chkdsk / r c:
- Ja Windows 10 esat instalējis citā diskā, nevis C: aizstājiet c: ar jebkuru disku, kurā ir ieslēgta sistēma Windows 10.
- Atstājiet laiku Chkdsk komandu meklēt visas cietā diska kļūdas. Tas var būt ilgs process atkarībā no jūsu mašīnas.
- Ja Chkdsk tiek palaists, restartējot datoru, ierakstiet Jā un ļauj tai darboties. Pēc tam jūs varat pārbaudīt, vai jūsu dators darbojas.

5. metode: palaidiet sistēmas failu pārbaudītāju
Sistēmas failu pārbaudītājs, kas pazīstams arī kā SFC skenēšana, ir noderīgs Windows rīks. Tas spēj novērst visdažādākos jautājumus, un tas neatstāj lietotājus bez risinājuma arī Unmountable boot volume.
- Boot no jūsu Windows 10 instalēt multividi (DVD vai USB disks).
- Kad dators ir palaists, noklikšķiniet uz Salabojiet datoru un izvēlieties Problēmu novēršana opcija.
- Tiks parādīts papildu opciju saraksts. Izvēlies Komandu uzvedne .
- Ierakstiet šo rindu un nospiediet enter: sfc / scannow
- Pagaidiet, līdz tiek pabeigta sistēmas failu pārbaude, pēc tam pārbaudiet, vai jūsu dators darbojas.
6. metode: pārinstalējiet Windows 10
Ja neviena no iepriekšminētajām metodēm jums nedarbojās, iesakām izvēlēties Windows 10 pārinstalēšanu vispār. Ja vien jums nav nopietnu aparatūras problēmu, ar to jānovērš atvienojamā sāknēšanas skaļuma kļūda.
- Sāciet datoru ar a Windows 10 instalēt multividi , piemēram, DVD vai USB diskdzinis.
- Uz Windows iestatīšana ekrānā izvēlieties vēlamo valodu un noklikšķiniet uz Instalēt tagad pogu.

- Izpildiet ekrānā redzamos norādījumus, lai instalētu Windows 10.
Mēs ceram, ka ar šīs rokasgrāmatas palīdzību jūs varējāt atbrīvoties no Nepārsniedzams sāknēšanas apjoms kļūda. Izbaudiet vēlreiz pareizu datora lietošanu! Ja šī problēma atgriežas nākotnē, atgriezieties pie mūsu raksta un vēlreiz novērsiet to ar mūsu metodēm.
Vai jūs interesē uzzināt vairāk par Windows 10? Jūs varat pārlūkot mūsu veltījumu Palīdzības centrs sadaļa saistītajiem rakstiem.
Ja meklējat programmatūras kompāniju, kurai varat uzticēties tās integritātes un godprātīgas uzņēmējdarbības prakses dēļ, meklējiet tālāk programmatūru. Mēs esam Microsoft sertificēts partneris un BBB akreditēts bizness, kuram rūp mūsu klientiem uzticama, apmierinoša pieredze attiecībā uz viņiem nepieciešamajiem programmatūras produktiem. Mēs būsim ar jums pirms pārdošanas, tās laikā un pēc visām pārdošanas reizēm.
noteikt Windows 10 progr neatver problēmu
Tā ir mūsu 360 grādu programmatūras saglabāšanas garantija. Tātad, ko jūs gaidāt? Zvaniet mums šodien +1 877 315 1713 vai e-pastu sales@softwarekeep.com. Kā arī jūs varat sazināties ar mums pa Tiešraides Čats .