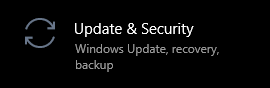Mēs izmantojam internetu tik daudzām dažādām lietām, ka tas ir kļuvis par daļu no mūsu ikdienas dzīves. Problēmas ar interneta savienojumu var būt viena no visvairāk nomāktajām problēmām.
Jūs varat diagnosticēt kļūdu, izmantojot Windows tīkla diagnostika rīks. Kad rīks būs pabeidzis problēmu meklēšanu, tas atgriezīs Windows nevar sazināties ar ierīces vai resursa primāro DNS serveri) kļūda.
Vai neesat pārliecināts, kādam jābūt nākamajam solim, lai novērstu šo problēmu? Windows 10 ? Neuztraucieties, mēs apkopojām vairākas jums noderīgas metodes. Pat ja nekad iepriekš neesat veicis problēmu novēršanu, varat ērti sekot līdzi un atgriezties tiešsaistē, izmantojot datoru.

Kas izraisa Windows, nevar sazināties ar ierīci vai resursu kļūdu
Šai kļūdai var būt trīs izplatīti iemesli. Vai nu jūs esat novecojis tīkla draiveri , slikti konfigurēts iestatījumi vai savienojuma problēmas ar DNS serveris jūs izmantojat.Daudzi lietotāji ziņo, ka starpniekserveri rada problēmas, kā rezultātā var parādīties arī šis kļūdas ziņojums. Pirms mēģināt kādu no mūsu metodēm, mēģiniet vienkārši atspējojot starpniekserveri lai uzzinātu, vai jūs varat atgūt savu internetu.
mana uzdevumjosla nedarbojas Windows 10
Ja jums ir ierobežots interneta savienojums (koledža, darbs, publiskais wifi utt.) Vislabāk ir nejaukt iestatījumus, jo tas var izraisīt arī kļūdu. Šajos savienojumos tiek izmantoti citi iestatījumi un vadlīnijas nekā mājas savienojumos. Tas var izraisīt konfliktus iestatījumos, padarot jūs nespējīgu pieslēgties internetam.
Labojums: Windows nevar sazināties ar ierīci vai resursu (galvenokārt DNS serveris)
Ir vairāki ātri un vienkārši veidi, kā novērst šo Windows 10 problēmu. Lai gan šīs metodes ir drošas, iesakām iestatīt a Sistēmas atjaunošana punkts, tikai gadījumā, ja kaut kas noiet greizi.
Piezīme : Ja neesat pārliecināts, kā iestatīt un izmantot sistēmas atjaunošanas punktus, varat to noskatīties video autors MDTechVideos . Tie piedāvā padziļinātu apmācību par visu procesu, ļaujot jums sekot līdzi un aizsargāt datoru.
Atjauniniet draiverus
Ir ļoti svarīgi atjaunināt autovadītājus. Novecojis draiveris var radīt vairāk problēmu, nekā jūs varētu iedomāties. Ir vairāki veidi, kā jūs varat atjaunināt savus draiverus. Izpildiet vienu no ceļvežiem, kas atbilst jūsu pieejai.
Atjauniniet draiveri no pašas Windows
Šajā metodē mēs izmantosim Ierīču pārvaldnieks lai atrastu jaunu, atjauninātu draiveri.
- Nospiediet un turiet Windows taustiņu un pēc tam nospiediet R . Tas uzsāks Palaist pieteikumu.
- Ieraksti devmgmt.msc un sit labi lai atvērtu ierīču pārvaldnieku.

- Izvērsiet Tīkla adapteri sadaļā, noklikšķinot uz bultiņas ikonas.
- Ar peles labo pogu noklikšķiniet uz audio draivera un atlasiet Atjaunināt draiveri .
- Klikšķiniet uz Automātiski meklēt atjauninātu draivera programmatūru .

- Ja Windows var atrast atjauninātu draiveri, tas automātiski lejupielādēs un instalēs atjauninājumu jūsu datorā.
- Restartējiet datoru un pārbaudiet, vai varat izveidot savienojumu ar internetu.
Atjauniniet draiverus, izmantojot trešās puses lietotni
Varat arī atrast un lejupielādēt trešo pušu atjauninātāja rīkus, piemēram,Vadītāja pastiprinātājs,DriverHubvaiDriverPack risinājums. Šie trīs rīki ir bezmaksas un ērti lietojami, taču vienmēr varat meklēt tīmeklī progresīvākas lietotnes.
Piezīme : Vienmēr pārliecinieties, vai lietotne ir uzticama. Daudzās lietojumprogrammās, kas sola labot vai atjaunināt jūsu draiverus, ir ļaunprātīga programmatūra, reklāmprogrammatūra vai spiegprogrammatūra. Mēs iesakām meklēt produkta nosaukumu un lasīt reālu cilvēku atsauksmes.
Kā es varu mainīt sava klēpjdatora spilgtumu
Notīriet DNS kešatmiņu
Datu kešatmiņa bieži ir noderīga, un tā var paātrināt daudzu lietojumprogrammu un pakalpojumu darbību. Tomēr tas var arī aizkustināt, saglabājot, piemēram, novecojušu informāciju.
Mēs iesakām mēģināt notīrīt DNS kešatmiņa pirms jebkurām citām metodēm, jo tas ir vienkāršs un viegli izpildāms uzdevums. Ja tas darbojas, jūs ietaupāt daudz dārga laika. Lai izmantotu šo metodi, jums būs nepieciešams vietējais lietotājs ar administratora atļaujas .
- Ieraksti Komandu uzvedne uz uzdevumjoslas meklēšanas joslu. Rezultātos ar peles labo pogu noklikšķiniet uz tā, pēc tam atlasiet Izpildīt kā administratoram .

- Ierakstiet komandu ipconfig / flushdns, pēc tam nospiediet taustiņu ievadīšanas taustiņš uz tastatūras.

- Kad redzat Veiksmīgi izdzēsa DNS izšķirtspējas kešatmiņu. ziņojumu, varat aizvērt komandu uzvedni. Izmēģiniet un pārbaudiet, vai tagad varat izveidot savienojumu ar internetu.
Atiestatīt savienojuma iestatījumus
Ir otra metode, kas ļauj izskalot IP un DNS iestatījumi datorā . Tas ir nedaudz uzlabots, kas nozīmē, ka tas varētu darboties pat tad, ja iepriekšējais risinājums neizdevās.
Vēlreiz jums būs nepieciešams vietējais lietotājs ar administratora atļaujas . Veiciet šīs darbības, lai atiestatītu savienojuma iestatījumus:
- Ieraksti Komandu uzvedne uz uzdevumjoslas meklēšanas joslu. Rezultātos ar peles labo pogu noklikšķiniet uz tā, pēc tam atlasiet Izpildīt kā administratoram .
- Ievadiet šādas četras komandas. Pēc katra nospiediet ievadīšanas taustiņš izpildīt komandu:
- ipconfig / flushdns
- ipconfig / registerdns
- ipconfig / atbrīvot
- ipconfig / atjaunot

- Aizveriet komandu uzvedni un restartējiet datoru . Kad esat pabeidzis, mēģiniet izveidot savienojumu ar internetu, lai pārbaudītu savienojumu.
Mainiet savus IPV4 un IPV6 iestatījumus
Ja tērzējat ar Wi-Fi iestatījumiem, savienojums bieži var izraisīt neparedzamas problēmas. Piemēram, jums var būt statiska IPv4 vai IPv6 adrese, kas neļauj izveidot savienojumu.
Piezīme : Statiska IP adrese nozīmē, ka adrese, kuru izmantojat jūsu dators, tika ievadīta un konfigurēta manuāli. Tas var izraisīt vairākas problēmas jūsu tīklā.
Mēs centīsimies, lai maršrutētājs automātiski piešķir jūsu ierīcei IP adresi. Lai to izdarītu, jums jāmaina abi IPv4 un IPv6 iestatījumi , jo tie ir atsevišķi protokoli.
- Nospiediet un turiet Windows tastatūras taustiņu, pēc tam nospiediet R . Tas parādīs Palaist lietderība.
- Ieraksti ncpa.cpl un noklikšķiniet uz labi pogu. To darot, tiks atvērts logs Tīkla savienojumi.
- Ar peles labo pogu noklikšķiniet uz izmantotā tīkla un pēc tam atlasiet Rekvizīti opcija.
- Veiciet dubultklikšķi uz Interneta protokola 4. versija (TCP / IPv4) .
- Cilnē Vispārīgi atlasiet abus Automātiski iegūstiet IP adresi un Automātiski iegūt DNS servera adresi . Noklikšķiniet uz labi kad esat pabeidzis.
- Veiciet dubultklikšķi uz Interneta protokola 6. versija (TCP / IPv6) .
- Cilnē Vispārīgi atlasiet abus Automātiski iegūstiet IP adresi un Automātiski iegūt DNS servera adresi . Noklikšķiniet uz labi kad esat pabeidzis.
- Noklikšķiniet uz labi pogu abos logos un restartējiet datoru. Kad jūsu dators ir palaidis vēlreiz, mēģiniet izveidot savienojumu ar internetu.
Atiestatiet TCP / IP, izmantojot utilītu NetShell
Bojāti TCP / IP faili var būt arī aiz Windows nevar sazināties ar ierīci vai resursu kļūda. Par laimi, Microsoft ir pievērsusies šai problēmai un nodrošinājusi ikvienam pieejamu labojumu lejupielādei.
Piezīme : Ja vispār nevarat piekļūt internetam no savas ierīces, lejupielādējiet rīku personālajā datorā vai klēpjdatorā ar funkcionējošu interneta savienojumu. Kad esat pabeidzis, vienkārši pārsūtiet failu uz savu ierīci.
Izpildiet mūsu darbības, lai lejupielādētu un palaistu NetShell utilītu, ko izplata Microsoft. Šis rīks ir pilnīgi bezmaksas un drošs pret jebkādu ļaunprātīgu programmatūru, jo tas nāk no oficiālās Microsoft vietnes.
- Noklikšķiniet šeit lai atvērtu utilītas oficiālo Microsoft lejupielādes lapu.
- Noklikšķiniet uz Lejupielādēt pogu. Pat ja tajā nav iekļauta Windows 10 kā saderīga operētājsistēma, jūs joprojām varat palaist rīku.
- Veiciet dubultklikšķi uz .diagcab failu, kuru tikko lejupielādējāt, lai palaistu NetShell lietderība . Vienkārši noklikšķiniet uz Nākamais pogu un izpildiet ekrānā redzamos norādījumus, lai atiestatītu TCP / IP.
Mēs ceram, ka mūsu raksts spēja sniegt jums iespēju novērst problēmu Windows nevar sazināties ar ierīci vai resursu kļūda. Izbaudiet savienojumu ar internetu!
negaidīti kodola režīma slazdošanas logi 8.1
Ja meklējat programmatūras kompāniju, kurai varat uzticēties tās integritātes un godprātīgas uzņēmējdarbības prakses dēļ, meklējiet tālāk programmatūru. Mēs esam Microsoft sertificēts partneris un BBB akreditēts bizness, kuram rūp mūsu klientiem uzticama, apmierinoša pieredze attiecībā uz viņiem nepieciešamajiem programmatūras produktiem. Mēs būsim ar jums pirms pārdošanas, tās laikā un pēc visām pārdošanas reizēm.
Tā ir mūsu 360 grādu programmatūras saglabāšanas garantija. Tātad, ko jūs gaidāt? Zvaniet mums šodien pa tālruni +1 877 315 1713 vai rakstiet pa e-pastu sales@softwarekeep.com. Kā arī jūs varat sazināties ar mums, izmantojot Live Chat.