Ja operētājsistēmā Windows 10 ar 0x80070032 kodu, jauninot no vienas WSL versijas uz nākamo, saskaraties ar “WslRegisterDistribution failed error” (neizdevās kļūda WslRegisterDistribution), jūs neesat viens.
Tā ir kļūda, par kuru ir ziņojuši dažādi lietotāji, jo īpaši izstrādātāji.
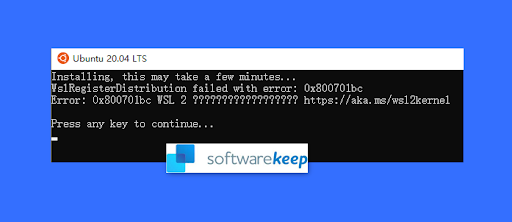
Izstrādātāji savam darbam izmanto Windows apakšsistēmu operētājsistēmai Linux vai WSL. Taču dažreiz WSL rada problēmas operētājsistēmā Windows 10. Visbiežāk sastopamā problēma ir “WslRegisterDistribution Failed with Error: 0x80370114”.
Tātad šajā ziņojumā jūs uzzināsit, kā labot kļūdu 0x80070032 Windows 10 un atbrīvoties no problēmas. Šeit sniegtie labojumi ir tieši un viegli izpildāmi.
Sāksim!
Kas ir WslRegisterDistribution neizdevās ar kļūdu: 0x80070032?
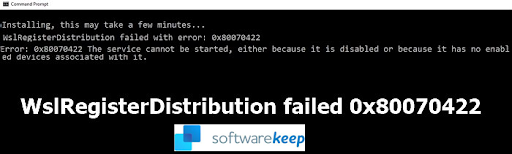
WSL nozīmē Windows apakšsistēma operētājsistēmai Windows 10. Tas ļauj izstrādātājiem palaist Linux platformu Windows ierīcē. Tas nozīmē, ka tas ir lielisks rīks izstrādātājiem viņu ikdienas izstrādātāju darbā. Kā?
Izstrādātāji izmanto WSL, lai atlasītu savus iecienītākos Linux izplatījumus no Microsoft veikala. Tas arī ļauj viņiem izpildīt dažas komandrindas komandas un rīkus, tostarp grep, sed un awk.
Turklāt izstrādātāji izmanto arī WSL rīku, lai palaistu Linux lietojumprogrammas operētājsistēmā Windows (Windows 10) un palaistu Bash apvalka skriptus komandrindas programmās.
Tomēr dažreiz WslRegisterDistribution komandrindas startēšana rada neveiksmīgu kļūdu ar kodu 0x80070032. Tas norāda, ka WSL nevarēja palaist.
Pilns kļūdas ziņojums var parādīties šādi:
Notiek instalēšana. Tas var ilgt dažas minūtes…
WslRegisterDistribution neizdevās ar kļūdu: 0x80070032
Kļūda: 0x80070032 Pieprasījums netiek atbalstīts.
Nospiediet jebkuru taustiņu lai turpinātu…
Lai gan kļūda var šķist, ka sistēmai Windows ir problēmas ar WSL instalēšanu, tā var būt kļūdaini pozitīva. Daži lietotāji instalēja WSL, taču joprojām saskārās ar problēmu.
Lasīt: Kā izlabot kļūdu “API-Ms-Win-Crt-Runtime-l1-1-0.dll issising” sistēmā Windows
Kas izraisa kļūdu 0x80070032 sistēmā Windows 10?
WslRegisterDistribution neizdevās ar kļūdu: 0x80370114 galvenokārt rodas, ja tiek bloķēts pakalpojums Hyper-V. Tas notiek Linux izplatīšanas instalēšanas laikā, izmantojot WSL.
Tam ir kļūdas ziņojums 'Kļūda: 0x80370114 Darbību nevarēja sākt, jo nav instalēta nepieciešamā funkcija.'
Arī WslRegisterDistribution neizdevās kļūdas kods 0x80070032 galvenokārt rodas tāpēc, ka virtuālās mašīnas platforma, iespējams, ir atspējota. Piemēram, tas notiks, ja Linux apakšsistēma ir atspējota. Dažreiz problēmu var izraisīt arī ļaunprātīga programmatūra, kas atrodas jūsu datorā un rada datora funkcionalitātes problēmas.
Ir arī gadījumi, kad tiek parādīta kļūda: 0x80370114, jo nav tās galvenās Windows 10 atbalsta funkcijas.
Vairumā gadījumu šī kļūda tiks parādīta, jauninot uz jaunāko WSL versiju vai atkārtoti instalējot to.
Tā kā kļūda neļauj izmantot WSL balstītu komandrindu, tā nekavējoties jānovērš.
Kā labot WslregisterDistribution neizdevās ar kļūdu 0x80070032
Ja saņemat ziņojumu WslRegisterDistribution neizdevās ar kļūdu: 0x800701bc, tā ir kodola problēma, kuru var novērst diezgan ātri. Pārliecinieties, vai jums ir administratora konts, kam ir pietiekami daudz tiesību, lai atjauninātu Linux kodolu.
Šie risinājumi var palīdzēt atrisināt un labot WslregisterDistribution neizdevās kļūdu ar kodu 0x80070032 operētājsistēmā Windows 10:
1] Pārbaudiet, vai datorā nav ļaunprātīgas programmatūras
Ja tiek parādīts WslregisterDistribution kļūdas kods 0x80070032, vispirms ir jāveic datora skenēšana, izmantojot kvalitatīvu pretļaunprogrammatūru.
Varat sākt ļaunprātīgas programmatūras skenēšanu, izmantojot iebūvēto Windows Defender. Veiciet tālāk norādītās darbības.
- Nospiediet taustiņu Win + I, lai atvērtu iestatījumus.
- Noklikšķiniet uz flīzes “Atjaunināšana un drošība”.
- Kreisajā rūtī noklikšķiniet uz 'Windows drošība'.
- Tagad opciju sarakstā noklikšķiniet uz “Vīrusu un draudu aizsardzība”.
- Atrodiet un noklikšķiniet uz saites “Skenēt” opcijas.
- Atlasiet opciju “Pilna skenēšana” un pēc tam noklikšķiniet uz “Skenēt tūlīt”.
- Ļaujiet skenēšanai darboties līdz beigām. Jums jābūt pacietīgam, jo šis process var aizņemt kādu laiku.
Ja Windows Defender nesniedz pozitīvus rezultātus, varat izmantot a kvalitatīvs trešās puses antivīruss pakalpojums pēc jūsu izvēles.
2] Iespējot WSL
Varat iespējot Windows apakšsistēmu operētājsistēmai Linux, izmantojot divas metodes:
- Iespējojiet WSL, izmantojot opciju Ieslēgt vai izslēgt Windows līdzekļus.
- Iespējojiet WSL, izmantojot Windows PowerShell.
Lai iespējotu WSL, izmantojot Windows funkciju ieslēgšanas vai izslēgšanas funkciju, veiciet tālāk norādītās darbības.
- Nospiediet Windows taustiņu.
- Ierakstiet “Ieslēgt vai izslēgt Windows funkcijas”.
- Tagad noklikšķiniet uz lietojumprogrammas, lai to atvērtu.
- Logos “Windows līdzekļi” atrodiet “Windows apakšsistēma operētājsistēmai Linux” un atzīmējiet tai blakus esošo izvēles rūtiņu, lai to iespējotu.
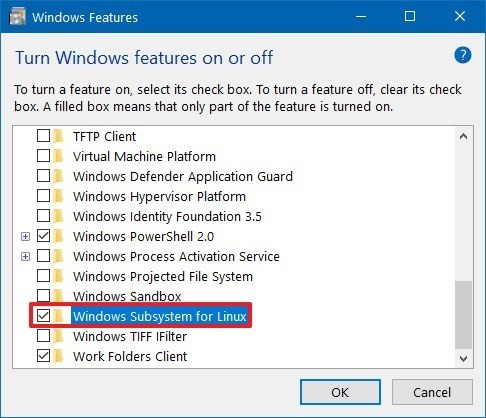
- Noklikšķiniet uz Labi.
- Tas automātiski meklēs un instalēs dažus nepieciešamos sistēmas failus, pēc tam lūgs restartēt datoru.
- Restartējiet datoru un pēc tam pārbaudiet, vai jūsu Linux izplatīšana darbojas bez problēmām.
Veiciet tālāk norādītās darbības, lai iespējotu WSL, izmantojot Windows PowerShell:
- Nospiediet taustiņu Win + X, lai atvērtu Windows ātro izvēlni.
- Vienumu sarakstā noklikšķiniet uz 'PowerShell (administrators)'.
- Noklikšķiniet uz “Jā” ar uzvedni “Lietotāja konta kontrole” (UAC).
- Tagad kopējiet un ielīmējiet šo komandu un pēc tam nospiediet taustiņu Enter: Enable-WindowsOptionalFeature -Online -FeatureName Microsoft-Windows-Subsystem-Linux
- Tas automātiski sāks meklēt un instalēt dažus nepieciešamos Windows apakšsistēmas Linux failus, lai iespējotu šo līdzekli.
- Ja tiek prasīts, ierakstiet “Y”, lai restartētu datoru.
Šis process instalēs visus nepieciešamos sistēmas failus (ja tie tiks atrasti), un jūsu Linux distribūcijai tagad vajadzētu darboties bez problēmām.
3] Instalējiet virtuālo mašīnu
Tā kā virtuālā mašīna tagad ir nepieciešama WSL versijai, ir svarīgi to instalēt, izmantojot Windows līdzekļus, ja jūsu dators to atbalsta. Izmantojiet ripināšanas darbības:
- Nospiediet Windows pogu Sākt.
- Ierakstiet “Turn Windows Features”.
- Noklikšķiniet uz lietojumprogrammas “Ieslēgt vai izslēgt Windows funkcijas”, lai to atvērtu.
- Tagad atrodiet “Virtual Machine Platform” un atzīmējiet tai blakus esošo izvēles rūtiņu. Tas to iespējos.
- Noklikšķiniet uz Labi.
Kad šī funkcija ir instalēta, varat mēģināt jaunināt vai atkārtoti instalēt WSL lietojumprogrammu, un tai tagad vajadzētu darboties bez problēmām.
4] Novērsiet failu atļaujas problēmu
Dažreiz, lai atrisinātu WslRegisterDistribution ar kodu 0x80070032 problēmu, var būt nepieciešams pārņemt Distro mapes īpašumtiesības, to izdzēst un pēc tam vēlreiz instalēt. Lai gan šis risinājums ir reti sastopams, dažiem lietotājiem tas ir izdevies.
Veiciet šīs darbības, lai novērstu faila atļaujas problēmu:
- Nospiediet taustiņu Win + R, lai atvērtu dialoglodziņu “Palaist”.
- Ierakstiet šo komandu “%localappdata%\Packages\”, pēc tam nospiediet taustiņu Enter.
- Mapju sarakstā atrodiet Distro mapes nosaukumu.
- Kad atrodat distro mapi, ar peles labo pogu noklikšķiniet uz tās un atlasiet Properties.
- Tagad pārejiet uz cilni 'Drošība'.
- Noklikšķiniet uz pogas 'Papildu'.
- Pārbaudiet, vai jūsu konts ir starp kontiem sarakstā.
Kad process ir pabeigts, izdzēsiet mapi un atkārtoti instalējiet Distro, pēc tam pārbaudiet, vai instalēšanas process norit gludi.
5] Restartējiet pakalpojumu LxssManager
LxssManager vai Linux instances dzīves cikla pakalpojums darbojas fonā, lai kontrolētu distro darbības. Dažreiz var rasties kļūda 0x80070032, ja pakalpojums LxssManager nevar startēt vai tas ir iestrēdzis. Šī pakalpojuma restartēšana var novērst darbības traucējumus un atrisināt jūsu problēmu. Lūk, kā to izdarīt:
- Nospiediet taustiņu Win + R, lai atvērtu komandu lodziņu “Run”.
- Ierakstiet “Services.msc” un nospiediet taustiņu Enter.
- Pakalpojumu sarakstā atrodiet “LxssManager”.
- Ar peles labo pogu noklikšķiniet uz tā, pēc tam noklikšķiniet uz 'Apturēt'.
- Uzgaidiet brīdi (divas minūtes), pēc tam vēlreiz ar peles labo pogu noklikšķiniet uz tā un noklikšķiniet uz Sākt.
- Tagad atkārtoti palaidiet WSL un pārbaudiet, vai tajā nav 0x80070032 kļūdas.
6] Palaidiet WSL no Microsoft veikala
Dažreiz jūsu instalētajā Linux izplatīšanā var būt kļūda, kā rezultātā, palaižot WSL rīku, rodas kļūda. To var viegli notīrīt, atkārtoti palaižot WSL lietotni tieši no Microsoft veikala saskarnes.
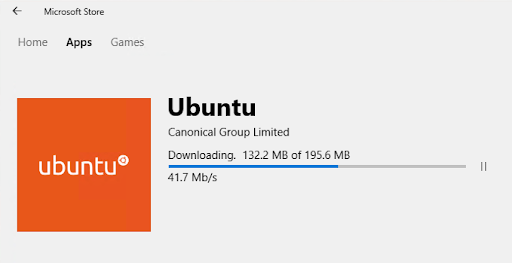
Veiciet tālāk norādītās darbības.
- Dodieties uz uzdevumjoslu un noklikšķiniet uz Windows Search.
- Šeit ierakstiet Microsoft Store un nospiediet taustiņu Enter.
- Noklikšķiniet uz Microsoft Store lietotnes.
- Loga augšējā labajā stūrī noklikšķiniet uz trīs punktu izvēlnes.
- Atlasiet Mana bibliotēka.
- Pārejiet uz loga kreiso rūti un noklikšķiniet uz Instalēts.
- Pēc tam atgriezieties labajā rūtī un izvēlieties savu Linux izplatīšanas lietotni.
- Noklikšķiniet uz pogas Palaist un pārbaudiet, vai problēma ir atrisināta.
Nobeiguma vārds
Tas arī viss: mēs ceram, ka esat spējis labot WslRegisterDistribution neveiksmīgo kļūdu 0x80070032 sistēmā Windows 10, izmantojot šīs metodes.
Tagad mēs vēlamies to pievērst jums.
Kopīgojiet šo rakstu ar saviem draugiem, kolēģiem vai ģimeni. Palīdziet mums viņiem palīdzēt.
Reģistrējieties arī mūsu biļetenam, lai savā iesūtnē saņemtu akcijas, piedāvājumus un atlaides. Abonējiet ar savu e-pasta adresi zemāk.
Lasīt arī
> Kā labot lietotājvārda dublikātu pieteikšanās vai pierakstīšanās ekrānā operētājsistēmā Windows 10
> Kā novērst pielikumu lejupielādi no Outlook Web App
> Labojiet kļūdu “Procedūras ievades punkts nevarēja atrasties” operētājsistēmā Windows 10


