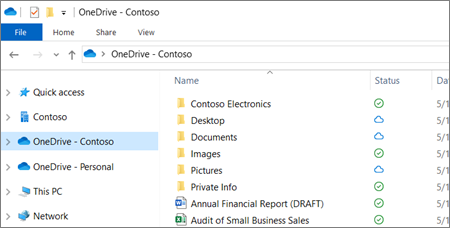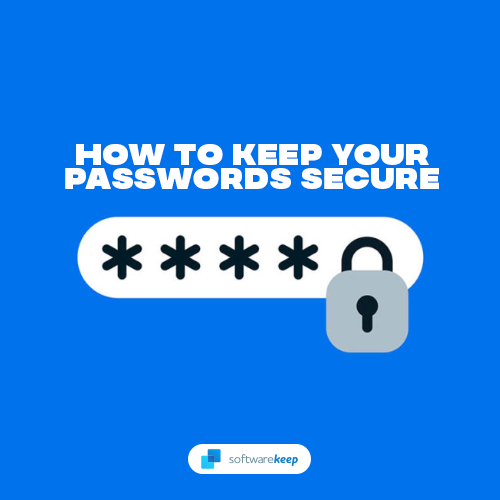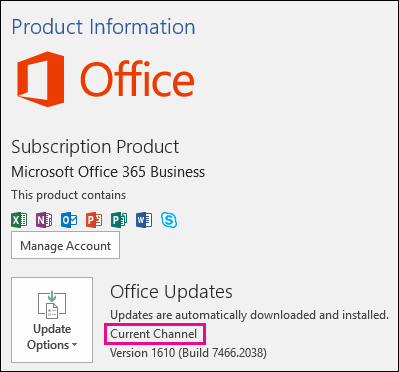Neatkarīgi no tā, vai izmantojat bezvadu vai Ethernet tīklu, Windows 10 sistēmas ir neaizsargātas pret tīkla problēmu, kas neļauj jums izveidot savienojumu ar tīklu. Šī kļūda ir pazīstama kā Neidentificēta tīkla kļūda , un tā ir bijusi kopš operētājsistēmas vecākajām paaudzēm. Tas var būt ārkārtīgi nomākts, tāpēc pieņemsim problēmu novēršanu.
Šajā rakstā varat uzzināt, kā novērst neatpazītu tīklu vai nav interneta piekļuves problēmas sistēmā Windows 10.

Neidentificēta tīkla kļūdas cēloņi
Šajā dienā mēs ikdienā izmantojam internetu. Neatkarīgi no tā, vai meklējat recepti, ko pagatavot ģimenei, vai izmantojat bezgalīgu izklaides daudzumu tiešsaistē, jums ir nepieciešams stabils interneta savienojums. Problēmas, kas saistītas ar šo savienojumu, piemēram, kļūda “Neidentificēts tīkls”, var rasties no dažādiem avotiem.
Pirmais solis jebkuras kļūdas novēršanā ir pareizā cēloņa noteikšana. Daži no visbiežāk sastopamajiem iemesliem Neidentificēta tīkla kļūda ir šādi:
- Windows atjaunināšana . Lai gan Windows 10 automātiskie atjauninājumi ir patīkami un viegli lietojami, atjaunināšanas procesā pastāv iespēja, ka kaut kas noiet greizi. Jauni atjauninājumi var modificēt galvenos sistēmas failus, kā rezultātā rodas kļūda Neidentificēts tīkls.
- Nepareiza IP konfigurācija . Tīkli spēj identificēt jūsu datoru, izmantojot tā unikālo IP adresi. Ja šī adrese ir slikti konfigurēta, tas var radīt virkni problēmu saistībā ar savienojuma izveidi ar tīklu un internetu.
- Jūsu tīkla kartes draiveris . Ir svarīgi, lai autovadītāji tiktu atjaunināti. Ja tīkla kartes draiveris ir vecs vai bojāts, visticamāk, tas ir kļūdas “Neidentificēts tīkls” cēlonis.
- Tīkla iestatījumi . Līdzīgi kā jūsu IP adrese, arī tīkla iestatījumiem ir milzīga loma, ļaujot izveidot savienojumu ar tīklu un internetu. Nepareizi iestatījumi neļaus jums izveidot savienojumu.
- Trešo pušu lietotnes . Windows 10 lietotāji ir ziņojuši, ka dažādas trešo pušu lietojumprogrammas, piemēram, pretvīrusu risinājumi, neļauj viņiem izveidot savienojumu ar tīkliem.
Ja šķiet, ka kāds no iepriekš minētajiem iemesliem ir saistīts ar jūsu ierīces neidentificētā tīkla kļūdu, turpiniet lasīt nākamo sadaļu.

Tā kā šai kļūdai var būt daudz dažādu iemeslu, nav precīzu veidu, kā to novērst. Tomēr mēs apkopojām labākos risinājumus šīs problēmas novēršanai operētājsistēmā Windows 10, dodot jums iespēju vēlreiz izbaudīt tīkla savienojumu.
1. metode: izslēdziet lidojuma režīmu
Mēs visi esam kļūdījušies, atstājot funkciju ieslēgtu un vēlāk to neapzinoties. Tā kā Windows 10 atbalsta lidojuma režīmu, pastāv iespēja, ka jūs to nejauši atstājāt vai pat neapzinājāties, ka esat to ieslēdzis.
- Noklikšķiniet uz tīkla ikona uzdevumjoslā. To varat atrast paziņojumu apgabalā ekrāna apakšējā labajā stūrī. Ja ikona nav redzama, noklikšķiniet uz bultiņa uz augšu lai redzētu slēptos priekšmetus.

- Pārbaudiet, vai Lidojuma režīms ir ieslēgts. Ja tā, vēlreiz noklikšķiniet uz lidojuma režīma ikonas, lai to atspējotu.

- Mēģiniet atkārtoti izveidot savienojumu ar savu tīklu.
2. metode: palaidiet Windows problēmu novēršanas rīku
Operētājsistēmā Windows 10 ir daudz problēmu novēršanas rīku, kas novērš gandrīz visas jūsu operētājsistēmas problēmas. Tīkla problēmu gadījumā, piemēram, kļūda “Neidentificēts tīkls”, varat izmantot ērto tīkla problēmu novēršanas rīku. Tas ir viegli pieejams, jo tā ir iebūvēta Windows 10 funkcija.
- Noklikšķiniet uz Windows ikona ekrāna apakšējā kreisajā stūrī, pēc tam izvēlieties Iestatījumi . Varat arī izmantot Windows + I saīsne.

- Izvēlieties Tīkls un internets no iespējām.

- Pārliecinieties, vai Statuss ir atlasīta cilne.

- Noklikšķiniet uz Tīkla problēmu novēršanas rīks .

- Pagaidiet, līdz problēmu novēršanas rīks atklāj problēmas, pēc tam izpildiet ekrānā redzamos norādījumus, lai tos novērstu. Iespējams, ka tīkla problēmu novēršanas rīks nekonstatē kļūdas - ja tas tā ir, turpiniet lasīt mūsu rakstu.
3. metode: restartējiet maršrutētāju un modemu
Ja piekļuvei internetam izmantojat maršrutētāju un modemu, ieteicams tos pareizi restartēt, lai nodrošinātu, ka tas neizraisa problēmas ar jūsu tīklu. Kad šīs ierīces ilgstoši darbojas bez restartēšanas, tās var sākt darboties un padarīt jūsu tiešsaistes dzīvi daudz grūtāku.

- Atvienojiet maršrutētāju un modemu . Pārliecinieties, ka nenospiežat nevienu no pogām ar atiestatīšanu vai restartēšanu, jo tās parasti nozīmē rūpnīcas iestatījumu atjaunošanu, nevis ierīces restartēšanu.
- Pagaidiet vismaz 30 sekundes . Tas dod jūsu ierīcēm laiku atdzist un ļauj visām pievienotajām ierīcēm noteikt, ka maršrutētājs nav pieejams.
- Pievienojiet modemu atpakaļ . Lielākā daļa modemu automātiski ieslēdzas, kad tos pieslēdz, taču, iespējams, nāksies manuāli nospiest barošanas pogu.
- Pagaidiet vēl minūti . Dodiet savam modemam laiku, lai atjaunotu savienojumu ar internetu un pareizi autentificētu savu IP adresi un interneta nodrošinātāju.
- Pievienojiet maršrutētāju atpakaļ . Atkal jums var būt nepieciešams to ieslēgt manuāli.
- Pagaidiet pāris minūtes . Ļaujiet maršrutētājam sāknēties un ļaujiet ierīcēm to atkal noteikt. Kad viss ir savienots no jauna, pārbaudiet, vai joprojām pastāv neidentificētā tīkla kļūda.
4. metode: atjaunojiet savu IP adresi un izskalojiet DNS kešatmiņu
Šī metode var jums palīdzēt, ja jūsu IP adrese ir slikti konfigurēta. Mēs izmantosim dažas komandas, lai atbrīvotu un atjaunotu ierīces pašreizējo IP adresi, pēc tam izskalojiet visu ar DNS saistīto kešatmiņu.
Piezīme : Ja neesat pārliecināts par komandām, droši kopējiet un ielīmējiet tekstu, kuru redzat uzrakstītu šajā fontā . Komandas var ielīmēt Windows PowerShell, ļaujot jums viegli veikt tālāk norādītās darbības.
cietais disks nerāda logus 10
- Nospiediet Windows + X tastatūras taustiņus, pēc tam atlasiet kādu no šiem Windows Powershell (administrēšana) vai Komandu uzvedne (administrators) .

- Ievadiet šādu komandu: ipconfig / atbrīvot
- Tagad ievadiet nākamo komandu: ipconfig / atjaunot
- Kad esat pabeidzis IP adreses atjaunošanu, izmantojiet šo komandu, lai izskalotu jebkuru DNS kešatmiņu: ipconfig / flushdns
5. metode: atjauniniet tīkla draiveri
Ir ārkārtīgi svarīgi atjaunināt draiverus, regulāri tos atjauninot. Novecojis tīkla draiveris var radīt problēmas ar jūsu tīklu, piemēram, kļūdas “Neidentificēts tīkls” iegūšanu.
Lai uzzinātu, kā atjaunināt tīkla draiveri operētājsistēmā Windows 10, noskatieties šo ātro videoklipu Sunita kumari :
6. metode: īslaicīgi atspējojiet antivīrusu
Arvien vairāk pretvīrusu lietotņu, kas piedāvā tīkla aizsardzību, iespējams, ka tās traucē jūsu iestatījumus un kaut ko sajauc. Vieglākais veids, kā to pārbaudīt, ir uz laiku atspējot jebkuru trešo personu pretvīrusu programmatūru.
Piezīme : Pārliecinies, ka tuieslēdz Windows Defender darbinot sistēmu bez trešās puses antivīrusa. Tas ir Windows 10 integrētais drošības risinājums, kas nerada problēmas un nodrošina pamata aizsardzību pret lielāko daļu draudu.
- Ar peles labo pogu noklikšķiniet uz tukšas vietas uzdevumjoslā un izvēlieties Uzdevumu pārvaldnieks .

- Klikšķiniet uz Skatīt vairāk .

- Pārslēdzieties uz Uzsākt cilni loga augšdaļā.

- Atrodiet savu pretvīrusu lietojumprogrammu un atlasiet to, vienreiz noklikšķinot uz tās.
- Noklikšķiniet uz Atspējot poga tagad ir redzama loga apakšējā labajā stūrī. Tas ļaus palaist lietojumprogrammu, palaižot ierīci.

- Restartējiet datoru un mēģiniet vēlreiz izveidot savienojumu ar savu tīklu.
Pēc tam, kad esat apstiprinājis, vai antivīrusu lietotne traucē tīkla savienojumu, varat to atkal iespējot, veicot tās pašas darbības. Atlasot atspējoto antivīrusu, poga tiks mainīta uz Iespējot .
Ja problēmu izraisīja jūsu pašreizējais antivīruss, ieteicams sazināties ar klientu apkalpošanas dienestu vai meklēt citu pretvīrusu risinājumu.
Mēs ceram, ka šī rokasgrāmata varēja palīdzēt jums atrisināt kļūdu “Neidentificēts tīkls” operētājsistēmā Windows 10. Izbaudiet sērfošanu internetā bez traucējumiem! Ja jums nepieciešama informācija par Microsoft Windows, nepieciešama palīdzība problēmu novēršanā vai vēlaties uzzināt vairāk par savu operētājsistēmu, skatiet citus mūsu rakstus šeit .
Ja meklējat programmatūras kompāniju, kurai varat uzticēties tās integritātes un godprātīgas uzņēmējdarbības prakses dēļ, meklējiet tālāk programmatūru. Mēs esam Microsoft sertificēts partneris un BBB akreditēts bizness, kuram rūp mūsu klientiem uzticama, apmierinoša pieredze attiecībā uz viņiem nepieciešamajiem programmatūras produktiem. Mēs būsim ar jums pirms pārdošanas, tās laikā un pēc visām pārdošanas reizēm.
Tā ir mūsu 360 grādu programmatūras saglabāšanas garantija. Tātad, ko jūs gaidāt? Zvaniet mums šodien pa tālruni +1 877 315 1713 vai rakstiet pa e-pastu sales@softwarekeep.com. Kā arī jūs varat sazināties ar mums, izmantojot Live Chat.