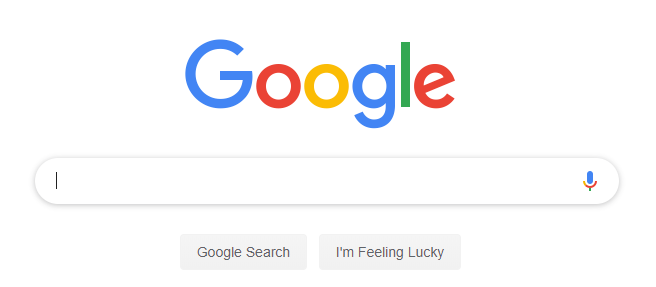Vai esat pazīstams ar tādiem virtuālajiem asistentiem kā Microsoft Cortana , Apple Siri vai Google Alexa? Ilgi pirms šiem uzlabotajiem palīgiem Microsoft bija līdzīga koncepcija, ko sauc par OfficeAsistents.
Office Assistant bija inteliģenta lietotāja saskarne, kas palīdzēja lietotājiem pārvietoties Microsoft Office lietojumprogrammassniedzot informāciju no Office palīdzības centra.
Paredzēts, ka tas izskatās kā interaktīvs animācijas varonis, visvairāk atmiņā palicis saspraude ar nosaukumu Clipit (vai Clippy ').

Tomēr Office Assistant bija īslaicīga funkcija. Korporācija Microsoft piezvanīja un pēc noklusējuma Office XP izslēdza Office Assistant, saņemot daudz negatīvu atsauksmju no Office lietotājiem visā pasaulē. Vēlāk viņi to pilnībā noņēma no Office 2007 un tālāk.
Tomēr, ja izmantojat vecāku Office versiju, iespējams, ka šī funkcija joprojām ir iespējota pēc noklusējuma. Ja šī funkcija jums traucē, izpildiet tālāk norādītās shēmas, lai noņemtu funkciju no datora.
Ātra atbilde
Vai vēlaties pārtraukt Office Assistant parādīšanos vispār? Ja uz to atbildējāt apstiprinoši, vienkārši veiciet tālāk norādītās darbības, lai neatgriezeniski atspējotu funkciju datorā.
Office Assistant darbībai izmanto iepriekš izveidotas rakstzīmes, un šīs rakstzīmes tiek saglabātas mapē, kas ir paslēpta Office failu direktorijā. Izmantojot File Explorer, varat atrast šādu Office mapi: C: Documents and Settings YourLoginName Application Data Microsoft Office
Atrodoties šajā mapē, meklējiet apakšmapi ar nosaukumu Aktieri . Šeit atradīsit Office palīgu.
Windows atslēga nedarbojas
Lai to pilnībā atspējotu, jums ir jādara tikai pārdēvējiet mapi Actors uz kaut ko citu. Piemēram: Office Assistant, Assistant invalīdi, Actors1 vai pat gobbledygook - kā redzat, jebkurš jauns nosaukums darbosies, lai atspējotu šo funkciju.
To var arī izslēgt, noklikšķinot uz paša Office Assistant. Vienkārši noklikšķiniet uz Iespējas pogu un notīriet izvēles rūtiņu blakus Izmantojiet Office palīgu .
Piezīme :Šajā rakstā sniegtie norādījumi attiecas uz Office 97, Office 2000, Office 2002 un Office 2003. Šajās versijās Office Assistant joprojām atrodas sākotnējā iespējotajā formā.
Mūsu instrukcijas tika rakstītas operētājsistēmām Windows XP. Ja izmantojat vecāku vai jaunāku Windows versiju, instrukcijas var nedaudz atšķirties.
Kā noņemt Office palīgu
Šī ir ilgāka metode Office palīga noņemšanai, ja esat nolēmis, ka vairs nekad nevēlaties programmu izmantot. Veiciet šīs metodes darbības, lai atspējotu tā parādīšanos visās jūsu Office lietotnēs:
- Noklikšķiniet uz Sākt izvēlni (Windows ikona) ekrāna apakšējā kreisajā stūrī vai nospiediet tastatūras Windows taustiņu.
- Izvēlieties Iestatījumi un atveriet Vadības panelis .
- Veiciet dubultklikšķi uz Pievienot / noņemt programmas pogu.
- Pagaidiet, līdz tiek ielādēts instalēto programmu saraksts, pēc tam sarakstā meklējiet savu Microsoft Office versiju.
- Atlasiet Office, vienreiz noklikšķinot uz tā, pēc tam noklikšķiniet uz Mainīt .
- Izvēlies Pievienojiet vai noņemiet funkcijas opciju un noklikšķiniet Nākamais .
- The Pielāgota iestatīšana parādīsies logs. Izvēlieties opciju, kas saka Izvēlieties uzlabotu lietojumprogrammu pielāgošanu . Klikšķis Nākamais .
- Sadaļā atrodiet Office asistentu (-us) Microsoft Office , Office koplietojamās funkcijas , Biroja palīgs . Atspējojiet katru palīgu, atlasot tos un izvēloties Nav pieejams (apzīmēts ar sarkanu X ikonu) nolaižamajā izvēlnē.
Piezīme :Lai atspējotu Office palīgu kā funkciju, jums ir jāatspējo visi sarakstā esošie asistenti.
kā izveidot bootable usb ar rufus
- Kad esat pabeidzis, noklikšķiniet uz Atjaunināt pogu, lai saglabātu veiktās izmaiņas.
Kā paslēpt Office palīgu
Daži lietotāji uzskata Office Assistant par noderīgu rīku, it īpaši, ja viņi joprojām mācās to izmantot Microsoft Office . Ja jūs domājat, ka tas vēlāk varētu būt noderīgs, jūs varētu vēlēties apsvērt šos pagaidu risinājumus.
Uz laiku paslēpiet Office palīgu
Jūs varat īslaicīgi atspējot Office asistentu. Tas joprojām būs pieejams, ja jums tas būs nepieciešams un vēlaties to atkal iespējot. Pretējā gadījumā nākamreiz, kad atverat Office lietojumprogrammu, Office palīgs automātiski atgriezīsies normālā stāvoklī.
- Atveriet visas Office programmas, piemēram, Word vai Excel.
- Noklikšķiniet uz Palīdzība izvēlne.
- Klikšķis Paslēpt Office palīgu .
Paslēpt Office palīgu uz visu sesiju
Sesija attiecas uz laiku starp Office lietotnes atvēršanu un aizvēršanu. Ja sesijas laikā vispār nevēlaties redzēt Office palīgu, varat to viegli atspējot.
- Noklikšķiniet uz Office Assistant rakstzīmes, lai parādās Asistenta balons.
- Klikšķiniet uz Iespējas lai redzētu visas iespējas, kuras varat mainīt.
- Noņemiet čeku no Izmantojiet Office palīgu .
- Klikšķis labi lai atspējotu palīgu, līdz atkal atverat Office.
Veiciet iepriekš norādītās darbības, lai atspējotu Office palīgu atbilstoši savām vajadzībām. Office Assistant atspējošana uz īsu laiku ir vislabākā izvēle, ja plānojat šo funkciju izmantot atkārtoti nākotnē.
Ja vēlaties tikai pagaidu labojumu un vēlaties saglabāt Biroja palīgs , tagad vienmēr varat atgriezties pie šī raksta, lai paslēptu vai noņemtu palīgu nākotnē.
kā iegūt GIF kā fona logus
Ja meklējat programmatūras kompāniju, kurai varat uzticēties tās integritātes un godprātīgas uzņēmējdarbības prakses dēļ, nemeklējiet tālāk programmatūru. Mēs esam Microsoft sertificēts partneris un BBB akreditēts bizness, kuram rūp mūsu klientiem uzticama, apmierinoša pieredze attiecībā uz viņiem nepieciešamajiem programmatūras produktiem. Mēs būsim ar jums pirms pārdošanas, tās laikā un pēc visām pārdošanas reizēm.
Tā ir mūsu 360 grādu programmatūras saglabāšanas garantija. Tātad, ko jūs gaidāt? Zvaniet mums šodien pa tālruni +1 877 315 1713 vai rakstiet pa e-pastu sales@softwarekeep.com. Kā arī jūs varat sazināties ar mums, izmantojot Live Chat.