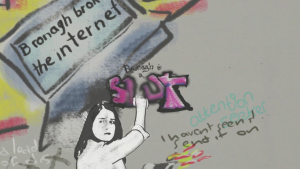Windows Defender neieslēdzas? Tā ir izplatīta problēma.
Pretvīrusu lietojumprogrammas ir būtiskas, lai saglabātu drošību, pārlūkojot internetu. Neatkarīgi no tā, vai esat izveidojis savienojumu ar publisku WiFi vai privāto tīklu, jūs esat neaizsargāts pret dažādiem uzbrukumiem. Dažas ļaunprātīgas programmatūras var izplatīties pat bezsaistē, paļaujoties tikai uz failu koplietošanu. Tas ir milzīgs sarkans karogs, ja Windows 10 iebūvētais antivīruss netiek atvērts vai vispār neieslēdzas.
Windows Defender ir iepriekš instalēts visās Windows 10 sistēmās. Tas ir iekļauts, lai aizsargātu jūs pret kiberdraudiem, piemēram, ļaunprātīgu programmatūru, hakeriem un citiem.
Ja nevarat atvērt programmu Windows Defender vai Windows Defender netiek palaists vispār, šis raksts palīdzēs novērst problēmu.

Kāpēc Windows Defender netiek atvērts?
Ir daudz iemeslu, kāpēc Windows Defender netiek palaists. Piemēram, tāpat kā lielākajā daļā citu noklusējuma lietotņu operētājsistēmā Windows 10, Defender laika gaitā var tikt bojāts. Tas notiek Windows 10 atjauninājumu vai esošas ļaunprātīgas programmatūras infekciju dēļ.

Windows Defender kopsavilkuma paziņojums ir viens no vienkāršākajiem veidiem, kā uzzināt, vai jūsu dators ir aizsargāts
Windows 10 lokālajam savienojumam nav derīgas ip konfigurācijas
Vēl viens izplatīts iemesls, kāpēc Windows Defender netiek palaists, var būt trešās puses antivīruss. Ja nesen instalējāt jaunu pretvīrusu programmatūru, piemēram, Kaspersky vai McAfee , tas var traucēt iebūvēto antivīrusu. Šādā gadījumā jums parasti ir jāpieņem lēmums par to, kuru drošības programmatūru izmantosit.
Rezumējot, šeit ir visizplatītākie iemesli, kāpēc Windows Defender netiek atvērts vai nevar palaist:
avast programmas palēnina jūsu datoru
- Jums ir instalēta cita drošības programmatūra, kas traucē Defender.
- Jūsu datora laiks un datums nav sinhronizēti vai nav pareizi.
- Jūs izmantojat vecāku Windows 10 versiju.
- Jūsu ierīcē ir sistēmas konfigurācijas kļūda.
- Windows Defender ir atspējots vai izslēgts grupas politikā.
- Reģistra labojums neļauj atvērt programmu Windows Defender.
- Pakalpojums Windows Defender ir izslēgts.
- Jūsu datorā ir inficēta ar ļaunprātīgu programmatūru.
Apskatīsim, ko varat darīt, lai novērstu šīs problēmas un atjaunotu Windows Defender. Tālāk sniegtie norādījumi tika rakstīti, izmantojot jaunāko versiju Windows 10 .
Kā novērst Windows Defender neatvēršanu operētājsistēmā Windows 10
Ja uzskatāt, ka jūsu iebūvētais antivīruss nedarbojas, kā vajadzētu, skatiet tālāk sniegtos norādījumus. Mēs apkopojām 9 darba metodes, lai jūsu ierīcē novērstu visas ar Defender saistītas problēmas. Izmantojiet tālāk norādītos risinājumus, lai labotu šādas kļūdas.
- Windows Defender netiek atvērts
- Windows Defender nevar palaist
- Windows Defender nedarbosies
- Windows Defender nevar startēt
1. metode. Ieslēdziet reāllaika aizsardzību
Iespējams, ka jūsu ierīcē ir izslēgta Windows Defender reāllaika aizsardzība. Tādējādi programmatūra var izskatīties tā, it kā tā netiktu atvērta. Tas arī izslēdz lielu daļu Defender funkciju, kas nav ieteicams. Tālāk ir norādītas darbības, lai iespējotu reāllaika aizsardzību operētājsistēmā Windows 10.
- Noklikšķiniet uz Windows ikonas ekrāna apakšējā kreisajā stūrī, lai atvērtu Sākt izvēlne . Izvēlieties Iestatījumi , vai arī izmantojiet Windows + es īsceļu.

- Noklikšķiniet uz Atjaunināšana un drošība flīzes. Šeit varat atrast lielāko daļu drošības iestatījumu. Šeit pārslēdzieties uz Windows drošība cilni un pēc tam noklikšķiniet uz Aizsardzība pret vīrusiem un draudiem .

- Vispirms noklikšķiniet uz Pārvaldīt iestatījumus saiti zem vīrusu un draudu aizsardzības iestatījumu galvenes. Jūs tiksit novirzīts uz jaunu lapu. Šeit noklikšķiniet uz Reālā laika aizsardzība pārslēdziet, lai ieslēgtu Windows Defender.

2. metode. Īslaicīgi atspējojiet savu trešās puses antivīrusu
Ir zināms, ka pretvīrusu lietojumprogrammas rada problēmas datoros, bloķējot lietotņu un pakalpojumu pareizu darbību. Varat pārbaudīt, vai pašlaik izmantotā pretvīrusu programma rada kļūdu, īslaicīgi to atspējojot.
Piezīme : šī metode nav ieteicama, jo nav droši lietot datoru bez aizsardzības. Turpiniet tikai tad, ja apzināties iespējamos riskus un esat izveidojis sistēmas dublējumu, lai novērstu iespējamos bojājumus.
- Ar peles labo pogu noklikšķiniet uz tukšas vietas uzdevumjoslā un izvēlieties Uzdevumu pārvaldnieks .

- Ja uzdevumu pārvaldnieks tiek palaists kompaktajā režīmā, noteikti izvērsiet informāciju, noklikšķinot uz ' Režīma informācija ” pogu.
- Pārslēdzieties uz Uzsākt cilni, izmantojot galvenes izvēlni, kas atrodas loga augšdaļā. Sarakstā atrodiet savu pretvīrusu lietojumprogrammu un atlasiet to, vienreiz noklikšķinot uz tās.

- Noklikšķiniet uz Atspējot poga tagad ir redzama loga apakšējā labajā stūrī. Tas atspējos lietojumprogrammas palaišanu, startējot ierīci.
- Restartējiet datoru.
3. metode. Atjaunojiet bojātos sistēmas failus
Bojāti sistēmas faili var radīt lielas problēmas ar jūsu operētājsistēmu. Viens no galvenajiem Windows Defender neatvēršanas iemesliem ir failu bojājums. Jūs varat identificēt un labot bojātos sistēmas failus, izmantojot SFC skenēšanu.
The Sistēmas failu pārbaudītājs (SFC) ir iebūvēts rīks, kas palīdz novērst problēmas operētājsistēmā Windows 10. Tas spēj automātiski noteikt bojātus sistēmas failus un salabot tos darba kārtībā. Varat izmantot SFC skenēšanu, lai, iespējams, labotu dažādas kļūdas.
kā instalēt Windows 10 caur USB
- Atveriet meklēšanas joslu uzdevumjoslā, noklikšķinot uz palielināmā stikla ikonas. Varat arī to aktualizēt ar Windows + S īsinājumtaustiņš.
- Tips Komandu uzvedne meklēšanas lodziņā. Kad to redzat rezultātos, ar peles labo pogu noklikšķiniet uz tā un izvēlieties Izpildīt kā administratoram .

- Kad to pieprasa lietotāja konta kontrole (UAC), noklikšķiniet uz Jā lai ļautu lietotnei palaist ar administratīvām atļaujām.
- Ievadiet šo komandu un nospiediet taustiņu Enter, lai to izpildītu: sfc /scannow
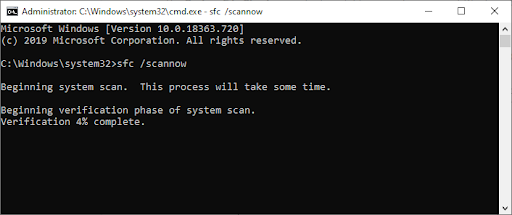
- Pagaidiet, līdz sistēmas failu pārbaudītājs pabeidz datora skenēšanu. Ja tiek atklāta kāda neatbilstība, utilīta atjaunos nepieciešamos sistēmas failus un mēģinās novērst visas ar tiem saistītās kļūdas.
SFC skenēšana var aizņemt kādu laiku, līdz tiks veikta jūsu sistēma un identificētu visus trūkstošos vai bojātos sistēmas failus. Pat ja skenējot neko neizdodas atrast, daži lietotāji ir ziņojuši, ka viņu datora funkcionalitāte pēc tā palaišanas ir uzlabojusies.
4. metode. Izmantojiet DISM komandu, lai labotu sistēmas attēlus
DISM rīks ļauj identificēt un novērst sistēmas korupcijas problēmas, vienkārši izpildot komandas lietojumprogrammā Command Prompt. Tā pārbauda, vai visā sistēmā nav bojājumu, un automātiski mēģina atjaunot bojātus vai trūkstošus failus.
- Palaidiet paaugstināto komandu uzvedni. Pārbaudiet ' 3. metode. Atjaunojiet bojātos sistēmas failus ', lai skatītu norādījumus.
- Kad esat nokļuvis komandu uzvednē, jums jāsāk DISM skenēšana, kas darbosies un meklēs problēmas visā sistēmā. Ievadiet šo komandu un nospiediet taustiņu Enter, lai to izpildītu: DISM.exe /Tiešsaiste /Cleanup-image /Scanhealth

- Pēc tam jums ir jāizpilda komanda, lai novērstu visas jūsu sistēmā konstatētās problēmas. Vienkārši ierakstiet šo rindiņu un vēlreiz nospiediet taustiņu Enter: DISM.exe /Tiešsaiste /Tīrīšanas attēls /Atjaunot veselību
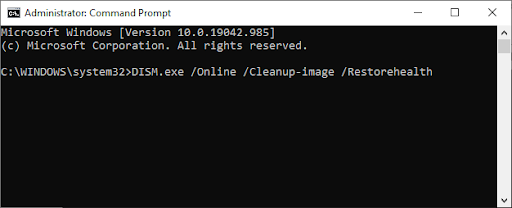
- Pagaidiet, līdz process tiks pabeigts. Pēc pabeigšanas aizveriet komandu uzvednes logu un restartējiet ierīci. Varat mēģināt ieslēgt Windows Defender.
5. metode. Restartējiet drošības centra pakalpojumu
Lai Windows Defender darbotos, ir jāiespējo daži pakalpojumi. Pastāv iespēja, ka nepieciešamie pakalpojumi ir apturēti, kā rezultātā Defender netiek palaists. Veicot tālāk norādītās darbības, varat sākt šos pakalpojumus un nodrošināt to pareizu darbību nākotnē.
- Nospiediet pogu Windows + R taustiņus uz tastatūras. Tas parādīs utilītu Palaist.
- Ieraksti ' pakalpojumi.msc ” bez pēdiņām un nospiediet Ievadiet taustiņu uz tastatūras.
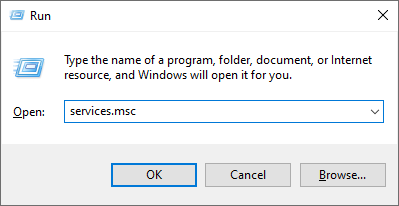
- Tiks palaists pakalpojumu lietojumprogramma.
- Atrodi Drošības centrs pakalpojumu un ar peles labo pogu noklikšķiniet uz tā. Konteksta izvēlnē izvēlieties atjaunot . Tas nodrošinās, ka pakalpojums ir pareizi ieslēgts.
- Pēc vajadzīgā pakalpojuma palaišanas mēģiniet un pārbaudiet, vai Windows Defender tiks palaists.
Nav laimes? Vēl nezaudē cerību. Tālāk ir norādītas vēl dažas lietas, kuras varat izmēģināt.
6. metode. Grupas politikā iespējojiet Windows Defender
Pastāv iespēja, ka Windows Defender tiek pilnībā izslēgts, izmantojot grupas politiku. To varēja izdarīt nejauši vai kāds cits datora lietotājs. Retos gadījumos to var paveikt arī ļaunprātīga programmatūra. Par laimi, Windows Defender atkal ieslēgšana ir vienkārša, ja veicat šīs darbības.
- Meklēšanas lodziņā atrodiet grupas politiku un noklikšķiniet uz Rediģēt grupas politiku no meklēšanas rezultātiem.

- Grupas politikas logā dodieties uz šo vietu: Datora konfigurācija → Administratīvās veidnes → Windows komponenti → Microsoft Defender Antivirus .

- Veiciet dubultklikšķi uz Izslēdziet Microsoft Defender Antivirus ierakstu labajā rūtī. Jāatveras jaunam logam.

- Iestatiet konfigurāciju uz Nav konfigurēts un pēc tam noklikšķiniet uz Pieteikties pogu. Varat restartēt datoru un pārbaudīt, vai Windows Defender pēc tam tiek atjaunots.

7. metode. Ieslēdziet Windows Defender, izmantojot reģistra redaktoru
Windows 10 mājas lietotājiem var nebūt piekļuves iepriekš minētajai grupas politikai. Šādā gadījumā mēģiniet izmantot reģistra redaktoru, lai iespējotu Windows Defender. Šī metode var darboties arī tad, ja jau esat izmēģinājis grupas politikas risinājumu, bet vēl neesat atjaunojis programmatūru.
- Nospiediet pogu Windows + R taustiņus uz tastatūras. Tas parādīs utilītu Palaist.
- Ieraksti ' regedit ” bez pēdiņām un nospiediet Ievadiet taustiņu uz tastatūras. Tiks palaists reģistra redaktora lietojumprogramma.
- Izmantojiet navigācijas rūti, lai sasniegtu šo reģistra atslēgu, vai izmantojiet adreses joslu un kopējiet un ielīmējiet faila atrašanās vietu: HKEY_LOCAL_MACHINE\SOFTWARE\Policies\Microsoft\Windows Defender . Atrodiet reģistra ierakstu ar nosaukumu Atspējot AntiSpyware , pēc tam veiciet dubultklikšķi uz tā.

- Ja neredzat šo atslēgu, ar peles labo pogu noklikšķiniet uz jebkuras tukšas vietas un izvēlieties Jauns → DWORD (32 bitu) vērtība . Nosauciet atslēgu Atspējot AntiSpyware un pēc tam veiciet dubultklikšķi uz tā, lai atvērtu tā rekvizītus.

- Iestatiet Vērtības datus uz 0 lai iespējotu Windows Defender operētājsistēmā Windows 10.

- Izejiet no reģistra redaktora un restartējiet datoru. Tādējādi izmaiņas tiks veiktas un, iespējams, varēsiet palaist Windows Defender.
8. metode. Izlabojiet ierīces laiku un datumu
Daži lietotāji ir novērojuši, ka nepareizs laiks un datums operētājsistēmā Windows 10 var izraisīt dažas dīvainas kļūdas. Mēģiniet to novērst, ja Windows Defender neieslēdzas.
- Noklikšķiniet uz Windows ikonas ekrāna apakšējā kreisajā stūrī, lai atvērtu Sākt izvēlne . Izvēlieties Iestatījumi , vai arī izmantojiet Windows + es īsceļu.
- Jāatveras jaunam logam. Šeit atlasiet Laiks un valoda cilne.

- Pārslēgt uz Automātiski iestatiet laiku un Automātiski atlasiet laika joslu iespējas Ieslēgts . Windows 10 sinhronizēs jūsu datumu un laiku ar pašreizējo laiku jūsu laika joslā.

- Pēc tam pārslēdzieties uz Novads cilne. Zem Valsts vai reģions , atlasiet valsti vai štatu, kurā pašlaik atrodaties. Ņemiet vērā, ka, lai veiktu izmaiņas, ir nepieciešams savienojums ar internetu.

- Restartējiet datoru un pārbaudiet, vai Windows Defender var atvērt.
9. metode. Atjauniniet Windows 10 uz jaunāko versiju
Ja šķiet, ka neviena no iepriekš minētajām metodēm nedarbojas, mēģiniet atjaunināt ierīci uz jaunāko Windows 10 laidienu. Tas var novērst kļūdas, nodrošināt jaunas funkcijas, aizlāpīt drošības caurumus un daudz ko citu. Lūk, kā atjaunināt Windows 10:
- Noklikšķiniet uz Windows ikonas ekrāna apakšējā kreisajā stūrī, lai atvērtu Sākt izvēlne . Izvēlieties Iestatījumi , vai arī izmantojiet Windows + es īsceļu.

- Noklikšķiniet uz Atjaunināšana un drošība flīzes. Šeit varat atrast lielāko daļu Windows atjaunināšanas iestatījumu un izvēlēties, kad saņemt atjauninājumus.

- Noteikti saglabājiet noklusējuma iestatījumus Windows atjaunināšana cilne. Noklikšķiniet uz Meklēt atjauninājumus opciju un gaidiet, līdz sistēma Windows 10 atradīs pieejamos atjauninājumus.

- Ja redzat jau parādītus atjauninājumus, noklikšķiniet uz Skatiet visus neobligātos atjauninājumus saiti, lai tos skatītu un instalētu.
- Ja tiek atrasts atjauninājums, noklikšķiniet uz Uzstādīt opciju un gaidiet, līdz sistēma Windows 10 lejupielādēs un lietos nepieciešamos atjauninājumus.
Pēdējās domas
Mēs ceram, ka iepriekš minētās darbības palīdzēja jums novērst Windows Defender problēmu.
Tagad varat izbaudīt priekšrocības, ko sniedz spēcīga pretvīrusu programma datorā. Pārlūkojiet ar pārliecību, zinot, ka esat aizsargāts gan tiešsaistē, gan bezsaistē.
Tagad mēs vēlamies to pievērst jums.
Mūsu Palīdzības centrs piedāvā simtiem ceļvežu, lai palīdzētu jums, ja jums nepieciešama papildu palīdzība. Atgriezieties pie mums, lai iegūtu vairāk informatīvu rakstu, vai Sazināties sazinieties ar mūsu ekspertiem, lai saņemtu tūlītēju palīdzību.
kā padarīt kolonnas ms
Un vēl viena lieta...
Vai vēlaties saņemt akcijas, piedāvājumus un atlaides, lai iegūtu mūsu produktus par vislabāko cenu? Abonējiet mūsu biļetenu, zemāk ievadot savu e-pasta adresi!
Jums var patikt arī
» 3 drošības lietotnes, kuras nezinājāt, ka jums ir vajadzīgas
» Kā novērst kļūdu “Kodola drošības pārbaudes kļūme” operētājsistēmā Windows 10
» Kā noņemt FastSupport vīrusu un ļaunprātīgu programmatūru