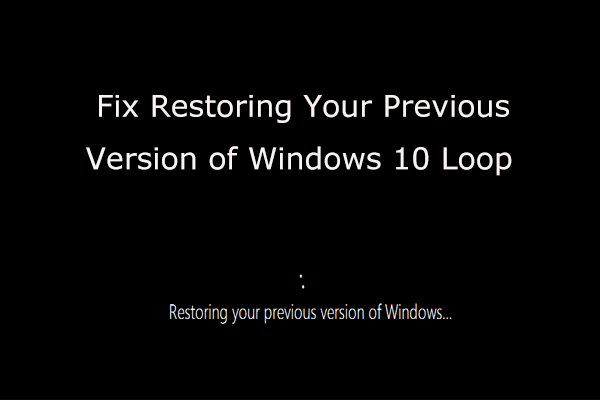Izmantojot Microsoft Outlook, jūs varat viegli sakārtot savus kontaktus, e-pastus, piezīmes un kalendāra vienumus atkarībā no to tēmas un kategorijas, uz kuru vēlaties, lai tie ietilpst. Outlook ļauj jums izveidot savas unikālās kategorijas, piemēram, finanses, personīgais, biznesa utt. Izmantojot programmu Outlook, jūs varat būt lietas kursā un organizēts visos savas dzīves aspektos.
Kategorijas piešķiršana e-pastam:
- Vispirms ar peles labo pogu noklikšķiniet uz ziņojuma, kuru vēlaties kategorizēt
- Opciju saraksts būs parādās> izvēlieties kategorizēt
- Izveidojiet vai atlasiet a kategorijā ievietot e-pastu
- Atgādinājums: Vienumu varat ievietot vairāk nekā vienā kategorijā
Sākumā kategorijām programmā Outlook tiek nosaukti ar vispārīgām krāsām, kas tiek parādītas tabulas skatā, piemēram, iesūtnē. Tas ļauj pielāgot visas kategorijas jūsu Outlook vienumiem. Piemēram, jums varētu būt darbs e-pasts zils, draugs un ģimene e-pasts zaļš, saviesīgi pasākumi sarkani , un tā tālāk. Piešķirot katrai kategorijai atšķirīgu nosaukumu un krāsu, jūs viegli varat kārtot un identificēt visu jūsu rīcībā esošo informāciju.
Kā izveidot krāsu kategorijas:
- Izvēlieties Sākums> Kategorizēt> Visas kategorijas
- Atlasiet Krāsu kategorija un pēc tam atlasiet pārdēvēt
- Izvēlieties piemērotu nosaukums atlasītajai kategorijai
- Ja vēlaties mainīt noteiktas kategorijas krāsu, noklikšķiniet uz nolaižamās krāsas
- Kad esat pabeidzis Krāsu kategorijas , atlasiet labi
Ir daudz noderīgu elementuMicrosoft Outlook. Jūs varat ne tikai kategorizēt visu svarīgo informāciju, bet arī iestatīt atgādinājumus un atzīmēt dažus notikumus, piezīmes un visu citu, kas jums varētu būt nepieciešams atgādināt. Outlook arī automātiski nosūtīt uznirstošos logus no šiem atgādinājumiem savā kalendārā, lai informētu jūs, kad jūsu ieplānots pasākums nāk uz augšu.
Kā iestatīt atgādinājumu ziņojumiem:
- Iet uz savu ziņu saraksts
- Atlasiet ziņojumu, par kuru vēlaties saņemt atgādinājumu
- Atveriet augšējo rīkjoslu un noklikšķiniet uz Sekošana> Pievienot atgādinājumu
- Atgādinājumu varat pielāgot, izmantojot laiks, datums un apraksts
- Kad esat pabeidzis, atlasiet labi
- An trauksmes ikona parādīsies ziņojumā - tas norāda, ka atgādinājums ir iestatīts
- Ja jums kādreiz ir jāmaina atgādinājuma laiks, noklikšķiniet uz Sekošana> Atgādinājums, rediģējiet laiku , klikšķis labi
Kā iestatīt atgādinājumu par uzdevumiem:
- Pārejiet uz ekrāna apakšdaļu un izvēlieties Uzdevumi
- Klikšķis Sākums> Uzdevumu saraksts lai apskatītu Uzdevumi
- Atlasiet a uzdevums sarakstā
- Ja vēlaties pievienot atgādinājumu par uzdevumu - izvēlieties uzdevumu un laika periodu, lai ievērotu jūsu noteikto termiņu Sekošanas grupa
- Ja vēlaties noņemt atgādinājumu par uzdevumu - Dodieties uz Pārvaldīt uzdevumu grupu un atlasiet Izņemt no saraksta
Kā parādīt atgādinājumus pār citām programmām un lietotnēm
- Klikšķis Fails> Iespējas> Papildu
- Iekš Atgādinājumu lodziņš, pārbaudiet atzīmēto sadaļu Rādīt atgādinājumus virs citiem logiem
- Nospiediet labi
Kā noraidīt atgādinājumus no iepriekšējiem notikumiem:
- Izvēlieties Fails> Iespējas> Papildu
- Iekš Sadaļa Atgādinājumi, klikšķis Automātiski noraidīt atgādinājumi par pagātnes notikumiem
Kā iestatīt pēcpārbaudes karodziņu:
- Atlasiet e-pasta ziņojumu ka vēlaties atzīmēt
- Atlasiet karoga ikona
- Tad karogs būs kļūst sarkans un a Sekojiet līdzi ziņai vajadzētu parādīties galvenē
Piezīme: Sekojiet karodziņiem var izmantot tikai ar darbināmiem vienumiem
Kā izveidot karodziņus perspektīvā
- Ar peles labo pogu noklikšķiniet uz e-pasta ziņojumu tu gribi noņemt
- Izvēlieties Sekošana> Atzīmēt kā pabeigtu

- The Sekojiet līdzi karogs pārvērtīsies par zaļu atzīmi un tiks noņemts no Darāmo darbu josla
Kā apskatīt visus pēcpārbaudes karodziņus:
- Noklikšķiniet uz Skatīt> Uzdevumu josla> Uzdevumi
- The Uzdevumu josla atveras, ļaujot jums apskatīt visus karodziņus
Kā atrast darbības vienumu:
- JaOutlookatrod vienumu, kas izskatās kā darbības vienums, lasīšanas rūtī parādīsies cilne Darbināmie vienumi
- Izvēlies Darbības vienumi nolaižamajā izvēlnē, lai lasītu šo darbības vienumu
- Ja vēlaties iestatīt a Turpmākais karogs lai atgādinātu jums par šo vienumu, atlasiet Sekojiet līdzi
- Kad esat pabeidzis, atzīmējiet vienumu kā Pabeigts
Ja meklējat programmatūras kompāniju, kurai varat uzticēties tās integritātes un godprātīgas uzņēmējdarbības prakses dēļ, nemeklējiet tālāk programmatūru. Mēs esam Microsoft sertificēts partneris un BBB akreditēts bizness, kuram rūp mūsu klientiem uzticama, apmierinoša pieredze attiecībā uz viņiem nepieciešamajiem programmatūras produktiem. Mēs būsim ar jums pirms pārdošanas, tās laikā un pēc visām pārdošanas reizēm.
Tā ir mūsu 360 grādu programmatūras saglabāšanas garantija. Tātad, ko jūs gaidāt? Zvaniet mums šodien pa tālruni +1 877 315 1713 vai rakstiet pa e-pastu sales@softwarekeep.com. Kā arī jūs varat sazināties ar mums, izmantojot Live Chat.