Atskaņojot YouTube videoklipu pārlūkprogrammā, var parādīties audio renderētāja kļūda. Tas ir apgrūtinoši, jo tā dēļ videoklipa atskaņošana tiek apturēta no nekurienes. Labā ziņa ir tā, ka audio renderētāja kļūdu ir viegli novērst. Viss, kas jums jādara, ir sekot mūsu ceļvedim, un problēma vienreiz un uz visiem laikiem pazudīs.

Šajā rakstā mēs arī parādīsim, kā apturēt audio renderēšanas kļūdu pakalpojumā YouTube Windows 10 . Varat arī uzzināt, kā novērst tā atkārtošanos.
Kas ir “audio renderētāja kļūda” pakalpojumā YouTube?
Kad audio renderētājs saskaras ar kļūdu, lietotājs saņems ziņojumu, kurā teikts: 'Audio renderētāja kļūda. Lūdzu, restartējiet datoru.' virs tukša YouTube videoklipa.
Tas neļauj jums atskaņot videoklipus un nekavējoties restartēt ierīci, kas nav iespējama. Dažādi iemesli var liegt jums piemērot acīmredzamo labojumu, piemēram, notiekošais darbs, lejupielādes vai vienlaikus atvērtas svarīgas cilnes. Iespējams, ka jūs jau mēģinājāt pārstartēt datoru, taču tas līdz šim nav izdevies.
Ja, skatoties vai mēģinot skatīties pakalpojumu YouTube operētājsistēmā Windows 10, pastāvīgi tiek parādīts ziņojums “Audio renderētāja kļūda”, tostarp pēc datora restartēšanas, kā norādīts, iespējams, ir radusies problēma ar aparatūru vai programmatūru. Tālāk uzskaitītajiem risinājumiem vajadzētu palīdzēt to salabot.
Iespējamie “Audio renderētāja kļūdas” iemesli pakalpojumā YouTube
Šī kļūda var tikt parādīta ekrānā, kamēr skatāties YouTube. Tālāk ir norādīti daži no biežākajiem YouTube videoklipos redzamās audio renderētāja kļūdas cēloņiem.
- Novecojuši draiveri
- Draivera kļūdas, trūkst audio draiveru
- Konflikts starp dažādiem skaņas draiveriem
- BIOS versijas neatbilstība
- Problēma saistībā ar YouTube
Vai kāda no šīm problēmām jums ir pazīstama? Vai nezināt, ar ko sākt problēmu novēršanu? Turpiniet lasīt, lai atrastu deviņus detalizētus norādījumus, kas palīdzēs atrisināt šo kaitinošo kļūdas ziņojumu pakalpojumā YouTube.
Atrisināts: “Audio renderētāja kļūda. Lūdzu, restartējiet datoru” pakalpojumā YouTube
Visbiežākais iemesls, kāpēc tiek parādīts ziņojums “Audio renderētāja kļūda”, ir novecojis vai nepareizs draiveris, kura dēļ jūsu dators nevar pareizi apstrādāt audio. Tātad daudzas no metodēm, kuras varat izmantot šajā detalizētajā rokasgrāmatā, ir vērstas uz draiveru problēmu novēršanu.
Mēs esam iekļāvuši arī ierīcēm specifiskus risinājumus Dell lietotājiem un lasītājiem ar ASIO audio draiveriem. Sāksim ar mūsu deviņiem (un vienu bonusu!) risinājumiem.
Ātrais labojums: restartējiet datoru
Kā liecina pats kļūdas ziņojums, visvienkāršākais veids, kā atrisināt šo problēmu, ir restartēt datoru. Ja vēl neesat mēģinājis to izdarīt, tagad ir pienācis laiks restartēt ierīci.
- Noklikšķiniet uz Windows ikonu ekrāna apakšējā kreisajā stūrī, lai atvērtu izvēlni Sākt.
- Noklikšķiniet uz Jauda opciju un pēc tam izvēlieties Restartēt . Tādējādi tiks aizvērtas visas atvērtās lietojumprogrammas un pilnībā restartēts dators.
Pēc restartēšanas pārbaudiet, vai varat skatīties pakalpojumu YouTube bez audio renderēšanas kļūdas, kas tiek parādīta tukšā videoklipā. Ja problēma joprojām pastāv, neuztraucieties — mums ir vēl daudzas citas lietas, kuras varat izmēģināt.
1. metode. Atkārtoti pievienojiet audio atskaņošanas ierīci
Viens veids, kā novērst šo kļūdu, ir atkārtoti pievienot ārējo audio ierīci (austiņas, austiņas, skaļruņus utt.). Tas nodrošinās savienojumu starp to un jūsu sistēmu. Pirms turpināt citas darbības, noteikti mēģiniet no jauna izveidot funkcionējošu savienojumu, lai novērstu visas problēmas.
Vienkārši atvienojiet ierīci, kuru izmantojat audio atskaņošanai, un pēc tam uzgaidiet dažas sekundes, pirms to atkal pievienojat. Atsvaidzinot lapu, varēsit nekavējoties pārbaudīt, vai pēc tam tiek atskaņoti YouTube videoklipi.
kā noteikt iphone invalīdiem izveidot savienojumu ar
2. metode. Palaidiet audio problēmu risinātāju
Microsoft ieviesa dažādus veidus, kā atrisināt Windows problēmas. Iebūvētie problēmu novēršanas rīki var palīdzēt novērst sistēmas izslēgšanu. Audio atskaņošanas problēmu risinātājs mēģinās atrisināt visas problēmas, kas saistītas vai nav saistītas ar sistēmu.
- Noklikšķiniet uz Windows ikonu ekrāna apakšējā kreisajā stūrī, lai atvērtu izvēlni Sākt. Izvēlieties Iestatījumi , vai izmantojiet Windows + es īsceļu.
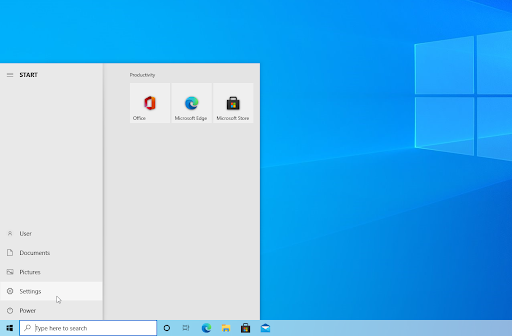
- Noklikšķiniet uz Atjaunināšana un drošība flīzes. Šeit varat atrast lielāko daļu iebūvēto problēmu risinātāju.
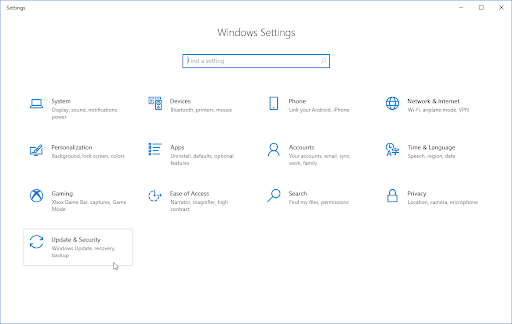
- Pārslēdzieties uz Problēmu novēršana cilni, izmantojot kreisās puses rūti. Šeit jums vajadzētu būt iespējai redzēt problēmu risinātāju ar nosaukumu Audio atskaņošana .
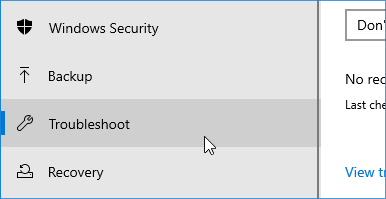
- Noklikšķiniet uz Palaidiet problēmu risinātāju pogu. Pagaidiet, līdz problēmu risinātājs skenēs jūsu ierīci un noteiks visas problēmas.
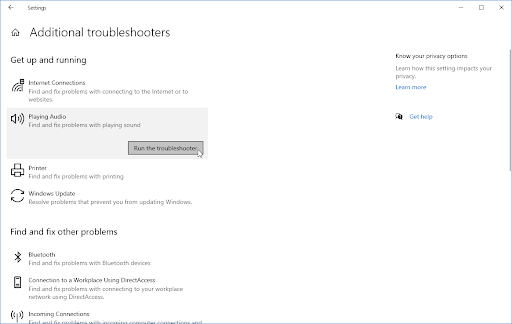
- Ja nevēlaties koplietot visus diagnostikas datus ar Microsoft, noklikšķiniet uz Papildu problēmu risinātāji saite. Pēc tam atrodiet audio atskaņošanas problēmu risinātāju.
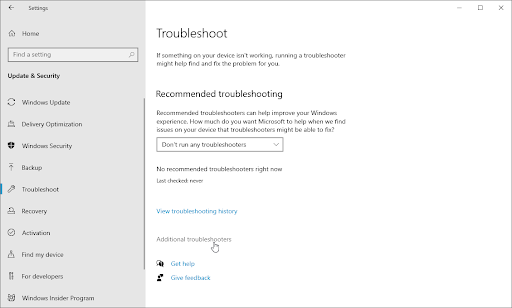
Ņemiet vērā, ka šis problēmu novēršanas rīks nav ideāls, tāpēc iesakām to izmēģināt pēdējo reizi. Tas var neatklāt nekādas problēmas, taču tas nenozīmē, ka citas metodes nevar novērst jūsu datoru!
3. metode. Restartējiet audio draiveri
Pirms kaut ko maināt draiveros, mēģiniet to restartēt. Tas neveic nekādas izmaiņas draivera programmatūrā, kas nozīmē, ka ir maz vietas, kur kaut ko sajaukt.
- Nospiediet pogu Windows + R vienlaikus nospiediet tastatūras taustiņus, lai atvērtu utilītu Palaist.
- Ieraksti ' devmgmt.msc ” bez pēdiņām, pēc tam nospiediet pogu labi pogu. Tādējādi atsevišķā logā tiks palaists ierīču pārvaldnieks.
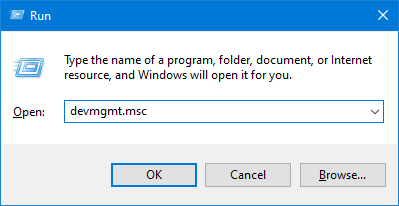
- Paplašiniet Skaņas, video un spēļu kontrolieri kategorijā. Sarakstā ar peles labo pogu noklikšķiniet uz izmantotā audio adaptera un pēc tam atlasiet Atspējot ierīci no konteksta izvēlnes.
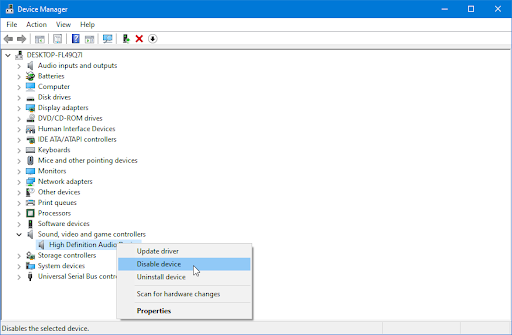
- Ekrānā tiks parādīta uzvedne. Klikšķis Jā lai turpinātu audioierīces draivera restartēšanu.
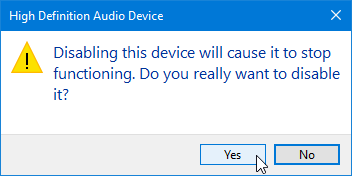
- Pagaidiet minūti. Pēc kāda laika vēlreiz ar peles labo pogu noklikšķiniet uz audioierīču saraksta un atlasiet Iespējot ierīci no konteksta izvēlnes.
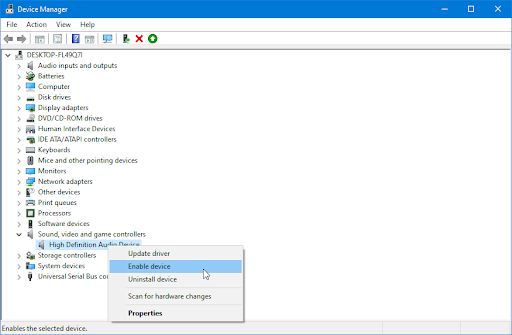
- Atkārtojiet tās pašas darbības visām audio ierīcēm, kas norādītas ierīču pārvaldniekā. Pēc katra no tām restartēšanas pārbaudiet, vai pakalpojumā YouTube joprojām tiek rādīts ziņojums “Audio renderēšanas kļūda. Lūdzu, restartējiet datoru.' kļūda.
4. metode. Atjauniniet audio draiveri
Ja vienkārša restartēšana nevarēja novērst jūsu problēmu, nākamais, kas jāmēģina, ir iegūt jaunākos audioierīces(-šu) draiverus. Veiciet šīs vienkāršās darbības, lai viegli atjauninātu jebkuru audio draiveri.
- Nospiediet pogu Windows + X vienlaikus nospiediet tastatūras taustiņus, pēc tam noklikšķiniet uz Ierīču pārvaldnieks.
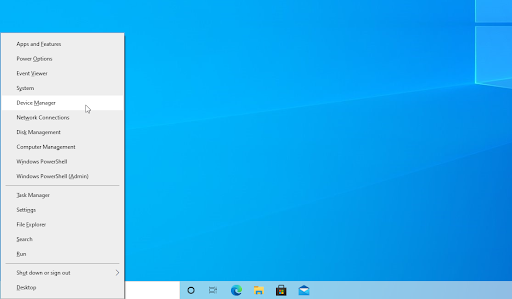
- Paplašiniet Skaņas, video un spēļu kontrolieri sadaļu, noklikšķinot uz bultiņas ikonas tās priekšā. Ar peles labo pogu noklikšķiniet uz izmantotās skaņas ierīces (piemēram, Realtek, Intel utt.) un izvēlieties Atjaunināt draiveri .
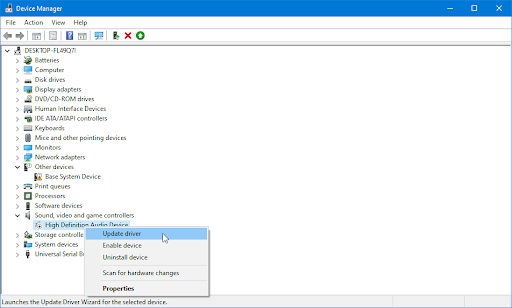
- Izvēlieties ' Automātiski meklējiet atjauninātu draivera programmatūru ”, lai sistēma Windows meklētu jaunākos ar jūsu ierīci saderīgos draiverus. Ņemiet vērā, ka, lai veiktu šo darbību, ir nepieciešams savienojums ar internetu.
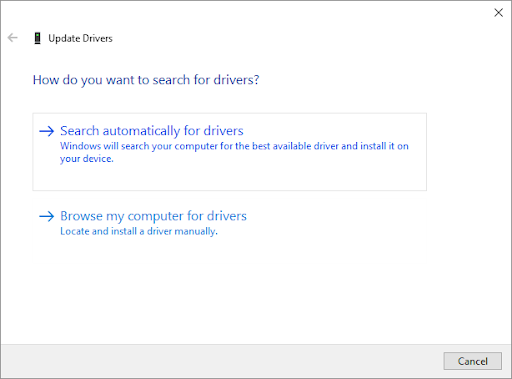
- Kad jaunais draiveris ir lejupielādēts un instalēts, restartējiet datoru, ja iespējams. Pārbaudiet, vai problēma ar YouTube ir novērsta pēc jaunāko draiveru instalēšanas.
5. metode. Atgrieziet audio draiveri
Ierīču pārvaldnieka funkcija Roll Back Driver ir ideāls rīks tiem, kas nav apmierināti ar saviem draiveriem vai kuriem ir problēmas ar jaunāko atjauninājumu. Tas ļauj noņemt visus pašlaik instalētos draiverus un pēc tam automātiski instalēt to pašu Windows sākotnējās, iepriekš instalētās versijas versiju. Tādējādi viss atgriežas tā, kā tas bija agrāk!
- Nospiediet pogu Windows + X vienlaikus nospiediet tastatūras taustiņus, pēc tam noklikšķiniet uz Ierīču pārvaldnieks.
- Paplašiniet Skaņas, video un spēļu kontrolieri kategorijā, noklikšķinot uz bultiņas ikonas tās priekšā. Ar peles labo pogu noklikšķiniet uz savas audio ierīces un izvēlieties Īpašības .
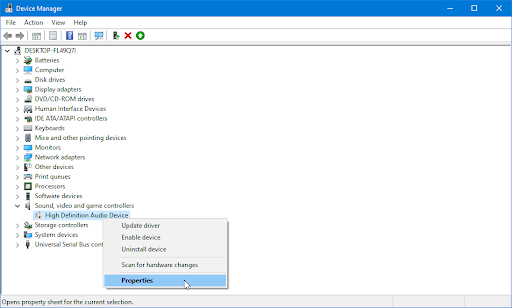
- Ir jāparādās jaunam uznirstošajam logam. Šeit pārslēdzieties uz Šoferis cilni un pēc tam noklikšķiniet uz Atcelšanas draiveris pogu, ja tā ir pieejama. Atkārtojiet šīs darbības visām pārējām sarakstā redzamajām audio ierīcēm.
6. metode. Fiksējiet parauga frekvences vērtību ASIO draiverim
Dažos datoros var būt instalēti ASIO draiveri. Ja jūs, iespējams, konflikts starp minētajiem draiveriem un noklusējuma Windows Sound draiveri. Tas bieži noved pie YouTube problēmas ar audio renderētāju. Par laimi, viss, kas jums jādara, ir jāpielāgo izlases likmes, lai tās atbilstu.
- Nospiediet Windows atslēga + R lai atvērtu dialoglodziņu Palaist.
- Ierakstiet ' mmsys.cpl 'un nospiediet pogu Ievadiet taustiņu, lai pārvietotos pa Skaņas iestatījumu izvēlni.
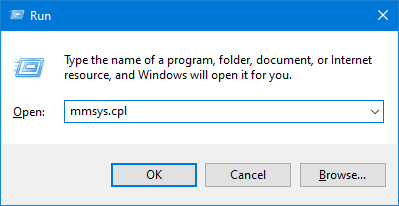
- Pārslēdzieties uz Atskaņošana cilne. Atlasiet ierīci, kuru vēlaties konfigurēt audio atskaņošanai, un pēc tam noklikšķiniet uz pogas Rekvizīti.
- Dodieties uz Papildu cilni un pēc tam mainiet Noklusējuma formāts uz 16 biti, 44100 Hz (vai cits standarts no opcijām).
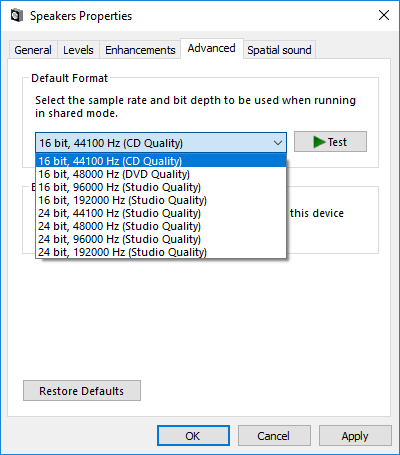
- Klikšķis Pieteikties lai saglabātu konfigurāciju un izietu no loga.
- Atver savu ASIO draivera iestatījumi un dodieties uz Audio cilne. Noteikti mainiet izlases frekvenci uz tādu pašu frekvenci kā jūsu Windows — piemēram, ja atlasījāt 16 bitu, 44100 Hz formātu, izvēlieties to vēlreiz.
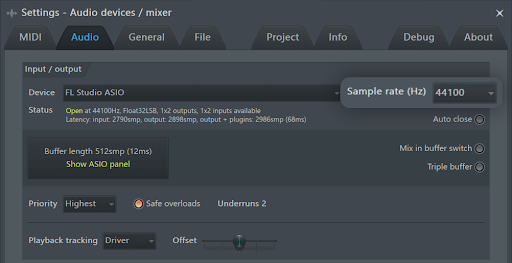
- Restartējiet datoru (ja iespējams) un pārbaudiet, vai konflikts ir atrisināts. Ja pēc atkārtotas palaišanas pakalpojumā YouTube joprojām tiek rādīta “Audio renderētāja kļūda”, pārejiet pie citas metodes šajā lapā!
7. metode. Atjauniniet BIOS (tikai Dell datoriem)
Daži Dell lietotāji ir ziņojuši, ka problēma tika atrisināta uz visiem laikiem, kad viņi atjaunināja BIOS programmaparatūru. Šī metode varētu būt piemērota lietotājiem ar citu ražotāju ierīcēm, taču mēs esam spējuši tikai apstiprināt Dell datora panākumus.
kā iespējot mikrofonu Windows 7
Jūs tiekat brīdināts, ka BIOS programmaparatūras atjaunināšana var kaitēt jūsu datoram. Ja neievērosit sniegtos norādījumus, dators var nedarboties. Ja tomēr nolemjat to darīt, turpiniet uz savu risku!
Noklikšķiniet šeit, lai atrastu norādījumus par to, kā atjaunināt BIOS Dell datorā.
Windows 10 mājas produkta atslēga bez maksas
8. metode. Atjauniniet savu tīmekļa pārlūkprogrammu
Dažreiz pārlūkprogrammas izlaiž atjauninājumus, kuros joprojām ir kļūdas. Šī ir izplatīta neveiksme, kas gandrīz nepieciešama programmatūras izstrādei un uzlabošanai. Ja izmantojat novecojušu pārlūkprogrammu, iespējams, jums ir problēma, kas jau ir novērsta atjauninājumā.
Ja jums ir problēmas ar “Audio renderētāja kļūdu. Lūdzu, restartējiet datoru” pakalpojumā YouTube, šeit ir norādītas darbības, lai atjauninātu Google Chrome, Mozilla Firefox un Microsoft Edge. Ja vēlaties uzzināt, kura tīmekļa pārlūkprogramma ir labākā, apskatiet mūsu Kuru tīmekļa pārlūkprogrammu jums vajadzētu izmantot 2021. gadā? rakstu.
Kā atjaunināt Google Chrome
- Pilnībā aizveriet pārlūku Google Chrome, ar peles labo pogu noklikšķinot uz tā uzdevumjoslā un izmantojot Aizver logu opciju no konteksta izvēlnes.
- Restartējiet pārlūku Google Chrome un skatieties augšējā labajā stūrī. Ja ir pieejams atjauninājums, Vairāk ikonai (tiek attēlota ar trim vertikāli izvietotiem punktiem) blakus būs krāsaina spuldzīte:
- Zaļš : atjauninājums tika izlaists mazāk nekā pirms 2 dienām.
- apelsīns : atjauninājums tika izlaists apmēram pirms 4 dienām.
- sarkans : atjauninājums tika izlaists vismaz pirms nedēļas.
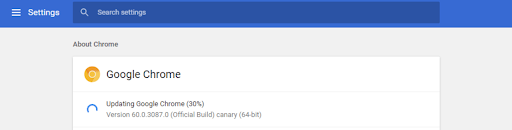
Kā atjaunināt Mozilla Firefox
- Noklikšķiniet uz izvēlnes pogas un pēc tam virziet kursoru uz Palīdzība konteksta izvēlnē. Noklikšķiniet uz Par Firefox opciju.
- Firefox pārbaudīs, vai nav atjauninājumu, un, ja tiks atrasts jauns atjauninājums, tas tos automātiski lejupielādēs. Noklikšķiniet uz Atjaunināt uz **.**.* pogu.
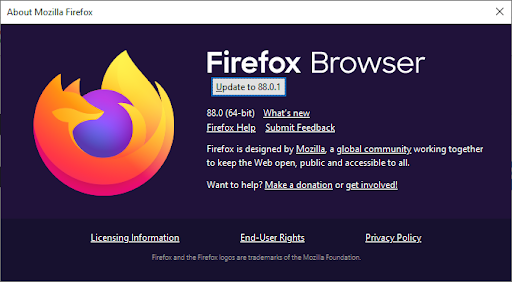
- Kad process ir pabeigts, noklikšķiniet uz Restartējiet, lai atjauninātu Firefox pogu. Jūsu pārlūkprogramma lietos atjauninājumus, un jums būs piekļuve katrai jaunai funkcijai un kļūdu labojumam.
Kā atjaunināt Microsoft Edge
- Noklikšķiniet uz izvēlnes pogas un pēc tam virziet kursoru uz Palīdzība un atsauksmes konteksta izvēlnē. Noklikšķiniet uz Par Microsoft Edge opciju.
- Edge sāks pārbaudīt atjauninājumus, un, ja tiek atrasts jauns atjauninājums, tas tos automātiski lejupielādēs.
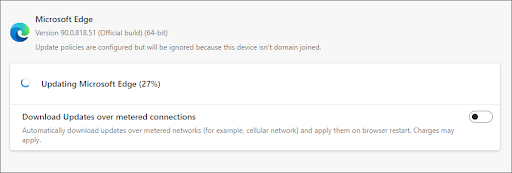
- Kad lejupielādes process ir pabeigts, noklikšķiniet uz Restartēt pogu. Edge tiks palaists ar jauno atjauninājumu.
9. metode. Atjauniniet Windows uz jaunāko versiju
Operētājsistēmas atjauninājums var novērst daudzas pamata problēmas, piemēram, audio renderēšanas problēmu pakalpojumā YouTube. Lejupielādējiet jaunāko Windows versiju un pārbaudiet, vai problēma ir novērsta.
- Noklikšķiniet uz Windows ikonu ekrāna apakšējā kreisajā stūrī, lai atvērtu izvēlni Sākt. Izvēlieties Iestatījumi , vai izmantojiet Windows + es īsceļu.
- Noklikšķiniet uz Atjaunināšana un drošība flīzes. Šeit varat atrast lielāko daļu Windows atjaunināšanas iestatījumu un izvēlēties, kad saņemt atjauninājumus.
- Noteikti saglabājiet noklusējuma iestatījumus Windows atjaunināšana cilne. Noklikšķiniet uz Meklēt atjauninājumus opciju un gaidiet, līdz Windows atradīs pieejamos atjauninājumus. Ja redzat kādus atjauninājumus, noklikšķiniet uz saites Skatīt visus izvēles atjauninājumus, lai tos skatītu un instalētu.
- Kad Windows atrod jaunu atjauninājumu, noklikšķiniet uz Uzstādīt opciju. Pagaidiet, līdz Windows lejupielādēs un ieviesīs nepieciešamos atjauninājumus.
Pēdējās domas
“Audio renderētāja kļūda. Lūdzu, restartējiet datoru” problēma varētu būt nomākta. Bet to nav grūti labot. Mēs uzskatām, ka šis raksts jums ir palīdzējis. Dalieties tajā ar saviem draugiem un paziņām.
Vai nepieciešama palīdzība? Sazinies ar mums ! Turklāt mūsu vietnē ir daudz lieliska satura Emuārs un Palīdzības centrs . Jūs varat tos pārbaudīt.
Abonējiet mūsu biļetenu, lai katru dienu saņemtu jaunumus par mūsu jaunajiem rakstiem un emuāriem. Jūs saņemsiet arī akcijas un atlaides mūsu piedāvātajiem produktiem.
Saistītie raksti
» Kā novērst problēmu, ja pakalpojumā YouTube nav skaņas
» Lēns internets operētājsistēmā Windows 10? Lūk, kā to atrisināt
» Kā skatīties YouTube kopā ar savu draugu s


