Vai esat jauns vai pieredzējis MS Teams lietotājs? Uzziniet, kā novērst hipersaišu nedarbošanās problēmu lietojumprogrammā Microsoft Teams visās platformās.

Vai esat kādreiz strādājis pie projekta programmā Microsoft Teams, lai noklikšķinātu uz hipersaites un nekas nenotiek? Tā ir nomākta pieredze, kas ir vēl grūtāka, jo nav acīmredzama veida, kā to novērst. Bet neuztraucieties — mēs jūs nodrošinām.
Microsoft Teams ir spēcīgs saziņas rīks uzņēmumiem, taču dažkārt var noiet greizi. Daudzi cilvēki ziņo, ka programmā Microsoft Teams hipersaites nedarbojas. Tas var būt diezgan kaitinoši, ja mēģināt noklikšķināt uz saites, kas nedarbojas.
Šajā emuāra ziņojumā ir parādīts, kā ātri un viegli novērst hipersaites nedarbošanās problēmu programmā Microsoft Teams.
7 veidi, kā novērst hipersaiti, kas nedarbojas Microsoft Teams
Ja programmā Microsoft Teams hipersaites nedarbojas, veiciet šīs darbības:
- Restartējiet komandas
- Notīriet pārlūkprogrammas kešatmiņu un sīkfailus
- Atkārtoti pierakstieties Teams kontā
- Notīriet komandu kešatmiņu
- Pārslēdzieties uz Microsoft Teams Web App
- Atveriet saiti jaunā cilnē
- Atjauniniet Microsoft Teams
Lai uzzinātu vairāk par šīm darbībām, turpiniet lasīt.
Kas ir Microsoft Teams?
Microsoft Teams ir vienota saziņas platforma, kas apvieno reāllaika tērzēšanu, video konferences, failu koplietošanu un uzdevumu pārvaldību. Tas tika izstrādāts, lai uzlabotu sadarbību organizācijās, un tagad daudzi lietotāji to izmanto kā Zoom un Discord aizstājēju.
Microsoft Teams ir piemērots gan profesionālai, gan personiskai lietošanai. Tā piedāvā virkni funkciju, kas padara to ideāli piemērotu darba grupām, tostarp iespēju iestatīt kanālus konkrētiem projektiem vai tēmām, vadīt audio un video sanāksmes un koplietot failus.
Tam ir arī lietotājam draudzīgs interfeiss, kas atvieglo lietošanu. Teams ir arī ļoti droša, izmantojot pilnīgu šifrēšanu, lai aizsargātu lietotāju datus.
Kas ir hipersaites programmā Microsoft Teams?
Programmā Microsoft Teams hipersaite ir teksta daļa, uz kuras noklikšķinot, lietotājs tiek novirzīts uz citu tīmekļa lapu vai dokumentu. Hipersaites parasti izmanto, lai izveidotu navigāciju starp dažādām tīmekļa vietnes vai dokumenta lapām.
Pakalpojumā Teams hipersaites var pievienot tērzēšanas ziņojumiem un sarunām. Lai pievienotu hipersaiti tērzēšanas ziņojumam, vienkārši ierakstiet vai ielīmējiet URL ziņojuma lodziņā. Saite tiks automātiski parādīta kā noklikšķināms teksts.
Daudzi lietotāji un grupas paļaujas uz hipersaitēm, lai novirzītu un novirzītu trafiku uz vissvarīgākajiem resursiem. Tātad, ja hipersaites nedarbojas Teams, tas var būt ļoti sāpīgs.
Kāpēc Microsoft Teams hipersaites nedarbojas?
Pirmā lieta, kas jums jādara, veicot problēmu novēršanu, ir noteikt, kur problēma rodas.
- Ja hipersaite nedarbojas, noklikšķinot uz tās tērzēšanas logā, visticamāk, problēma ir saistīta ar interneta savienojumu.
- Ja problēma rodas, noklikšķinot uz hipersaites dokumentā vai vietnē, kas ir kopīgota programmā Microsoft Teams, visticamāk, problēma ir saistīta ar saites formatējumu.
- Ja saite atver tīmekļa lapu, bet neielādē saturu, pati lapa var vairs nebūt pieejama.
- Ja jūsu pārlūkprogramma ir novecojusi, tas var radīt dažas problēmas, kuru dēļ hipersaites nedarbojas.
- Komandas var bloķēt saites atvēršanu, ja jūsu atļaujas un pilnvaras nav iestatītas pareizi.
- Ja saite ir atzīmēta kā aizdomīga vai bīstama, Teams, visticamāk, mēģinās aizsargāt jūsu datoru, bloķējot saiti.
Šie ir tikai visizplatītākie hipersaišu nedarbošanās iemesli programmā Teams. Jūsu gadījums var būt saistīts ar jūsu sistēmu, jūsu Teams instalāciju vai unikālu faktoru kombināciju.
Kā novērst hipersaiti, kas nedarbojas programmā Microsoft Teams
Ir dažas lietas, kuras varat mēģināt novērst problēmu.
1. metode. Restartējiet programmu Microsoft Teams
Pirmā lieta, kas jums jāmēģina, ir restartēt Teams lietotni. Tas var palīdzēt, ja problēmu izraisa programmatūras kļūme vai kļūda. Tālāk ir norādīts, kā pilnībā restartēt Teams lietotni.
- Aizveriet visus datorā atvērtos Microsoft Teams logus un lietojumprogrammas un pēc tam ar peles labo pogu noklikšķiniet uz tukšas vietas uzdevumjoslā un izvēlieties Uzdevumu pārvaldnieks .
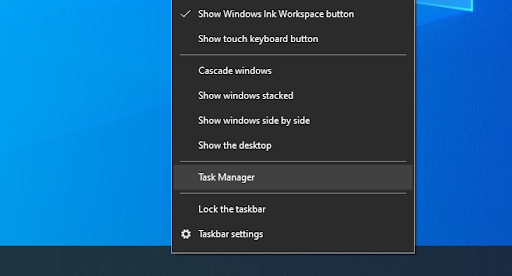
- Atrodiet Microsoft Teams pieteikums sadaļā Procesi vai Sīkāka informācija Uzdevumu pārvaldnieka cilne. Kad esat to ieguvis, noklikšķiniet uz tā vienreiz un noklikšķiniet uz Beigt uzdevumu pogu.
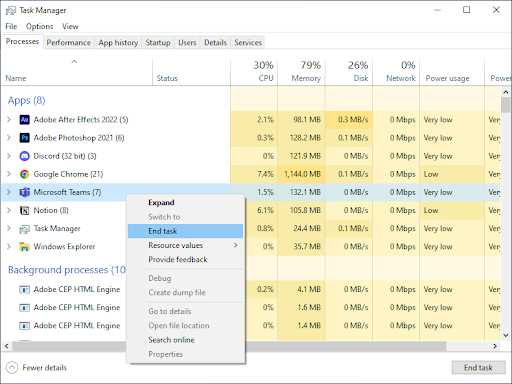
- Pagaidiet, līdz Teams process tiek pilnībā aizvērts, un atkārtoti palaidiet lietojumprogrammu.
2. metode. Iztīriet pārlūkprogrammas kešatmiņu
Ja problēma rodas jūsu pārlūkprogrammā, problēma var būt saistīta ar pārlūkprogrammas kešatmiņu. Kešatmiņa ir pagaidu krātuves vieta, kas tiek izmantota datu glabāšanai, lai tiem varētu piekļūt ātrāk. Laika gaitā kešatmiņa var kļūt pilna ar novecojušiem datiem, kas var radīt problēmas.
Lai notīrītu pārlūkprogrammas kešatmiņu, jums ir jāpiekļūst pārlūkprogrammas iestatījumiem. Katrai pārlūkprogrammai process ir atšķirīgs.
Kā notīrīt pārlūkošanas datus pārlūkprogrammā Google Chrome
Ja pārlūkošanai izmantojat Google Chrome, veiciet tālāk norādītās darbības, lai notīrītu pārlūkošanas datus.
- Noklikšķiniet uz Vairāk ikonu (trīs punkti, kas atrodas vertikāli blakus jūsu Chrome lietotāja ikonai), un pēc tam virziet kursoru virs Vairāk rīku . Izvēlieties Dzēst pārlūkošanas datus no nolaižamās izvēlnes.
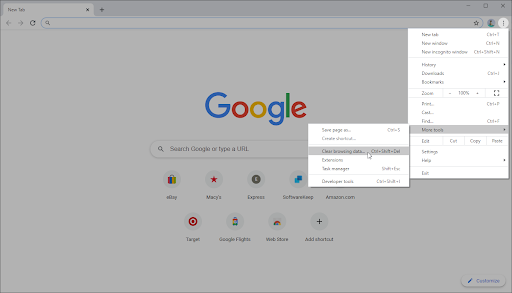
- Pārliecinieties, vai ir iestatīts laika diapazons Visu laiku .
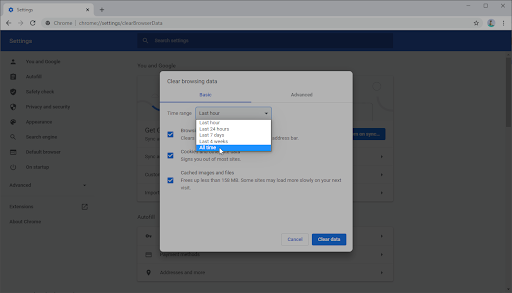
- Iespējot visas tālāk norādītās opcijas.
- Pārlūkošanas vēsture
- Sīkfaili un citi vietnes dati
- Kešatmiņā saglabātie attēli un faili
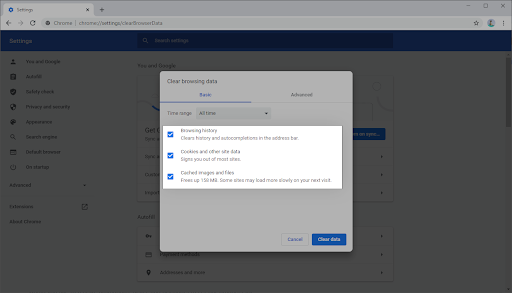
- Noklikšķiniet uz Izdzēst datus pogu. Kad process ir beidzies, restartējiet Google Chrome un pārbaudiet, vai tas palīdzēja atrisināt problēmu.
Kā notīrīt pārlūkošanas datus pārlūkprogrammā Firefox
Ja pārlūkošanai izmantojat Mozilla Firefox, veiciet tālāk norādītās darbības, lai notīrītu pārlūkošanas datus.
- Tips about:preferences#privacy adreses joslā un nospiediet tastatūras taustiņu Enter. Jūs tiksit novirzīts uz Firefox iestatījumu lapu.
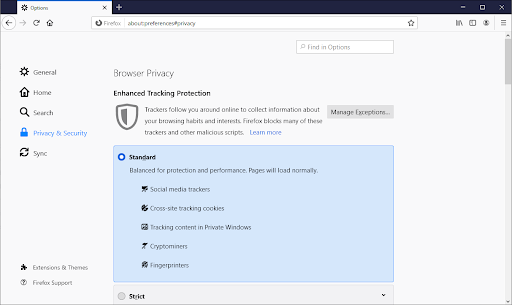
- Ritiniet uz leju līdz Sīkfaili un vietņu dati sadaļā. Šeit noklikšķiniet uz Izdzēst datus pogu.
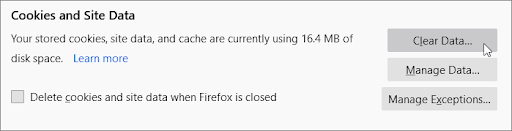
- Izvēlieties abus Sīkfaili un vietņu dati un Kešatmiņā saglabātais tīmekļa saturs , pēc tam noklikšķiniet uz pogas Notīrīt, lai turpinātu. Pagaidiet, līdz Firefox apstrādās jūsu pieprasījumu un izdzēsīs datus.

- Pēc uzdevuma pabeigšanas restartējiet pārlūkprogrammu.
Kā notīrīt pārlūkošanas datus programmā Microsoft Edge
Ja pārlūkošanai izmantojat Microsoft Edge, veiciet tālāk norādītās darbības, lai notīrītu pārlūkošanas datus.
- Noklikšķiniet uz Malu izvēlne pogu pārlūkprogrammas augšējā labajā stūrī un pēc tam noklikšķiniet uz Iestatījumi no pieejamajām opcijām.
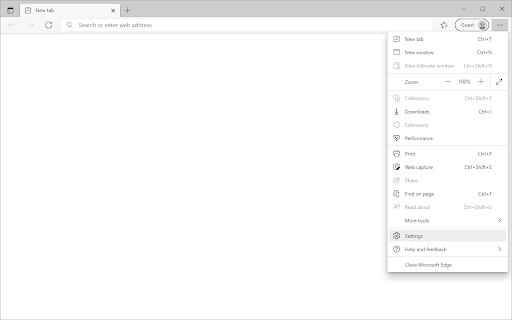
- Pārslēdzieties uz Privātums, meklēšana un pakalpojumi cilni, izmantojot rūti kreisajā pusē. Šeit ritiniet uz leju, līdz redzat Izvēlieties, ko notīrīt pogu, pēc tam noklikšķiniet uz tās.
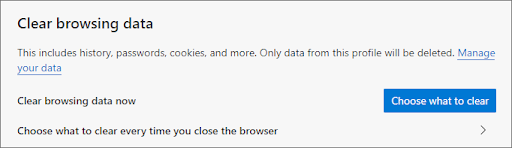
- Noteikti iestatiet laika diapazonu uz Visu laiku .
- Izvēlieties Pārlūkošanas vēsture , Lejupielādes vēsture , Sīkfaili, citi vietnes dati , un Kešatmiņā saglabātie attēli un failus, pēc tam nospiediet Skaidrs tagad poga.
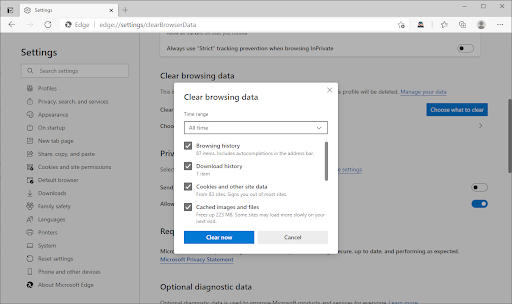
- Pagaidiet, līdz process beidzas, un pēc tam pārbaudiet, vai, pārlūkojot ar Edge, rodas tā pati kļūda.
3. metode. Piesakieties savā Microsoft Teams kontā un izrakstieties no tā
Ja problēma ir saistīta ar jūsu kontu, iespējams, varat to novērst, izrakstoties un pēc tam vēlreiz piesakoties. Tādējādi jūsu konts tiks atsvaidzināts un var tikt novērstas visas problēmas, kuru dēļ hipersaites nedarbojas.
- Palaidiet Microsoft Teams un noklikšķiniet uz sava lietotāja iemiesojuma loga augšējā labajā stūrī.
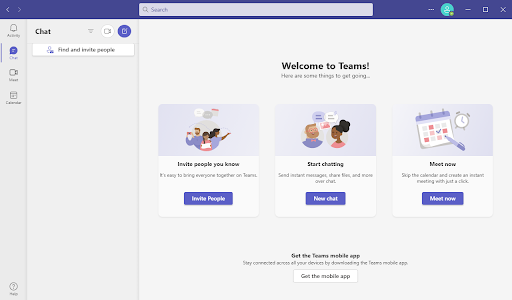
- Noklikšķiniet uz Izrakstīties opciju no konteksta izvēlnes. Tādējādi jūs tiksiet izrakstīts no pašreizējā Teams konta.
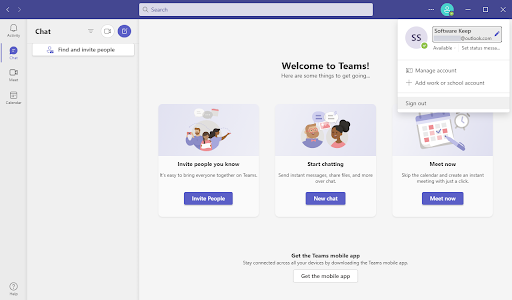
- Pēc izrakstīšanās ievadiet sava konta akreditācijas datus un pierakstieties atpakaļ pakalpojumā Microsoft Teams. Kad esat pabeidzis, pārbaudiet, vai varat pareizi atvērt hipersaites.
4. metode. Notīriet Microsoft Teams kešatmiņu
Ja problēma ir saistīta ar lietotni Teams, problēma var būt saistīta ar kešatmiņu. Teams kešatmiņā tiek glabāti dati, lai tiem varētu piekļūt ātrāk. Kešatmiņā esošie dati laika gaitā var kļūt veci un nebūtiski, līdzīgi kā tīmekļa pārlūkprogrammas piepildās ar novecojušu informāciju un sāk radīt problēmas.
- Pilnībā izejiet no Microsoft Teams. Izpildiet 1. metodē norādītās darbības, lai uzzinātu, kā pilnībā aizvērt lietojumprogrammu.
- Nospiediet Windows + R taustiņus, lai atvērtu dialoglodziņu Palaist. Lai pārlūkprogrammā File Explorer atvērtu pareizo mapi, ierakstiet ' %AppData%\Microsoft\teams ' un nospiediet Ievadiet .
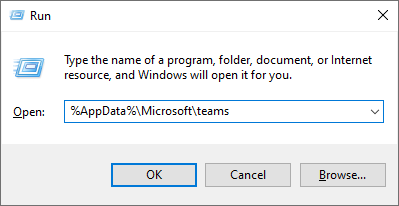
- Nospiediet pogu Ctrl + A īsinājumtaustiņš, lai atlasītu visas mapes un failus šajā direktorijā. Varat arī noklikšķināt un vilkt ar peli vai atlasīt visas mapes un failus pa vienam.
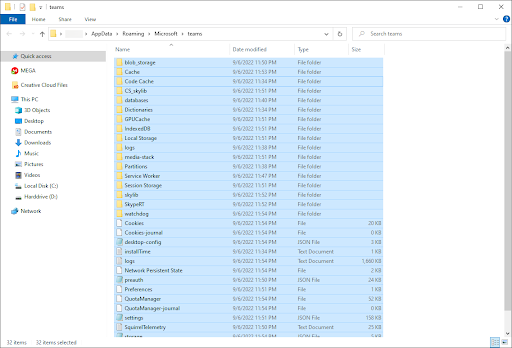
- Nospiediet pogu No pogu uz tastatūras vai ar peles labo pogu noklikšķiniet uz kāda no atlasītajiem vienumiem un izvēlieties Dzēst no konteksta izvēlnes.
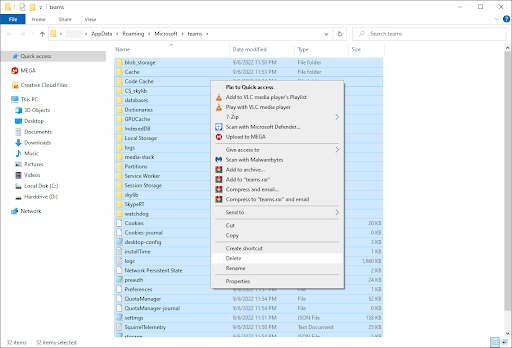
- Palaidiet Microsoft Teams un pārbaudiet, vai jūsu hipersaites darbojas.
5. metode. Pārslēdzieties uz Microsoft Teams Web App
Ja problēma ir saistīta ar lietotni Teams, iespējams, varēsiet to novērst, pārslēdzoties uz Teams tīmekļa versiju. Varat izmantot Teams jebkurā jūsu izvēlētajā pārlūkprogrammā, atverot microsoft.com/en-ww/microsoft-teams/log-in saiti savā pārlūkprogrammā.
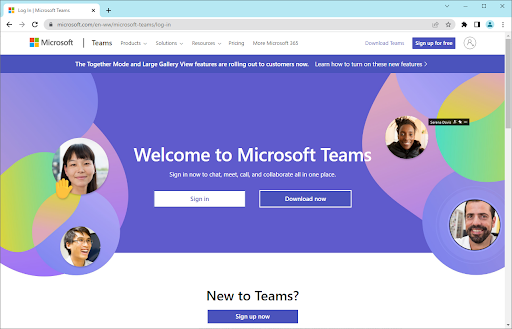
6. metode. Atveriet saiti jaunā cilnē
Ja problēma ir saistīta ar saites formatējumu, iespējams, varat to novērst, atverot saiti jaunā cilnē. To var izdarīt, ar peles labo pogu noklikšķinot uz saites un atlasot ' Atvērt jaunā cilnē ”.
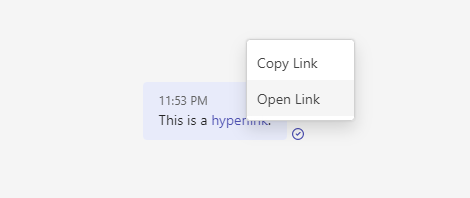
7. metode. Atjauniniet Microsoft Teams
Ja neviena no citām metodēm nav palīdzējusi, problēma var būt saistīta ar kļūdu vai kļūmi Teams programmatūrā. Labākais veids, kā novērst šāda veida problēmas, ir pārliecināties, ka izmantojat jaunāko Teams versiju.
- Palaidiet programmu Microsoft Teams un pārliecinieties, vai esat pieteicies savā kontā.
- Noklikšķiniet uz trim punktiem blakus profila attēlam lietotnes augšējā labajā stūrī un pēc tam atlasiet Meklēt atjauninājumus no konteksta izvēlnes.
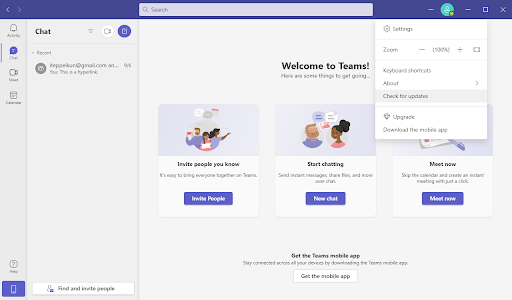
- Pagaidiet, līdz Teams atradīs jaunu atjauninājumu. Ja atjauninājums ir izlaists un pieejams jūsu ierīcē, lejupielādējiet un instalējiet to.
Secinājums
Pieņemsim, ka jūsu hipersaites nedarbojas programmā Microsoft Teams. Tādā gadījumā varat izmēģināt dažas darbības, lai atrisinātu problēmu, tostarp restartēt Microsoft Teams, pārbaudīt pārlūkprogrammas iestatījumus, notīrīt kešatmiņu un sīkfailus, atjaunināt Microsoft Teams vai sazināties ar klientu atbalsta dienestu, lai saņemtu palīdzību. Cerams, ka kāds no šiem risinājumiem jums noderēs!
Paldies par lasīšanu:)
ikonas uzdevumjoslā nedarbojas
Mēs ceram, ka šis raksts bija noderīgs.
Ja jums ir kādi jautājumi vai nepieciešama papildu palīdzība, lūdzu, sazinieties ar mums.
Ja jums ir papildu minūte, lūdzu, kopīgojiet šo rakstu savos sociālajos tīklos. Kāds cits var arī gūt labumu.
Vēl viena lieta
Reģistrējieties mūsu informatīvajam izdevumam un savlaicīgi piekļūstiet mūsu emuāra ziņām, akcijām un atlaižu kodiem. Turklāt jūs pirmais uzzināsit par mūsu jaunākajiem ceļvežiem, piedāvājumiem un citiem aizraujošiem atjauninājumiem!
Ieteicamie raksti
» Kā iestatīt Microsoft Teams
» Microsoft Teams: padomi un ieteikumi
» Kā pielāgot kameras spilgtumu Microsoft Teams
» Padomi darbam attālināti: attālinātā darba padomi un rīki iesācējiem
Jūtieties brīvi aizsniegt ar jautājumiem vai pieprasījumiem, uz kuriem vēlaties atbildēt.


