Ja atjauninājumu lejupielāde ir iestrēgusi (1% vai 99%), varat izmantot šajā rakstā aprakstītās metodes, lai novērstu problēmu un lejupielādētu jaunus Windows 10 atjauninājumus.

Windows 10 ir lieliska operētājsistēma ar daudzām priekšrocībām, taču Windows atjaunināšana dažkārt var būt nomākta. Windows atjaunināšana var iestrēgt, lejupielādējot jaunus Windows 10 atjauninājumus pēc jaunināšanas uz Windows 10 . Šī problēma ir izplatīta, un to var novērst, veicot šajā rakstā norādītās darbības.
Ja jūsu Windows atjauninājumu lejupielāde ir iestrēgusi (piemēram, tie ir iestrēguši 1% vai 99% un nepārvietojas pat pēc stundām), šīs metodes palīdzēs novērst problēmu un lejupielādēt jaunus Windows 10 atjauninājumus!
Novērsiet Windows atjauninājumu, kas iestrēdzis, lejupielādējot operētājsistēmā Windows 10
Uzziniet, kā novērst šo kaitinošo problēmu, kas saistīta ar Windows atjauninājumu iestrēgšanu, lejupielādējot atjauninājumus. Šī ir izplatīta problēma ar jauna operētājsistēma , un to var labot, veicot tālāk norādītās darbības.
1. metode. Restartējiet ierīci
Šeit ir sniegts ātrs visbiežāk sastopamo datoru problēmu risinājums: vienkārši restartējiet sistēmu. Šeit ir sniegti vienkārši norādījumi, kā to izdarīt operētājsistēmā Windows 10.
- Noklikšķiniet uz Windows ikona ekrāna apakšējā kreisajā stūrī, lai atvērtu izvēlni Sākt.
- Noklikšķiniet uz Jauda opciju un pēc tam izvēlieties Restartēt . Tādējādi tiks aizvērtas visas atvērtās lietojumprogrammas un pilnībā restartēts dators.
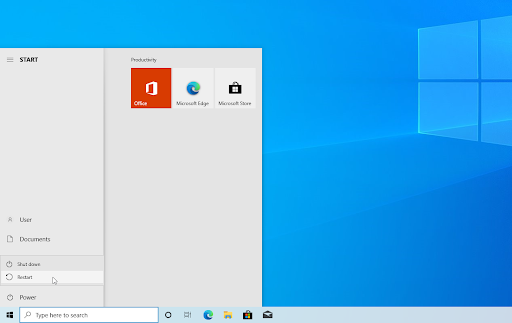
- Kad dators ir restartēts, pārbaudiet, vai varat lejupielādēt visus neapstiprinātos Windows 10 atjauninājumus.
Noteikti dodiet savam datoram kādu laiku pēc atjaunināšanas lejupielādes procesa sākšanas. Dažu atjauninājumu lejupielāde aizņem ilgāku laiku to lieluma dēļ. Iespējams, esat arī ieslēdzis lejupielādes ierobežojumus — noteikti izslēdziet to, lai noņemtu atjauninājuma lejupielādes ātruma ierobežojumu.
2. metode. Palaidiet Windows atjaunināšanas problēmu risinātāju
Windows 10 nāk ar problēmu novēršanas rīku kolekciju, kas izstrādāta, lai atrisinātu problēmas, neprasot IT speciālistu. Lai gan tie nav ideāli, tie var palīdzēt diagnosticēt problēmas jūsu sistēmā.
- Atveriet meklēšanas joslu uzdevumjoslā, noklikšķinot uz palielināmā stikla ikonas. Varat arī to aktualizēt ar Windows + S īsinājumtaustiņš.
- Tips Vadības panelis meklēšanas lodziņā. Kad to redzat rezultātos, noklikšķiniet uz tā, lai palaistu lietojumprogrammu.
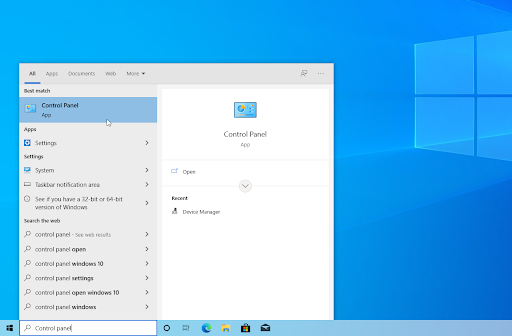
- Meklējiet Problēmu novēršana, izmantojot ievades lauku augšējā labajā stūrī, un pēc tam noklikšķiniet uz Problēmu novēršana galveni no meklēšanas rezultātiem.
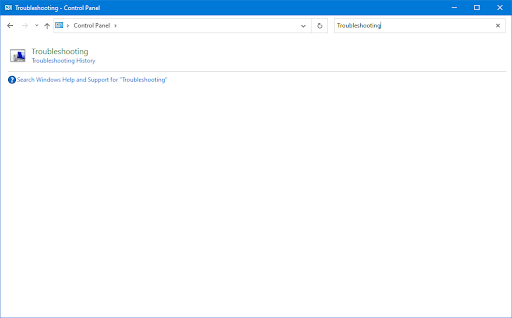
- Noklikšķiniet uz Apskatīt visus saiti kreisās puses rūtī. Tādējādi tiksit novirzīts uz jaunu lapu, kurā tiks parādīti visi pieejamie problēmu novēršanas rīki.
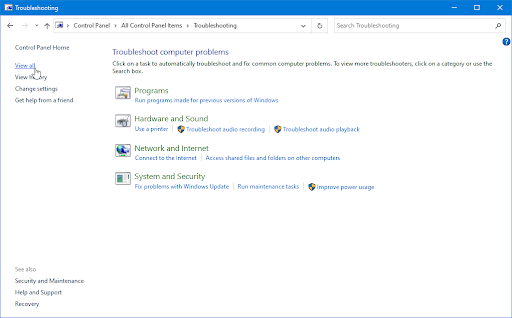
- Ritiniet uz leju un atrodiet Windows atjaunināšana problēmu risinātājs. Noklikšķiniet uz tā vienreiz un pēc tam pagaidiet, līdz problēmu novēršanas rīks tiks palaists citā logā.
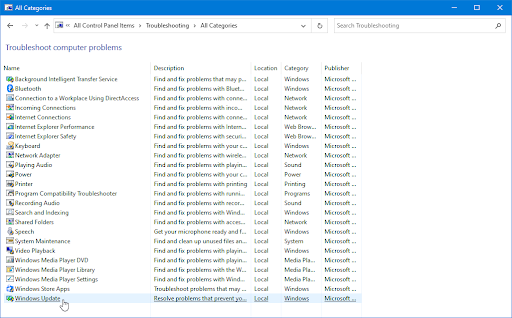
- Klikšķis Nākamais lai sāktu Windows atjaunināšanas problēmu analīzi. Ja problēmu risinātājs var diagnosticēt kādu problēmu, tas mēģinās to novērst.
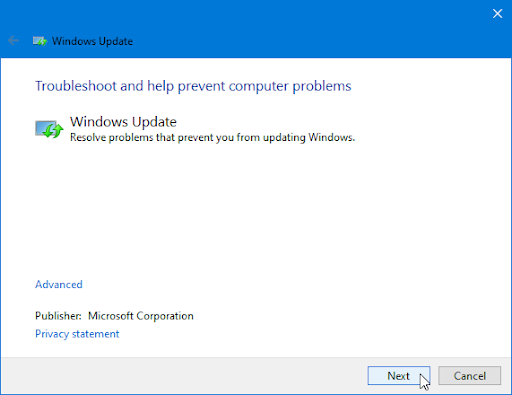
- Problēmu novēršanas procesa beigās varat skatīt pilnu pārskatu.
3. metode. Atiestatiet Windows atjaunināšanas komponentus
Dažreiz Windows atjaunināšana tiek bojāta, tāpēc jums tas ir jāatiestata. Pēc tam bez problēmām varēsit instalēt iepriekš iestrēgušos atjauninājumus!
- Atveriet meklēšanas joslu uzdevumjoslā, noklikšķinot uz palielināmā stikla ikonas. Varat arī to aktualizēt ar Windows + S īsinājumtaustiņš.
- Tips Komandu uzvedne meklēšanas lodziņā. Kad to redzat rezultātos, ar peles labo pogu noklikšķiniet uz tā un izvēlieties Izpildīt kā administratoram .
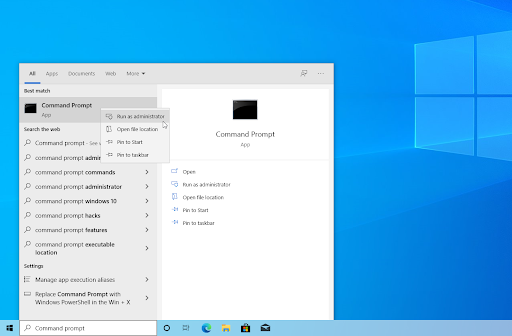
- Kad to pieprasa lietotāja konta kontrole (UAC), noklikšķiniet uz Jā lai ļautu lietotnei palaist ar administratīvām atļaujām.
- Pirmkārt, jums ir jāpārtrauc 4 pakalpojumi, kas, iespējams, darbojas jūsu ierīcē. Lai to izdarītu, ievadiet tālāk norādītās komandas šādā secībā, nospiežot Ievadiet taustiņu uz tastatūras pēc katras rindas:
neto pietura wuauserv
tīkla pietura cryptSvc
neto pieturas biti
tīkla pietura msiserver
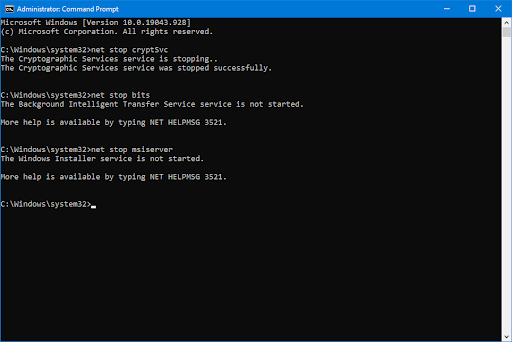
- Pēc tam jums ir jāpārdēvē 2 sistēmas mapes. Pārdēvējot tās, tiek izveidots dublējums gadījumam, ja jaunās mapes ģenerēšanas laikā kaut kas noiet greizi. Līdzīgi kā iepriekšējā darbībā, nospiediet Ievadiet pēc šo komandu ievadīšanas:
ren C:\Windows\SoftwareDistribution SoftwareDistribution.old
ren C:\Windows\System32\catroot2 catroot2.old
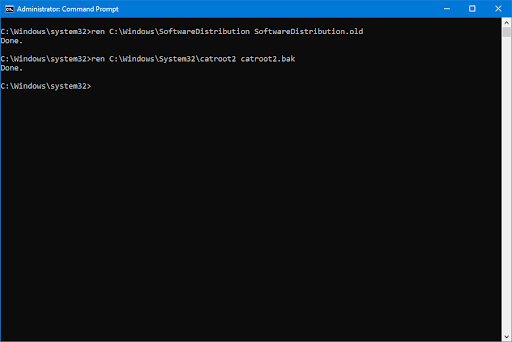
- Pēdējā darbība ir visu iepriekš izslēgto pakalpojumu restartēšana. To var izdarīt arī no komandu uzvednes, vienkārši nospiediet Ievadiet pēc katras komandas:
net start wuauserv
tīkla sākums cryptSvc
neto sākuma biti
tīkla start msiserver
- Aizveriet komandu uzvednes saskarni un mēģiniet palaist Windows atjauninājumu. Iespējams, jums būs jārestartē dators, lai varētu pabeigt lejupielādes posmu.
4. metode. Atjaunojiet bojātos sistēmas failus
Bojāti sistēmas faili var radīt lielas problēmas ar jūsu operētājsistēmu. Viens no galvenajiem Windows atjaunināšanas kļūdu cēloņiem failu bojājumu gadījumā. Bojātos sistēmas failus var identificēt un labot, izmantojot SFC skenēšanu un DISM rīku.
The Sistēmas failu pārbaudītājs (SFC) ir iebūvēts rīks, kas palīdz novērst problēmas operētājsistēmā Windows 10. Tas spēj automātiski noteikt bojātus sistēmas failus un salabot tos darba kārtībā. Varat izmantot SFC skenēšanu, lai, iespējams, labotu dažādas kļūdas.
The DEC rīks ļauj arī identificēt un novērst sistēmas korupcijas problēmas, vienkārši izpildot komandas lietojumprogrammā Command Prompt. Tā pārbauda, vai visā sistēmā nav bojājumu, un automātiski mēģina atjaunot bojātus vai trūkstošus failus.
- Atveriet meklēšanas joslu uzdevumjoslā, noklikšķinot uz palielināmā stikla ikonas. Varat arī to aktualizēt ar Windows + S īsinājumtaustiņš.
- Tips Komandu uzvedne meklēšanas lodziņā. Kad to redzat rezultātos, ar peles labo pogu noklikšķiniet uz tā un izvēlieties Izpildīt kā administratoram .
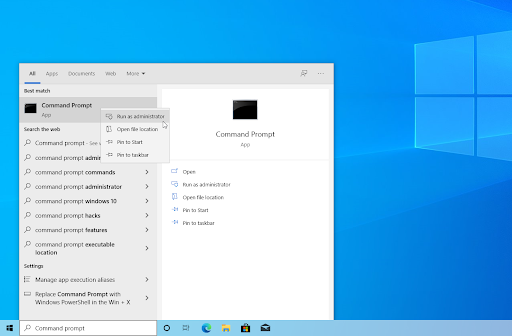
- Kad to pieprasa lietotāja konta kontrole (UAC), noklikšķiniet uz Jā lai ļautu lietotnei palaist ar administratīvām atļaujām.
- Ievadiet šo komandu un nospiediet taustiņu Enter, lai to izpildītu: sfc /scannow
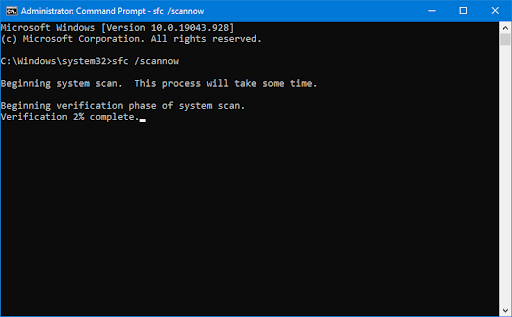
- Pagaidiet, līdz sistēmas failu pārbaudītājs pabeidz datora skenēšanu. Ja tiek atklāta kāda neatbilstība, utilīta atjaunos nepieciešamos sistēmas failus un mēģinās novērst visas ar tiem saistītās kļūdas.
- Pēc tam sāciet DISM skenēšanu. Ievadiet šo komandu un nospiediet taustiņu Enter, lai to izpildītu: DISM.exe /Tiešsaiste /Cleanup-image /Scanhealth
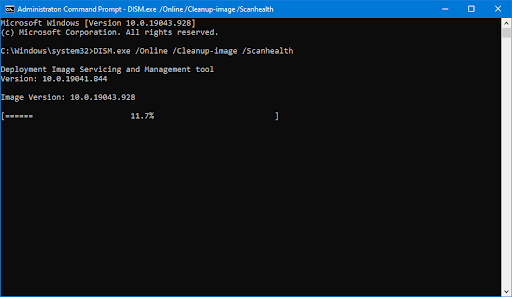
- Pēc tam jums ir jāizpilda komanda, lai novērstu visas jūsu sistēmā konstatētās problēmas. Vienkārši ierakstiet šo rindiņu un vēlreiz nospiediet taustiņu Enter: DISM.exe /Tiešsaiste /Tīrīšanas attēls /Atjaunot veselību
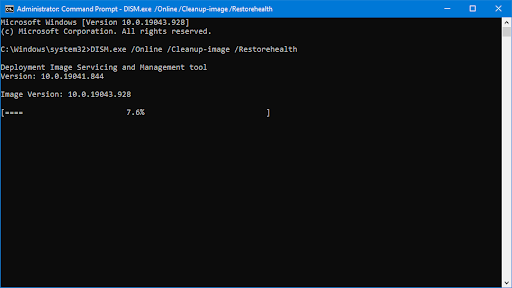
- Pagaidiet, līdz process tiks pabeigts. Pēc pabeigšanas aizveriet komandu uzvednes logu un restartējiet ierīci.
Var paiet zināms laiks, līdz SFC skenēšanas un DISM rīks darbojas jūsu sistēmā un identificēs visus trūkstošos vai bojātos sistēmas failus. Pat ja skenējot neko neizdodas atrast, daži lietotāji ir ziņojuši, ka viņu datora funkcionalitāte ir uzlabojusies pēc iepriekš minēto komandu izpildes.
5. metode. Izveidojiet pakešfailu, lai lietotu ātro labojumu
Šis skripts ir ātrs veids, kā vienā reizē palaist vairākas komandas. Tas, cik labi tas darbojas, ir atkarīgs no izmaiņām, ko sistēma Windows ir piedzīvojusi no iepriekšējiem atjauninājumiem, un no tā, kāds ir jūsu datora pašreizējais stāvoklis. Izmantojiet sērijveida failu uz savu risku!
- Lejupielādējiet sērijveida failu Radīts lai varētu to viegli palaist. Šis fails ir pilnīgi droši lejupielādējams, un tajā nav ļaunprātīgas programmatūras, tāpēc tas ir droši glabāt jūsu diskā pat tad, ja nolemjat izlaist šo metodi.
- Varat arī izveidot pakešfailu manuāli. Lai to izdarītu, noklikšķiniet šeit un vispirms nokopējiet lapas saturu.
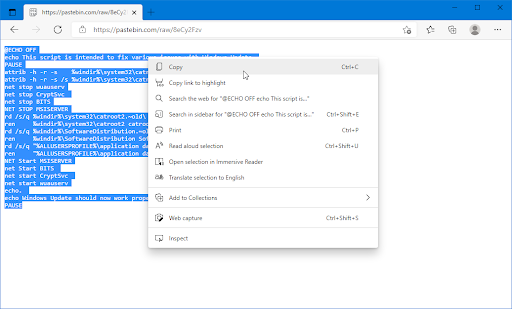
- Atveriet programmu Notepad un ielīmējiet kopēto saturu. To var izdarīt, ar peles labo pogu noklikšķinot uz jebkuras tukšas vietas un izvēloties Ielīmēt konteksta izvēlnē vai izmantojot Ctrl + IN īsceļu.
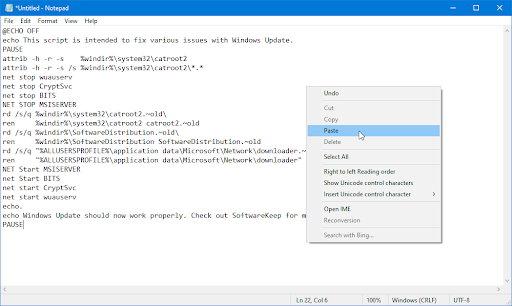
- Dodieties uz Fails → Saglabāt kā . Jaunajā logā izdzēsiet faila nosaukumu un ierakstiet UpdateFix.bat un pēc tam mainiet faila tipu uz Visi faili (*.*) . Saglabājiet failu vietā, kur varat viegli piekļūt.

- Pēc faila saglabāšanas pārejiet uz tā atrašanās vietu programmā File Explorer. Ar peles labo pogu noklikšķiniet uz UpdateFix.bat failu (vai UpdateFix.bat failu, ja lejupielādējāt mūsu iepriekš sagatavoto), un pēc tam izvēlieties Izpildīt kā administratoram no konteksta izvēlnes.

- Pagaidiet, līdz pakešfails beidz darboties, un pēc tam pārbaudiet, vai varat atjaunināt Windows 10 bez lejupielādes iestrēgšanas.
6. metode. Izmantojiet sistēmas atjaunošanas rīku
Ja jūs vai jūsu sistēma izveidojāt atjaunošanas punktu pirms audio problēmu parādīšanās, jūs varēsiet atgriezt sistēmu šajā stāvoklī. Tas varētu novērst kļūdas ar Windows atjaunināšana iestrēgšana lejupielādes stadijā.
- Atveriet meklēšanas joslu uzdevumjoslā, noklikšķinot uz palielināmā stikla ikonas. Varat arī to aktualizēt ar Windows + S īsinājumtaustiņš.
- Ieraksti Sistēmas atjaunošana un noklikšķiniet uz Atveseļošanās no meklēšanas rezultātiem. Tam vajadzētu būt augšpusē, kategorijā Labākā atbilstība.
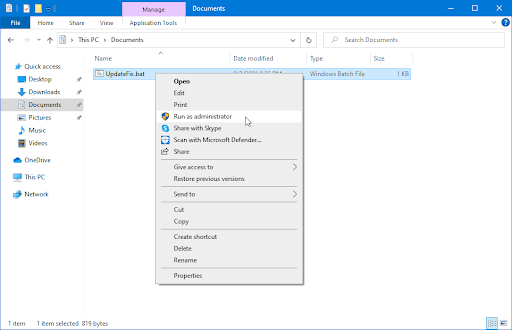
- Jūs tiksit novirzīts uz vadības paneli. Šeit noklikšķiniet uz Atveriet sistēmas atjaunošanu saiti, ko var redzēt sadaļā Papildu atkopšanas rīki.
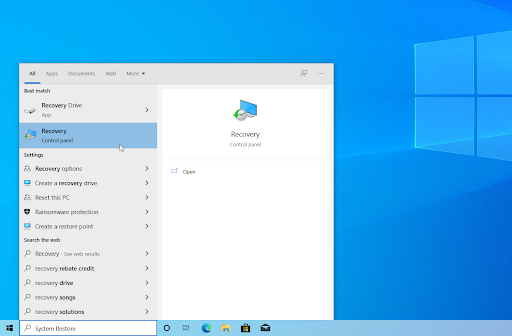
- Izpildiet ekrānā redzamos norādījumus, lai atjaunotu iepriekšējo laika punktu. Varat pats atlasīt atjaunošanas punktu vai izmantot ieteikto, ja operētājsistēmā Windows 10 tiek parādīta šī opcija. Neaizmirstiet pārbaudiet, kuri faili un lietojumprogrammas tiks ietekmētas !
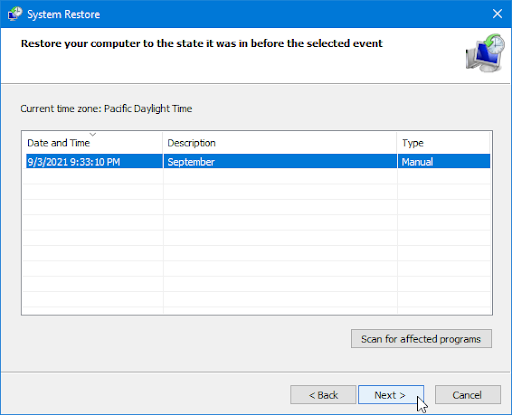
- Kad esat izvēlējies atbilstošās opcijas, noklikšķiniet uz Pabeigt pogu un gaidiet, līdz sistēma Windows 10 atjaunos jūsu datoru.
- Kad atjaunošanas process ir pabeigts, pārbaudiet, vai varat lejupielādēt un instalēt jaunu Windows 10 atjauninājumu.
7. metode. Atiestatiet vai atkārtoti instalējiet sistēmu Windows 10
Ja nekas iepriekš nepalīdzēja, problēmu var novērst tikai tad, ja atiestatīsiet vai atkārtoti instalēsiet sistēmu Windows 10. Atkarībā no jūsu vēlmēm varat atkārtoti instalēt sistēmu, nezaudējot personiskos failus. Diemžēl lielākā daļa jūsu lietojumprogrammu un sistēmas konfigurācijas tiks izdzēstas, lai ierīci varētu sākt no jauna.
Pārbaudiet mūsu Kā instalēt Windows 10, 8.1 vai 7, izmantojot sāknējamu USB ceļvedis, lai iegūtu detalizētus, soli pa solim norādījumus par Windows 10 instalēšanu. Lai saņemtu norādījumus par atsvaidzināšanu un atiestatīšanu, dodieties uz oficiālo Microsoft atbalsts lappuse.
Pēdējās domas
Apsveicam ar jaunināšanu uz Windows 10 — neļaujiet šai nelaimei kavēt jūsu pieredzi. Katrai operētājsistēmai ir savas kļūdas un dīvainības, no kurām dažas izraisa atjauninājumu lejupielādes iestrēgšanu. Par laimi, mēs vienmēr esam šeit, lai jums palīdzētu.
Mēs ceram, ka iepriekš minētās metodes palīdzēja jums veiksmīgi atrisināt šo izplatīto problēmu un novērst tās atkārtošanos nākotnē.
Apmeklējiet mūsu Palīdzības centrs lai piekļūtu simtiem rakstu, kas aptver simtiem tēmu, un ar padomiem, kā maksimāli izmantot savas sistēmas. Vēlas vairāk? Pierakstieties mūsu informatīvajam izdevumam, lai saņemtu akcijas, piedāvājumus un atlaides no mums tieši savā iesūtnē. Abonējiet ar savu e-pasta adresi zemāk.
Jums var patikt arī
» Kā labot Windows 10 atjaunināšanas statusu, kas ir iestrēdzis gaidīšanas režīmā
» Ko darīt, ja Windows atjaunināšana joprojām neizdodas operētājsistēmā Windows 10
» Novērsts: konstatēta iespējamā Windows atjaunināšanas datu bāzes kļūda


