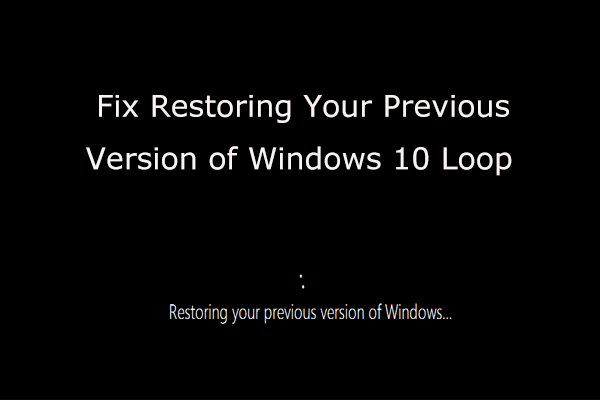Vai esat saskāries ar programmu ar nosaukumu Sistēma pārtrauc Vai jūsu ierīces pārvaldniekā? Vai tas parāda lielu CPU izmantošanu jūsu sistēmā? Daudzi Windows lietotāji ziņoja, ka ir saskārušies sistēma pārtrauc lielu CPU izmantošanu .

Šajā rokasgrāmatā mēs palīdzēsim jums saprast, kas ir Sistēmas pārtraukumi un kā novērst Sistēmas pārtraukumus ar lielu procesora izmantošanu sistēmā Windows 10.
Kas ir sistēma pārtrauc?
Sistēmas pārtraukumi attiecas uz vietturi, ko izmanto, lai parādītu sistēmā resursi, kurus izmanto visa aparatūra pārtrauc notiek jūsu datorā. Turklāt sistēmas pārtraukumi ir viena no programmām, kuru redzēsit, atverot Windows uzdevumu pārvaldnieku. Turklāt tā ir Windows fona apstrādes programma, kuru jūs pat nevarat pamanīt.

Sistēmas pārtraukumi ir būtiska Windows operētājsistēmas programmas sastāvdaļa, kas pārvalda sakarus starp Windows OS (sistēmu) un datora aparatūru.
Sistēmas pārtraukumi darbojas kā CPU trauksmes (trauksmes trauksmes) sistēma. Tas brīdina vai atgādina centrālajam procesoram par jebkuru prioritāru scenāriju, kam jāpievērš uzmanība. Pēc tam centrālais procesors pārtrauc vai aptur savu tūlītējo uzdevumu un saglabā to, lai rūpētos par šo prioritāro uzdevumu, lai atgrieztos pie cita uzdevuma tikai tad, kad svarīgais ir pabeigts.
Tas nozīmē, ka, lai arī sistēmas pārtraukumi šķiet personāla datora process, tas tā nav. Ja sistēmas pārtraukumi patērē līdz 10% un pārsniedz CPU, jums, iespējams, būs jāpievērš uzmanība tam, jo tas norāda, ka kaut kur ir aparatūras kļūda.

Vai sistēma pārtrauc vīrusu?
Nē. Sistēmas pārtraukumi nav vīruss. Tas ir oficiāls un būtisks Windows komponents, kas koordinē Windows sistēmu un datortehniku.
Parasti sistēmas pārtraukumu procesam nevajadzētu izmantot pārāk daudz datora procesora jaudas. Tomēr daži lietotāji ir ziņojuši, ka dažos gadījumos ir daudz CPU sistēmas pārtraukumu, liekot viņiem domāt, ka tas ir vīruss.
Turklāt, tā kā sistēma pārtrauc darbību, tas nav reāls process un nav saistīts ar darbojošajiem .exe vai .dll failiem. Nekādā gadījumā ļaunprātīga programmatūra vai vīruss to nevar tieši nolaupīt.
Tomēr joprojām varētu būt iespējams, ka ļaunprātīga programmatūra vai konkrēts vīruss traucē konkrētam aparatūras draiverim, kas ietekmē sistēmas traucējumus.
Kā novērst sistēmas pārtraukumus, izmantojot lielu procesoru sistēmā Windows 10
Vienmērīgi augsts centrālā procesora lietojums (10% un vairāk), ko izraisa sistēmas traucējumi, parasti norāda, ka aparatūras draiveris darbojas nepareizi vai pati aparatūra ir problēma. Par laimi, to var novērst.
Iepriekšējie risinājumi
Pirms turpināt risinājumus sistēmas pārtraukumu novēršanai, varat izmēģināt dažus netehniskus risinājumus, kas var arī palīdzēt novērst problēmu.
- Datora restartēšana: daudzi lietotāji ir ziņojuši, ka datora restartēšana palīdzēja viņiem novērst sistēmas pārtraukumu problēmu.
- Skenējiet sava datora kvalitātes antivīrusu vai pretmalware programmatūru, lai noņemtu jebkādu ļaunprātīgu programmatūru vai vīrusus, kas varētu traucēt jūsu aparatūru un izraisīt problēmu.
- Atvienojiet vai atspējojiet visas pievienotās ārējās ierīces: daudzi ārējie cietie diski, piemēram, USB, var izraisīt lielu sistēmas pārtraukumu CPU izmantošanu. Atspējojot šīs ārējās ierīces, problēma var tikt sakārtota.
Ja šie risinājumi nedarbojas, pārejiet pie šiem efektīvajiem labojumiem, kas daudziem citiem lietotājiem ir palīdzējuši datorā novērst sistēmas pārtraukumus.
1. labojums: atspējojiet USB sakņu centrmezglus
Lai atspējotu USB sakņu centrmezglus, t.i., bloķējiet ārējo aparatūru no CPU darbības pārtraukšanas:
- Nospiediet Wins Key + S, lai atvērtu Windows meklēšanu un ierakstītu ierīču pārvaldnieku.
- Noklikšķiniet uz Device Manager
- Ierīču pārvaldniekā atrodiet ierakstu Universal Serial Bus Controllers.
- Atrodiet USB saknes centrmezgla ierakstus
- Ar peles labo pogu noklikšķiniet uz katra USB saknes centrmezgla> atlasiet Atspējot ierīci (izņemot vienreizējo peli un tastatūru).

Piezīme: ir svarīgi pārbaudīt, kurš USB saknes centrmezgls ir paredzēts jūsu pelei un tastatūrai. Lai to izdarītu,
- Ar peles labo pogu noklikšķiniet uz USB saknes centrmezgla> izvēlieties Rekvizīti.
- Atveriet cilni barošana> skatiet pievienotās ierīces.

Kad tas ir izdarīts, restartējiet datoru un pārbaudiet, vai sistēma pārtrauc joprojām izmantot augstu CPU.
Ieteicams : Kā salabot Sedlauncher.exe pilna diska lietojumu operētājsistēmā Windows 10
2. labojums: pārbaudiet vai atjauniniet aparatūras draiverus
Iespējams, ka datorā ir novecojuši aparatūras draiveri, vai arī negodīgi vai bojāti aparatūras draiveri izraisa sistēmas pārtraukumu problēmu. Tas nozīmē, ka ir pienācis laiks pārbaudīt draiverus, kuriem jāatjaunina vai jāatjaunina visi aparatūras draiveri.
Lai pārbaudītu draiveru atjauninājumus
Windows 10 ekrāna spilgtums nedarbojas
- Klikšķis Sākas uzvaras > dodieties uz Iestatījumi > Atjaunināšana un drošība
- Iet uz Windows atjaunināts sadaļā.
- Pārbaudiet, vai ir pieejams aparatūras draivera atjauninājums.
- Ja ir, noklikšķiniet Nākamais atjaunināt tos visus.
Ja jums ir ideja par ierīču draiveriem, kas rada problēmu, katru no tiem varat atjaunināt manuāli. Ja neesat pārliecināts par draiveriem, meklējiet ierīces, kurām blakus ir dzeltenās izsaukuma zīmes, un atjauniniet tās.
Lai atjauninātu konkrētus draiverus:
- Nospiediet Winkey + X
- Izvēlnē noklikšķiniet uz Ierīču pārvaldnieks.

- Izvērsiet ierīces pārvaldnieka dialoglodziņu un ar peles labo pogu noklikšķiniet uz draivera
- Izvēlieties Atjaunināt draiveri> pēc tam atlasiet Automātiski meklējiet atjauninātu draivera programmatūru . '

Windows sāks draiveru atjaunināšanas procesu. Pagaidiet, līdz šis draivera atjauninājums ir pabeigts, pēc tam dariet to pašu ar citiem ierīces draiveriem. Kad tas ir izdarīts, restartējiet datoru un pārbaudiet, vai sistēma joprojām pārtrauc problēmu.
Labot # 3: atspējojiet iekšējās ierīces
Tā vietā, lai nejauši atjauninātu ierīces draiverus, jūs varat izlemt sākt ar atsevišķu ierīču draiveru atspējošanu, lai atrastu konkrēto vainīgo.
Ja jums ir padomā potenciālie likumpārkāpēji, vispirms varat tos atspējot. Pretējā gadījumā iekšējās ierīces, kas jums var būt jāatspējo (parasti vainīgie), ir:
- Tīkla adapteri
- Iekšējās skaņas ierīces
- Iekšējie modemi
- Jebkuras papildu kartes, piemēram, modemi, TV uztvērēja karte, DSL vai ISDN adapteri
Piezīme. Visas šīs iekšējās ierīces atspējosiet, izmantojot ierīces pārvaldnieku
Atspējojiet tīkla adapterus
- Nospiediet Winkey + X
- Izvēlnē noklikšķiniet uz Ierīču pārvaldnieks.
- Atrodiet Tīkla adapteri un izvērsiet dialogu.

- Ar peles labo pogu noklikšķiniet uz tava tīkla adapteris > tad izvēlieties Rekvizīti .

- Atlasiet Papildu rūts > zem Īpašums ritiniet uz leju līdz ‘ Wake on Magic Packet un Wake on pattern spēles . ”
- Nolaižamajā izvēlnē iestatiet vērtību Atspējots vienu pēc otra.
- Noklikšķiniet uz Labi, lai saglabātu iestatījumus.

Šim procesam vajadzētu palīdzēt novērst sistēmas pārtraukumus.
4. labojums: atspējojiet skaņas efektus (atspējojiet audio uzlabojumus)
Atskaņojot skaņas, piemēram, mūzikas vai video failus, datora sistēma pārtrauc CPU lietošanu. Atspējojiet skaņas uzlabojumu, lai mēģinātu novērst problēmu.
- Dodieties uz uzdevumjoslu un ar peles labo pogu noklikšķiniet uz skaļruņa ikonas (skaņas ikona)
- Veiciet dubultklikšķi uz noklusējuma ierīces (skaļruņa)> atveriet Rekvizīti
- Noklikšķiniet uz cilnes Uzlabojumi.
- Atzīmējiet izvēles rūtiņu “Atspējot visus skaņas efektus”.
- Noklikšķiniet uz Labi, lai saglabātu iestatījumus

5. labojums: atjauniniet sava datora BIOS
Ja sistēma pārtrauc lielu procesora izmantošanu operētājsistēmā Windows 10, nav saistīta ar aparatūru, iespējams, problēma ir novecojusi BIOS. Šajā gadījumā, iespējams, būs jāatjaunina BIOS, lai novērstu problēmu.
Lai to izdarītu, vispirms ir jāidentificē palaistā BIOS versija.
- Atveriet Windows meklēšanu> ierakstiet CMD> palaidiet komandu uzvedni
- Pēc tam ierakstiet šīs komandas pa vienai> pēc katras komandas nospiediet taustiņu Enter
systeminfo | findstr / I / c: BIOS
wmic bios iegūst ražotāju, smbiosbiosversion
Šīs komandas palīdzēs jums noteikt BIOS versiju. Pēc tam jums jāiet uz ražotāja vietni, lai atjauninātu BIOS. Atjauninot BIOS, izpildiet ražotāja norādījumus.
Piezīme: PC BIOS atjaunināšana ir nedaudz sarežģīta un parasti riskanta. Neliela kļūda - zināšana vai nezināšana - var sabojāt jūsu sistēmu un padarīt to nedarbināmu. Tātad, pirms atjaunināt BIOS, jums jānodrošina sistēmas dublēšana.
Iesaiņošana
Mēs uzskatām, ka metodes, kuras mēs šeit aprakstījām šajā rakstā, palīdzēs jums novērst sistēmas pārtraukumus gadījumā, ja sistēma pārtrauc izmantot lielu procesoru.
Jums var patikt arī
> Kā pārbaudīt skartās programmas un draiverus, atjaunojot sistēmu
> Kā novērst lielu CPU izmantošanu, izmantojot izpildāmo antimalware servisu (MsMpEng)
> Labojums: Cortana netiks aizvērts operētājsistēmā Windows 10