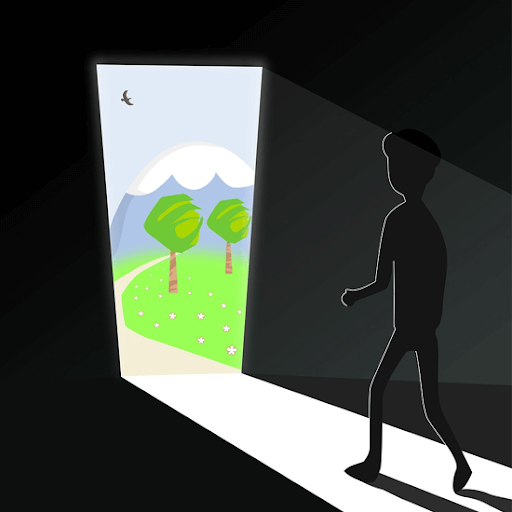Vai vēlaties, lai režģlīnijas tiktu parādītas, kad drukājat Excel dokumentu? Šajā rakstā varat uzzināt, kā to izdarīt tieši tā. Sāksim.

Pēc noklusējuma režģlīnijas jūsu Excel projektos neparādās drukātā dokumentā. Tas uztur jūsu papīrus tīrus, tomēr dažos gadījumos jūs varētu vēlēties, lai tie būtu redzami uz papīra. Ir divi veidi, kā to paveikt, un abi no tiem ir aprakstīti turpmāk.
iphone 6 invalīdi izveido savienojumu ar iTunes
Process ir ātrs un vienkāršs. Viss, kas jums jādara, ir sekot mūsu soli pa solim norādījumiem un uzzināt, kā pievienot režģlīnijas, drukājot Excel dokumentu.
Pievienojiet drukas režģlīnijas programmā Excel for Windows
Tālāk norādītās darbības tiek izmantotas Windows operētājsistēmās. Mūsu ceļvedis tika rakstīts, izmantojot programmu Excel 2019 - dažas darbības iepriekšējās versijās var atšķirties. Ja jums nepieciešama papildu palīdzība, nevilcinieties Sazinies ar mums .
- Atlasiet darblapu vai darblapas, kuras vēlaties izdrukāt. Kad ir atlasītas vairākas darblapas, teksts [Grupa] parādās virsraksta joslā darblapas augšpusē.
Padoms : Noklikšķiniet uz jebkuras neatlasītas darblapas, lai atceltu vairāku darblapu atlasi. Ja neviena atlasīta lapa nav redzama, ar peles labo pogu noklikšķiniet uz jebkuras atlasītās lapas cilnes un pēc tam noklikšķiniet uz Atvienot lapas .
- Pārslēdzieties uz Lapas izkārtojums cilne lentes saskarnē programmatūras augšpusē. Noklikšķiniet uz Drukāt izvēles rūtiņa zem Režģa līnijas .

- Ja izvēles rūtiņa Drukāt parādās pelēkā krāsā, iespējams, darblapā ir atlasīta diagramma, attēls vai cits objekts. Atcelt atlasi un mēģiniet vēlreiz noklikšķināt uz izvēles rūtiņas.
- Pēc tam pārslēdzieties uz Fails cilni lentē un pēc tam noklikšķiniet uz Drukāt . Alternatīvi izmantojiet Ctrl + P īsinājumtaustiņš, lai uzreiz pārietu uz funkciju.

- Noklikšķiniet uz Drukāt pogu.
Lai priekšskatītu, kā režģlīnijas izskatīsies drukātajā dokumentā, nospiediet Ctrl + F2 lai atvērtu Fails cilne, kurā tiek parādīts izdrukātās darblapas priekšskatījums.
Paturiet prātā, ka režģlīnijas drukā tikai ap datiem darblapā. Vai vēlaties drukāt režģlīnijas ap tukšām šūnām? Iestatiet drukas apgabalu, lai iekļautu šīs šūnas.
Pievienojiet drukas režģlīnijas programmā Excel tīmeklim
Microsoft ļauj bez maksas izmantot vienkāršotas Office tiešsaistes versijas. Par laimi druka ir Excel Online saglabāta funkcija, kas ļauj drukāt režģlīnijas. Rakstīšanas laikā režģlīniju drukāšana netiek atbalstīta dabiski, taču kā apeju varat izmantot apmales.
kā saglabāt ekrānu uz Windows 10
Šīs ir darbības, kas jums jāievēro, lai atdarinātu režģlīnijas un izdrukātu tās, izmantojot bezmaksas rīku Excel Online:
- Virzieties uz www.office.com pārlūkprogrammā. Pierakstieties ar savu Microsoft kontu un pēc tam izveidojiet jaunu Excel Online dokumentu vai atveriet esošu.
- Noklikšķiniet un velciet kursoru, lai atlasītu visas šūnas, kuras vēlaties iekļaut drukāšanā. Noteikti atlasiet visas tukšās šūnas, kuras vēlaties izmantot kā režģlīnijas.

- Pārslēdzieties uz Mājas un pēc tam noklikšķiniet uz Robežas → Visas robežas . Jums vajadzētu pamanīt, ka režģlīnijas ap šūnām kļūst tumšākas nekā pārējā darbgrāmata.

- Lentes galvenes saskarnē noklikšķiniet uz Fails izvēlni un pēc tam pārslēdzieties uz Drukāt cilni. Šeit noklikšķiniet uz Drukāt pogu, lai redzētu darblapas priekšskatījumu.

- Izmantojot priekšskatījumu, pārliecinieties, ka režģlīnijas izskatās tā, kā vēlaties, un pēc tam noklikšķiniet Drukāt .

- Lai pielāgotu režģlīnijas, vienkārši noklikšķiniet uz Atpakaļ uz darbgrāmatu pogu un rediģējiet robežas ap šūnām. Varat rediģēt apmales krāsu un stilu.
Kā labot Excel režģlīnijas, kas netiek rādītas drukāšanas laikā?
Dažos gadījumos programmā Excel var neizdrukāt režģlīnijas. To var izraisīt dažas lietas, piemēram, nepareiza konfigurācija vai novecojuši draiveri. Apskatīsim, kā novērst problēmas, ja drukāšanas laikā Excel režģlīnijas netiek rādītas.
1. metode. Izslēdziet melnraksta kvalitāti
Excel Windows versijā var rasties sarežģījumi, kad drukāšanas logā tiek priekšskatīti režģlīnijas. To izraisa funkcija, ko sauc par melnraksta kvalitāti. Būtībā tas pasliktina kvalitāti, lai parādītu ātrāku priekšskatījumu par to, kā jūsu dokuments izskatīsies uz papīra, kā rezultātā režģlīnijas var neparādīties.
Lai izslēgtu melnraksta kvalitāti, rīkojieties šādi:
- Pārslēdzieties uz cilni Lapas izkārtojums lentes saskarnē. Noklikšķiniet uz kvadrāta sadaļas Lappuses iestatīšana stūrī, kā parādīts attēlā zemāk.

- Alternatīvi izmantojiet Viss + P īsceļš, lai atvērtu īsceļu izvēlni, nospiediet S , un tad P uz tastatūras, lai atvērtu Lappuses iestatīšana dialoglodziņš.
- Pārliecinieties, vai izvēles rūtiņa blakus Melnraksta kvalitāte ir tukšs. Ja opcija ir atzīmēta, vienkārši vēlreiz noklikšķiniet uz lodziņa, lai noņemtu atzīmi.

- Klikšķis labi . Pārejiet atpakaļ uz drukāšanas izvēlni, lai redzētu, vai režģa līnijas drukas priekšskatījumā parādās pareizi.
2. metode. Atjauniniet printera draiverus
Ja režģlīnijas joprojām netiek veiksmīgi izdrukātas, iespējams, ir problēma ar printera draiveri. Šajā gadījumā lejupielādējiet jaunāko draiveri no printera ražotāja vietnes.
kā izdzēst tukšu lapu Mac datorā
- Vispirms pārbaudiet printera ražotāja atbalsta vietni. Lai to atrastu, meklējiet internetā printera ražotāja nosaukumu un vārdu atbalsts.

- Atrodiet sadaļu draiveru lejupielāde . Parasti tas ir atrodams ražotāja printera atbalsta lapā vai atsevišķā lejupielāžu sadaļā.

- Iegūstiet atjauninātos printera draiverus un pēc tam instalējiet tos savā ierīcē. Lai veiktu šo darbību, jums var būt nepieciešamas administratīvās atļaujas.
Vajadzīga palīdzība? Pārbaudiet mūsu Kā padarīt vietējo lietotāju par administratoru sistēmā Windows 10 vadīt.
- Pēc jauno draiveru instalēšanas restartējiet datoru un mēģiniet vēlreiz izdrukāt Excel dokumentu ar režģlīnijām.
Pēdējās domas
Ja jums nepieciešama papildu palīdzība programmā Excel, nevilcinieties sazināties ar mūsu klientu apkalpošanas komandu, kas ir pieejama visu diennakti, lai jums palīdzētu. Atgriezieties pie mums, lai iegūtu informatīvākus rakstus, kas saistīti ar produktivitāti un mūsdienu tehnoloģijām!
Vai vēlaties saņemt akcijas, piedāvājumus un atlaides, lai iegūtu mūsu produktus par labāko cenu? Neaizmirstiet abonēt mūsu biļetenu, zemāk ievadot savu e-pasta adresi! Saņemiet jaunākās tehnoloģijas ziņas savā iesūtnē un pirmais izlasiet mūsu padomus, lai kļūtu produktīvāks.
Jums var arī patikt
Visnoderīgākie Excel īsinājumtaustiņi
Kā pievienot un noņemt galvenās nulles programmā Excel
Kā pārslēgt kolonnu programmā Excel