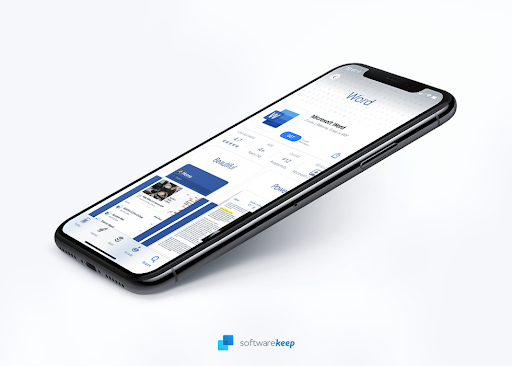Vadošās nulles iekšā Excel var būt milzīga palīdzība daudzos un dažādos projektos. Tomēr tie ne vienmēr ir nepieciešami - dažreiz jūs tos vēlaties, dažreiz ne. Šajā rakstā varat uzzināt, kā kontrolēt nulles izklājlapās un pārslēgties starp dažādiem režīmiem atkarībā no pašreizējā darba.

Vadošā nulle ir jebkurš 0 cipars, kas atrodas pirms ciparu virknes pirmā nulles cipara. Piemēram, virknei “001” ir divas nulles. Šis formatējums ir Excel var būt noderīgi, strādājot ar milzīgu datu kopu, ievērojami atvieglojot organizēšanu un šķirošanu.
Lasīt : Kā mainīt sērijas nosaukumu programmā Excel
Ja nevēlaties pats manuāli ierakstīt katru sākuma nulli, ir daudz metožu, lai tās automātiski pievienotu programmā Excel.
Kā programmā Excel pievienot galvenās nulles
Ir dažādas iespējas, kā pievienot nulles Excel . Izpētīsim iespējas, kas atbilst jūsu vajadzībām.
1. metode. Izmantojiet izvēlni Formatēt šūnas
- Atlasiet visas šūnas, kuras vēlaties rediģēt, un pievienojiet sākuma nulles. To var izdarīt, velkot kursoru vai turot Shift taustiņu uz tastatūras, vienlaikus noklikšķinot ar peli.

- Ar peles labo pogu noklikšķiniet uz atlases un pēc tam izvēlieties Formatēt šūnas . Alternatīvi izmantojiet Ctrl + 1 īsinājumtaustiņš, lai ātrāk atvērtu logu.

- Atlasiet Pielāgots no Kategorija sadaļā.

- Ierakstiet jebkuru skaitli 0 Ievadīšanas laukā. Šajā piemērā mēs izmantojām sešciparu virkni, kas nozīmē, ka mēs ierakstīsim 000000.

- Noklikšķiniet uz labi pogu. Visiem jūsu atlasītajiem numuriem tagad jābūt atbilstošam skaitam sākuma nulles. Lūdzu, ņemiet vērā, ka šī metode nemaina jūsu šūnu vērtību! Nulles ir tikai izskata dēļ.
2. metode. Izmantojiet funkciju TEXT
Ja strādājat ar tekstu, nevis skaitļu vērtībām, varat pievienot sākuma nulles, izmantojot funkciju TEXT.

kā ievietot
Lai pievienotu vadošās nulles, izmantojot TEXT formulu, izmantojiet šādas darbības:
= TEKSTS ( šūna , ' nulļu skaits ') piemēram = TEKSTS (A1, '000000')
Tas radīs fiksētu garumu, mūsu gadījumā 6 rakstzīmju teksta virkni. Ņemiet vērā, ka šī metode padara to tādu, ka nevarat izmantot savas vērtības aprēķiniem un citām formulām.
3. metode. Izmantojiet funkcijas REPT un LEN
Atšķirīga pieeja vadošo nulļu pievienošanai teksta virknei ir kopīga REPT un LEN funkciju izmantošana. Atkal, ievērojot šo metodi, jūs nevarēsit turpināt izmantot funkcijas un aprēķinus.

Formula ir šāda:
= REPT (0, nulļu skaits -LEN ( šūna )) & šūna piemēram = REPT (0, 6-LEN (A1)) un A1
To darot, Excel automātiski pievienos virkni nulļu vērtībai jūsu A1 šūnā, līdz tā izveidos 6 rakstzīmju garu virkni.
Windows 10 slēpj uzdevumjoslu, kad tiek parādīts pilnekrāna režīms
Kā noņemt galvenās nulles programmā Excel
Ja vēlaties atgriezties pie parastajām skaitliskajām vērtībām, neuztraucieties - tas ir iespējams. Izmantojiet dažas metodes, kas varētu labāk atbilst jūsu pieejai.
1. metode. Mainiet faila formātu

- Atlasiet visas šūnas, kuras vēlaties atjaunot, un noņemiet galvenās nulles.
- Pārslēdzieties uz Mājas cilni, izmantojot lentes interfeisu, kas atrodas jūsu loga augšdaļā.
- Iekš Skaits sadaļā redzēsiet nolaižamo izvēlni ar Īpašs. Noklikšķiniet uz šīs izvēlnes, lai atvērtu citas opcijas.
- Atlasiet vispārīgi . To darot, šūnas tiks atgrieztas pēc noklusējuma formatējuma.
2. metode. Konvertējiet tekstu uz skaitli

Ja mainījāt skaitliskās vērtības uz tekstu, lai pievienotu sākuma nulles, iespējams, vēlēsities to pārvērst skaitļos un zaudēt 0. Vieglākais veids, kā to izdarīt, ir atlasīt pārvēršamo šūnu un pēc tam noklikšķināt uz dzeltenās izsaukuma zīmes. (Šūnas apakšējais labais stūris.)
Nolaižamajā izvēlnē vienkārši atlasiet Konvertēt uz numuru . Jūs uzreiz redzēsiet, ka tā mainās atpakaļ uz sākotnējo skaitlisko vērtību.
Pēdējās domas
Ja jums nepieciešama papildu palīdzība saistībā ar Excel un citām Office lietojumprogrammām, nevilcinieties sazināties ar mūsu klientu apkalpošanas komandu, kas jums ir pieejama visu diennakti. Atgriezieties pie mums, lai iegūtu vairāk informatīvus rakstus, kas saistīti ar produktivitāti un mūsdienu tehnoloģijām!
Vai vēlaties saņemt akcijas, piedāvājumus un atlaides, lai iegūtu mūsu produktus par labāko cenu? Neaizmirstiet abonēt mūsu biļetenu, zemāk ievadot savu e-pasta adresi! Saņemiet jaunākās tehnoloģijas ziņas savā iesūtnē un pirmais izlasiet mūsu padomus, lai kļūtu produktīvāks.
Lasīt arī
> Kā salīdzināt divus Excel failus
> Kā programmā Trendline pievienot programmu Excel
> Kā pievienot standarta novirzes joslas programmā Excel
> Kā pārslēgt kolonnu programmā Excel