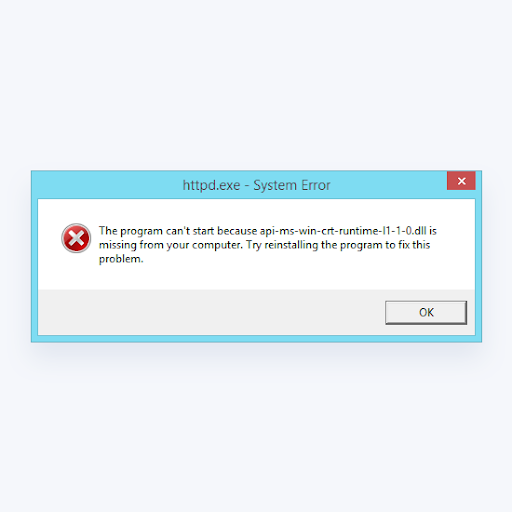Microsoft Store, kas pazīstams arī kā Windows Store, ir viena no Windows 10 programmām, kas atvieglo jaunas programmatūras atrašanu un lejupielādi. Agrāk lietotājiem bija jāiet cauri pārlūkprogrammas lapai, lai atrastu savas iecienītākās Windows lietojumprogrammas. Taču tagad veikalā Microsoft Store varat ātri pārlūkot spēles, programmas, utilītas un pat filmas.
Tomēr dažreiz Microsoft Store lietojumprogramma avarē vai sasalst Windows 10 datoros. Neuztraucieties! Mēs parādīsim, kā novērst Microsoft Store avāriju operētājsistēmā Windows 10, veicot tikai dažas darbības.
Šajā rakstā mēs apskatīsim šīs problēmas cēloni un sniegsim detalizētus norādījumus, kā to novērst!

Kas izraisa Microsoft Store avāriju operētājsistēmā Windows 10?
Microsoft Store ir lielisks veids, kā datorā iegūt lietotnes un spēles, taču var būt daudz iemeslu, kāpēc tas avarē pārlūkošanas vai lejupielādes laikā. Tomēr visbiežāk sastopamos iemeslus jūs varat viegli novērst! Viss, kas jums jādara, ir identificēt problēmu un izmantot mūsu tālāk sniegtos detalizētos norādījumus, lai to novērstu.
Kāpēc mans Microsoft veikals nedarbojas operētājsistēmā Windows 10?
Tālāk ir norādīti biežākie Microsoft Store biežas avārijas iemesli operētājsistēmā Windows 10.
- Jūsu Windows veikala kešatmiņa ir bojāta, vai arī diskā nav pietiekami daudz brīvas vietas.
- Jūsu datora laika un datuma iestatījumi nav pareizi.
- Microsoft Store lietotne ir bojāta vai bojāta.
- Windows atjaunināšanas pakalpojums ir slikti konfigurēts vai pilnībā izslēgts.
- Vietējo lietotāju atļaujas ierobežo jums iespēju atvērt un izmantot Windows veikalu.
Ja problēma šķiet nopietnāka nekā citas šajā sarakstā, apsveriet iespēju sazināties ar klientu atbalsta dienestu. Mēs varam palīdzēt atrisināt jebkuru problēmu, kurai viņu uzmanība jāpievērš vissteidzamāk.
<< Lasīt>> Kā novērst neparedzētu veikala izņēmuma kļūdu operētājsistēmā Windows 10
Windows 10 App Store avārijas palaišanas brīdī: izmēģiniet šos 7 labojumus
Kā novērst Microsoft veikala avāriju?
Šeit ir norādīti labākie risinājumi, kā novērst Microsoft Store iesaldēšanu vai avāriju operētājsistēmā Windows 10.
1. metode. Notīriet Microsoft Store kešatmiņu
Iespējams, ka Microsoft Store avārijas problēmu izraisa nepareizi iestatīta kešatmiņa. Par laimi, to var viegli labot, un viss, kas jums jādara, ir notīrīt esošo kešatmiņu un pēc tam ļaut Microsoft veikalam to atjaunot.
- Nospiediet pogu Windows + S taustiņus uz tastatūras, lai atvērtu meklēšanas saskarni, vai noklikšķiniet uz palielināmā stikla ikonas uzdevumjoslā.
- Meklēšanas laukā ierakstiet ' WSReset.exe ” un ar peles labo pogu noklikšķiniet uz lietojumprogrammas meklēšanas rezultātos. Klikšķis Izpildīt kā administratoram no konteksta izvēlnes. Ja izmantojat vietējo kontu, kuram nav administratora atļauju, noklikšķiniet šeit lai uzzinātu, kā to pārvērst.
- Pagaidiet, līdz sistēma pabeidz Microsoft Store kešatmiņas notīrīšanu. Kad process ir pabeigts, mēģiniet to izmantot, lai redzētu, vai tas joprojām avarē.
2. metode. Iestatiet Windows atjaunināšanas pakalpojumu uz automātisku
Daži lietotāji ir novērojuši, ka pastāv savienojums starp Windows atjaunināšanas pakalpojumu un Microsoft veikalu. Ja atjaunināšanas pakalpojums ir izslēgts, veikalā var rasties problēmas, piemēram, avārija. To var novērst, vienkārši veicot korekcijas un ļaujot Windows atjaunināšanas pakalpojumam automātiski startēt ar datoru.
- Nospiediet pogu Windows + R vienlaikus nospiediet tastatūras taustiņus, lai atvērtu utilītu Palaist. Ieraksti ' pakalpojumi.msc ” bez pēdiņām, pēc tam nospiediet labi pogu. Tas palaiž pakalpojumus atsevišķā logā.
- Ritiniet uz leju, līdz atrodat Windows atjaunināšana pakalpojumu sarakstā. Ar peles labo pogu noklikšķiniet uz tā un izvēlieties Īpašības no konteksta izvēlnes.
- Paplašiniet Startēšanas veids nolaižamajā izvēlnē un pēc tam izvēlieties Automātiski no pieejamajām opcijām. Tādējādi tiks nodrošināts, ka Windows atjaunināšanas pakalpojums tiek palaists automātiski, kad sāksit datoru.
- Klikšķis Pieteikties un tad labi . Restartējiet ierīci un pārbaudiet, vai pēc šo izmaiņu veikšanas Microsoft Store atkal avarē.
3. metode. Atiestatiet Microsoft Store lietotni
Tā kā Microsoft Store lietotne ir iebūvēta operētājsistēmā Windows 10 (kā arī jaunākajā Windows 11 sistēmā), varat to atiestatīt uz noklusējuma stāvokli bez jebkādām problēmām. Lūk, kā to izdarīt.
- Atveriet izvēlni Sākt, noklikšķinot uz Windows pogu ekrāna stūrī un pēc tam izvēlieties Iestatījumi . Alternatīvi varat izmantot Uzvarēt + es īsinājumtaustiņš, lai automātiski atvērtu logu.
- Klikšķiniet uz Lietotnes no pieejamajām opcijām. Šeit varat atrast visas datorā instalētās lietotnes un pārvaldīt tās.
- Palieciet uz Lietotnes un funkcijas cilni un gaidiet, līdz tiek ielādētas lietojumprogrammas. Atrodiet Microsoft veikals no saraksta un vienreiz noklikšķiniet uz tā, lai to atlasītu.
- Noklikšķiniet uz Pielāgota opcija saite. Jaunajā lapā ritiniet uz leju un noklikšķiniet uz Pārtraukt pogu. Tādējādi lietojumprogramma tiks pilnībā aizvērta.
- Pēc tam noklikšķiniet uz Atiestatīt pogu. Apstipriniet, ka vēlaties atiestatīt Microsoft Store, un gaidiet, līdz process tiks pabeigts. Kad tas ir izdarīts, varat mēģināt to izmantot vēlreiz, lai redzētu, vai situācija ir uzlabojusies.
4. metode. Pārreģistrējiet programmu Microsoft Store
Ja rodas problēmas ar Windows veikala lietotni, mēģiniet to atkārtoti reģistrēt. Tas var atrisināt problēmu un tādējādi novērst avāriju startēšanas vai lejupielādes laikā!
apstāšanās koda lapas vaina nepārietajā apgabalā
- Nospiediet pogu Windows + S taustiņus uz tastatūras, lai atvērtu meklēšanas saskarni, vai noklikšķiniet uz palielināmā stikla ikonas uzdevumjoslā.
- Meklēt Komandu uzvedne un pēc tam ar peles labo pogu noklikšķiniet uz tā meklēšanas rezultātos. Izvēlieties Izpildīt kā administratoram no konteksta izvēlnes.
- Kad to pieprasa lietotāja konta kontrole (UAC), noklikšķiniet uz Jā lai ļautu lietotnei palaist ar administratīvām atļaujām. Vēlreiz, ja jums nav atbilstošu atļauju, noklikšķiniet šeit lai uzzinātu, kā konvertēt savu kontu.
- Komandu uzvednē ielīmējiet šo komandu un pēc tam izmantojiet taustiņu Enter, lai to izpildītu:
PowerShell -ExecutionPolicy Unrestricted -Komanda '& {$manifest = (Get-AppxPackage Microsoft.WindowsStore).InstallLocation + '\AppxManifest.xml' ; Add-AppxPackage -DisableDevelopmentMode -Reģistrēt $manifest}'
- Kad komanda beidz darboties, varat mēģināt atkārtoti palaist Microsoft Store. Ņemiet vērā, ka jums būs vēlreiz jāpierakstās savā kontā! Sagatavojiet savu pieteikšanās informāciju.
Ja nevarat palaist komandu, dodieties uz Uzdevumu pārvaldnieks un atrodiet Microsoft veikalu. Kad esat to atradis, pabeidziet procesu, noklikšķinot uz tā nosaukuma un pēc tam noklikšķinot uz Beigt uzdevumu . Pēc tam vēlreiz palaidiet šo komandu — tai tagad vajadzētu darboties!
5. metode. Labojiet datuma un laika iestatījumus
Tā kā Microsoft Store lielākoties ir tiešsaistes lietotne, nepareizi laika un datuma iestatījumi var traucēt dažām tā funkcijām. Tas izraisa lietotnes avāriju. Vienkārši labojiet iestatījumus, lai to atrisinātu, un automātiski iestatiet pareizo laiku un datumu.
- Atveriet izvēlni Sākt, noklikšķinot uz Windows pogu ekrāna stūrī un pēc tam izvēlieties Iestatījumi . Alternatīvi varat izmantot Uzvarēt + es īsinājumtaustiņš, lai automātiski atvērtu logu.
- Noklikšķiniet uz Laiks un valoda un paliek noklusējuma cilnē. Pārliecinieties, vai ir abi “ Automātiski iestatiet laiku ” un „ Automātiski iestatiet laika joslu ” opcijas ir ieslēgtas.
- Pārslēdzieties uz Novads cilne. Atveriet nolaižamo izvēlni sadaļā Valsts un reģions un pēc tam atlasiet savu dzīvesvietas valsti.
- Pārbaudiet, vai Windows 10 veikals joprojām avarē pēc šo sistēmas pielāgojumu veikšanas.
6. metode. Pārņemiet īpašumtiesības uz mapi WindowsApps
Šī metode ir vissarežģītākā, taču tā var palīdzēt atrisināt Microsoft Store problēmas. Ja vietējam lietotājam nav nepieciešamo atļauju veikala lietošanai, varat pārņemt īpašumtiesības uz noteiktu mapi un mēģināt vēlreiz.
- Atveriet Failu pārlūks un dodieties uz C:/Programmu faili/WindowsApps mapi. Ja to neredzat, pārliecinieties, vai ierīcē ir redzamas slēptās mapes.
- Ar peles labo pogu noklikšķiniet uz mapes WindowsApps un izvēlieties Īpašības no konteksta izvēlnes. Tiks atvērts jauns logs.
- Pārslēdzieties uz Drošība cilni un pēc tam noklikšķiniet uz Papildu pogu.
- Atļauju ierakstos atlasiet pirmo opciju. To vajadzētu nosaukt kaut kā ' Lietotāji (Jūsu datora nosaukums\Lietotāji) ”. Kad tas ir atlasīts, noklikšķiniet uz Rediģēt pogu.
- Pārliecinieties, ka Pilnīga kontrole opcija ir atlasīta. Tas jums piešķirs visas WindowsApps mapes atļaujas. Klikšķis labi pēc pārbaudes, vai opcija ir iespējota.
- Atkārtojiet tās pašas darbības ar SISTĒMA ierakstu savos Atļauju ierakstos un pēc tam noklikšķiniet uz Pieteikties kad abiem kolonnā Piekļuve ir ierakstīta Pilna kontrole.
- Izmēģiniet un pārbaudiet, vai Microsoft Store joprojām ir problēmas ar avārijām.
7. metode. Atjauniniet Windows 10
Operētājsistēmas atjauninājums var novērst daudzas pamatproblēmas, piemēram, Microsoft Store biežas avārijas vai sasalšana lietošanas laikā. Lejupielādējiet jaunāko Windows 10 versiju un pārbaudiet, vai problēma ir novērsta!
- Noklikšķiniet uz Windows ikonu ekrāna apakšējā kreisajā stūrī, lai atvērtu izvēlni Sākt. Izvēlieties Iestatījumi , vai izmantojiet Windows + es īsceļu.
- Noklikšķiniet uz Atjaunināšana un drošība flīzes. Šeit varat atrast lielāko daļu Windows atjaunināšanas iestatījumu un izvēlēties, kad saņemt atjauninājumus.
- Noteikti saglabājiet noklusējuma iestatījumus Windows atjaunināšana cilne. Noklikšķiniet uz Meklēt atjauninājumus opciju un gaidiet, līdz Windows atradīs pieejamos atjauninājumus. Ja redzat parādītus atjauninājumus, noklikšķiniet uz Skatiet visus neobligātos atjauninājumus saiti, lai tos skatītu un instalētu.
- Kad Windows atrod jaunu atjauninājumu, noklikšķiniet uz Uzstādīt opciju. Pagaidiet, līdz Windows lejupielādēs un ieviesīs nepieciešamos atjauninājumus.
Pēdējās domas
Mēs ceram, ka jums izdevās novērst Microsoft Store avāriju operētājsistēmā Windows 10. Ja nē, lūdzu, nekautrējieties Sazinies ar mums lai mēs varētu palīdzēt! Iespējams, jūs meklējāt risinājumu ārpus tālāk norādītā, un tas ir pareizi. Dažreiz ir nepieciešams tikai izmēģinājums un kļūda, pirms atrodat pareizo labojumu.
Ja šis raksts neatrisināja jūsu problēmu, apmeklējiet mūsu vietni Emuārs un Palīdzības centrs lai iegūtu vairāk tehnoloģiju rakstu un labojumus no IT profesionāļiem, kuri zina, cik šīs problēmas var būt nomāktas! Mēs katru dienu augšupielādējam jaunus rakstus un aptveram jaunākās tehnoloģijas, apmācības un palīdzam novērst tādas problēmas kā šī.
Saņemiet agrīnu piekļuvi mūsu emuāra ziņām, akcijām un atlaižu kodiem, kad abonējat mūsu biļetenu! Jūs saņemsiet vislabāko cenu par visiem mūsu piedāvātajiem produktiem .
Windows 10 kritiskās struktūras korupcijas novēršana
Uzzināt vairāk
» Kā notīrīt un atiestatīt Microsoft veikala kešatmiņu operētājsistēmā Windows 10
» Labojiet negaidītu veikala izņēmuma kļūdu operētājsistēmā Windows 10
» Kā labot Windows veikala kešatmiņu, iespējams, ir bojāta kļūda
Paldies par lasīšanu! Mēs ceram jums drīzumā atkal palīdzēt.