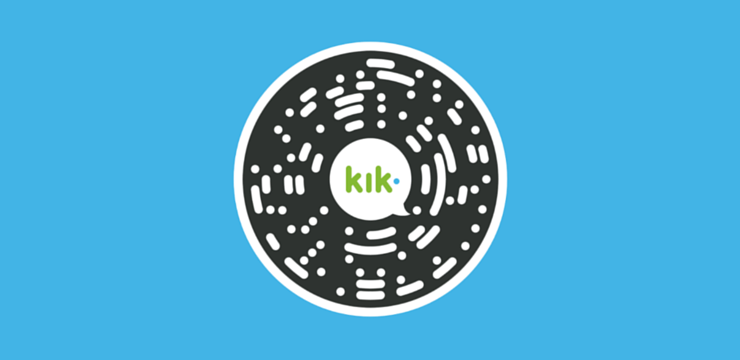Microsoft Word, iespējams, ir vispievilcīgākā lietojumprogramma no visa Office sastāva. Nodrošinot lietotājiem simtiem noderīgu un noderīgu rīku, Word katru dienu ir miljoniem aktīvo lietotāju. Tomēr pat daži no pastāvīgajiem neizmanto šīs 5 slēptās Word funkcijas, par kurām jūs nezināt.
 Tā kā Word ir pieejams visiem cilvēkiem, profesionālus dokumentus ir viegli izveidot tikai ar dažiem klikšķiem. Varat veikt šos daudz soļus tālāk, kļūstot par enerģijas lietotāju un uzzinot vairāk par dažām Word piedāvātajām papildu funkcijām.
Tā kā Word ir pieejams visiem cilvēkiem, profesionālus dokumentus ir viegli izveidot tikai ar dažiem klikšķiem. Varat veikt šos daudz soļus tālāk, kļūstot par enerģijas lietotāju un uzzinot vairāk par dažām Word piedāvātajām papildu funkcijām.
Svarīgas vārdu funkcijas
Nirsim dziļāk nekā cilnes Sākums un Ievietot, un lentes rīkjoslā uzzināsim par dažiem slēptiem dārgakmeņiem.
1. starpliktuves panelis

nvidia vadības panelī trūkst displeja cilnes
(Avots: HTG)
Teksta un tādu elementu kā attēli kopēšana un ielīmēšana ir izplatīta procedūra biežiem datoru lietotājiem. Tas ir tik izplatīts, ka daudzi no mums to dara bez prāta. Vai zinājāt, ka programmā Word varat rīkoties, saglabāt un ievietot vairākas lietas no starpliktuves? Jā, tas ir iespējams, izmantojot starpliktuves paneļa funkciju.
Pēc noklusējuma Word saglabā pēdējos 24 starpliktuves ierakstus, pagriežot vecākus ierakstus ar jauniem starpliktuves papildinājumiem. Tas dod jums iespēju no starpliktuves vienlaikus ievietot vairāk lietu un kļūt organizētākam, strādājot programmā Word.
Lai atvērtu starpliktuves paneli, noklikšķiniet uz Mājas un pēc tam noklikšķiniet uz Starpliktuve dialoglodziņa palaidējs apakšējā labajā stūrī. Veiciet dubultklikšķi uz attēla vai teksta, kuru vēlaties ielīmēt dokumentā.
2. Noņemiet fonus no attēliem
Lai noņemtu fonu no attēliem, jums nav nepieciešams uzlabots attēlu redaktors. Patiesībā attēlu redaktors jums vispār nav vajadzīgs! Programmā Word ir iebūvēta funkcija attēlu fonu noņemšanai, saglabājot tikai vēlamās attēla daļas. Tas ir brīnišķīgs rīks profesionālu attēlu veidošanai, koncentrējoties tikai uz objektu.
Fona noņemšanas rīks jau ir diezgan inteliģents un uzlabots. Tas spēj noteikt fonu, un tam bieži nav nepieciešami manuāli labojumi. Tomēr jūs vienmēr varat pielāgot, kuras detaļas vēlaties noņemt, vai turpināt, izmantojot manuālos zīmēšanas rīkus, kas paredzēti noņemšanas rīkā.

(Avots: Microsoft)
kā es varu atrast savu Office 365 produkta atslēgu
Lai sāktu, ievietojiet attēlu savā Word dokumentā un atlasiet to. Pēc tam Attēla formāts cilnei vajadzētu parādīties jūsu lentē. Šeit jums atliek tikai noklikšķināt uz Noņemt fonu pogu. Vietām, kuras tiks noņemtas, uz tām būs violets pārklājums, kas norāda, ka iezīmētā vieta kļūs caurspīdīga.
Jūs varat precizēt atlasi, izmantojot Atzīmējiet saglabājamās teritorijas un Atzīmējiet noņemamās zonas instrumenti.
3. Ievietojiet ekrānuzņēmumu

(Avots: HTG)
Ekrānuzņēmuma pievienošana varētu būt ļoti noderīga jūsu Word dokumentos. Vēlreiz jums nav jāizmanto attēlu redaktors, lai apgrieztu ekrānuzņēmumus - ekrānuzņēmums pat nav jāsaglabā datorā! Word ir integrēta funkcija, kas ļauj paņemt ekrānuzņēmumu no jebkura atvērtā loga un pēc tam ievietot to Word.
Tas ietaupa jūs no katra faila individuālas saglabāšanas un ekrānuzņēmumu ievietošanas procesu padara daudz ātrāku. Lai piekļūtu šai funkcijai, vienkārši noklikšķiniet uz Ievietojiet cilni no lentes un noklikšķiniet uz Ekrānuzņēmums nolaižamā izvēlne. Šeit tiks parādīts visu atvērto ekrānuzņēmumu logu saraksts.
Varat arī izmantot iekļauto Ekrāna izgriešana rīks, lai atlasītu tikai ekrāna sadaļu.
4. Integrēts tulks

(Avots: MUO)
kā atrast cieto disku operētājsistēmā Windows 10
Vai esat kādreiz strādājis pie projekta, kas prasīja, lai jūs rakstītu vai lasītu nezināmu svešvalodu? Visticamāk, jūs ievietosiet rindkopas tiešsaistes tulkotājā un izmantosiet to, lai pareizi saprastu valodu. Ja jūs teicāt jā, jūs to darāt pilnīgi nepareizi.
Programmā Microsoft Word ir integrēts tulks, kas vienlaikus var tulkot jūsu vārdus, teikumus, rindkopas vai pat veselus dokumentus. Tas ļauj ietaupīt laiku, kas nepieciešams, lai tekstu kopētu un ielīmētu no Word tiešsaistes tulkotājos.
Lai piekļūtu šai funkcijai, jums tikai jāpārslēdzas uz Pārskatīšana cilni lentē, pēc tam noklikšķiniet uz Tulkot . Izvēlies jebkuru opciju, kuru vēlaties, un voila! Jūsu dokuments tikko kļuva pieejamāks ārvalstu lasītājiem vai pat jums pašam.
5. Paslēpiet lentes saskarni

(Avots: CW)
Protams, lente ir viens no jūsu galvenajiem līdzekļiem, lai pārvietotos pa Word. Joprojām ir daži apstākļi, kad jūs varētu vēlēties to īslaicīgi paslēpt no ekrāna. Piemēram, ja vēlaties pilnībā koncentrēties uz dokumenta rakstīšanu, lentes paslēpšana no redzesloka var novērst dažus traucējumus.
jūsu savienojums nav privāts Windows 7
Lentes paslēpšana patiešām var palīdzēt kļūt produktīvākam. Viens no produktivitātes pamatprincipiem ir fokuss. Mūsu 5 padomi, kā uzlabot produktivitāti rakstā mēs pieskārāmies daudzuzdevumu samazināšanas nozīmei. Slēpjot lenti, jūs varat paslēpt visas nepieciešamās lietas, lai vēlāk formatētu dokumentu, ļaujot prātam nošķirt izskatu no satura.
Lai paslēptu vai parādītu lenti, vienkārši nospiediet Ctrl + F1 īsinājumtaustiņš.
Pēdējās domas
Mēs ceram, ka šis raksts varēja palīdzēt jums uzzināt vairāk par Microsoft Word un to, cik spēcīgs tas ir rīks. Jebkurā laikā atgriezieties mūsu lapā, kad jums ir nepieciešami papildu norādījumi par Microsoft tekstu apstrādes lietotni.
Ja vēlaties lasīt vairāk rakstu, kas saistīti ar mūsdienu tehnoloģijām, apsveriet iespēju abonēt mūsu biļetenu. Mēs regulāri publicējam apmācības, ziņu rakstus un ceļvežus, kas palīdzēs jums ikdienas tehnoloģiju dzīvē.