BSoD (zilais nāves ekrāns) ir viena no visbriesmīgākajām Windows kļūdām, un tā var notikt dažādu iemeslu dēļ. Viena no šādām BSoD kļūdām, kas pēdējā laikā parādās arvien biežāk, ir APC indeksa neatbilstība, kas tiek parādīta kā kods APC_INDEX_MISMATCH, tiklīdz rodas kļūda.

Šī zilā ekrāna kļūda izraisa datora avāriju, šķietami no nekurienes, un jūs paliekat bez piekļuves nekam savā ierīcē. Jūs varat zaudēt daļu sava darba, un iespējams, ka jūsu sistēmā ir kāda dziļāka problēma, kas atkārtojas atkal un atkal.
Labās ziņas? Ir dažas vienkāršas lietas, ko varat darīt, lai novērstu šo problēmu un novērstu tās atkārtošanos nākotnē!
Kas ir APC indeksa neatbilstība?
Asinhronās procedūras izsaukums (APC) ir saīsinājums funkcijai, kas darbojas ārpus galvenās programmas, ja ir izpildīti īpaši nosacījumi. Daudzas zilā ekrāna kļūdas pēc noklusējuma norāda uz APC indeksa neatbilstību, kad datorā kaut kas noiet greizi, tāpēc šai kļūdai ir tik daudz dažādu iemeslu.
APC indeksa neatbilstības kļūda parasti norāda, ka pastāv neatbilstība to procesu skaitam, kas tika ievadīti un izgājuši no darbības apgabala, kurā darbojas programma. Tā rezultātā jūsu sistēmā rodas BSOD avārija. Tas faktiski ir operētājsistēmas brīdinājums, ka tā nevar palaist programmatūru, neriskējot sabojāt iekārtu.
Ja jūs pašlaik cīnāties ar APC indeksa neatbilstības BSOD avārijām, var palīdzēt tālāk norādītie labojumi. Tālāk ir norādītas dažas metodes, ko citi lietotāji līdzīgā situācijā ir izmantojuši, lai atrisinātu problēmu savā pusē. Lūdzu, izpildiet katru metodi, līdz atrodat tādu, kas atbilst jūsu konkrētajai problēmai.
Kā novērst APC indeksa neatbilstību operētājsistēmā Windows 10
1. metode. Pārbaudiet savu RAM
Aparatūras darbības traucējumi var izraisīt APC indeksa neatbilstības kļūdu, pat ja jums par to nav aizdomas. Ja pārspīlējat CPU, GPU vai RAM frekvences un piedzīvojat BSOD avāriju, atgriezieties pie noklusējuma frekvencēm un pārbaudiet, vai tas uzlabo sistēmas stabilitāti.
Ja problēma ir atrisināta, iespējams, problēmu izraisīja pārāk liela pārspīlēšana. Mēģiniet atkal lēnām palielināt frekvences, bet ne vairāk kā par dažiem procentiem vienlaikus.
kā atkal iespējot invalīdu mikrofona logus
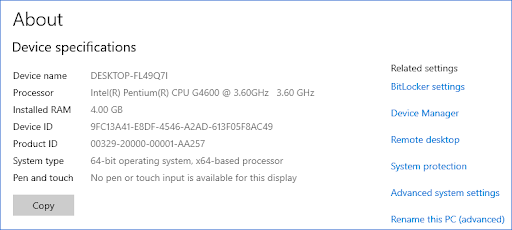
Ņemiet vērā: ja neesat pārliecināts, vai jūsu sistēma ir pārspīlēta, visticamāk, tā nav, un tā var būt problēma ar vienu vai vairākiem datora iekšējo komponentu elementiem. Varat mēģināt nomainīt RAM, CPU vai GPU. Bet nelec ar ieroci! Pastāv arī iespēja, ka tā ir vienkārša programmatūras kļūda, piemēram, kļūdains draiveris vai daži bojāti sistēmas faili.
Pirms jauna datora komponenta iegādes izmēģiniet tālāk norādītās metodes, lai noskaidrotu, vai varat novērst APC indeksa neatbilstības kļūdu programmatūras līmenī.
2. metode. Atjauniniet uz jaunāko Windows 10 laidienu
Operētājsistēmas atjauninājums var novērst daudzas pamata problēmas, piemēram, galveno APC indeksa neatbilstības zilā ekrāna kļūdas cēloni. Mēģiniet lejupielādēt jaunāko Windows 10 versiju, lai redzētu, vai avārija joprojām pastāv arī pēc tam.
- Noklikšķiniet uz Windows ikonas ekrāna apakšējā kreisajā stūrī, lai atvērtu Sākt izvēlne . Izvēlieties Iestatījumi , vai arī izmantojiet Windows + es īsceļu.

- Noklikšķiniet uz Atjaunināšana un drošība flīzes. Šeit varat atrast lielāko daļu Windows atjaunināšanas iestatījumu un izvēlēties, kad saņemt atjauninājumus.

- Noteikti saglabājiet noklusējuma iestatījumus Windows atjaunināšana cilne. Noklikšķiniet uz Meklēt atjauninājumus opciju un gaidiet, līdz sistēma Windows 10 atradīs pieejamos atjauninājumus. Ja redzat jau parādītus atjauninājumus, noklikšķiniet uz Skatiet visus neobligātos atjauninājumus saiti, lai tos skatītu un instalētu.
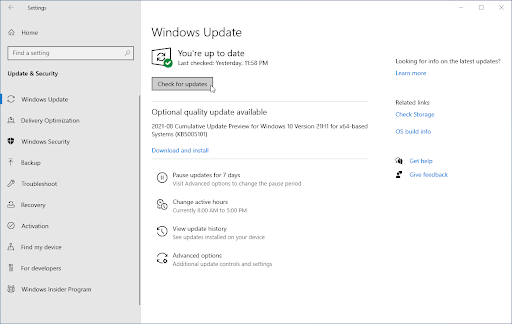
- Ja tiek atrasts atjauninājums, noklikšķiniet uz Uzstādīt opciju un gaidiet, līdz sistēma Windows 10 lejupielādēs un lietos nepieciešamos atjauninājumus.
3. metode. Instalējiet jaunāko Realtek High Definition draiveri
Biežs APC indeksa neatbilstības zilā ekrāna kļūdas iemesls ir novecojuši vai bojāti audio draiveri, īpaši Realtek komponentiem. To var viegli novērst, lejupielādējot un instalējot jaunākos savai sistēmai saderīgos draiverus. Noklikšķiniet šeit lai tiktu novirzīts uz Realtek lejupielādes lapu, kur varat lejupielādēt jaunākos draiverus.
Kad fails ir lejupielādēts, noklikšķiniet uz tā, lai palaistu draivera instalēšanas programmu. Pēc veiksmīgas draivera instalēšanas dators ir jārestartē. Kad ierīce sāk darboties, pārbaudiet, vai varat to izmantot, nepiedzīvojot citu APC indeksa neatbilstības avāriju.
4. metode. Startēšanas laikā atspējojiet Realtek HD Audio Manager
Mēģiniet atspējot Realtek Audio Manager palaišanu datorā. Lietotāji ir ziņojuši, ka šī metode palīdz, ja problēma ir saistīta ar tīmekļa kameru vai Skype. Pat ja jums nav neviena no šīm sastāvdaļām, mēģiniet atspējot šo programmatūru un pārbaudiet, vai tā uzlabo jūsu datora stāvokli.
- Ar peles labo pogu noklikšķiniet uz tukšas vietas uzdevumjoslā un izvēlieties Uzdevumu pārvaldnieks . Ja uzdevumu pārvaldnieks tika palaists kompaktajā režīmā, noteikti izvērsiet informāciju, noklikšķinot uz ' Režīma informācija ” pogu.
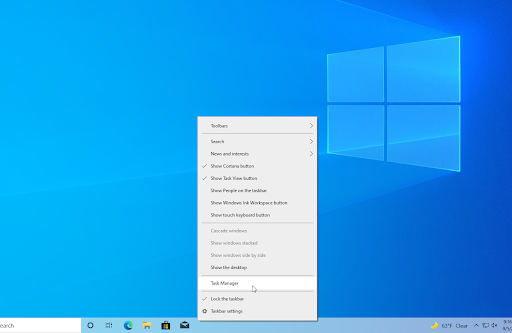
- ragana uz Uzsākt cilni, izmantojot galvenes izvēlni, kas atrodas loga augšdaļā. Šeit atrodiet Realtek HD audio pārvaldnieks no saraksta un atlasiet to, vienreiz noklikšķinot uz tā.
- Noklikšķiniet uz Atspējot poga tagad ir redzama loga apakšējā labajā stūrī. Tas atspējos lietojumprogrammas palaišanu, startējot ierīci.
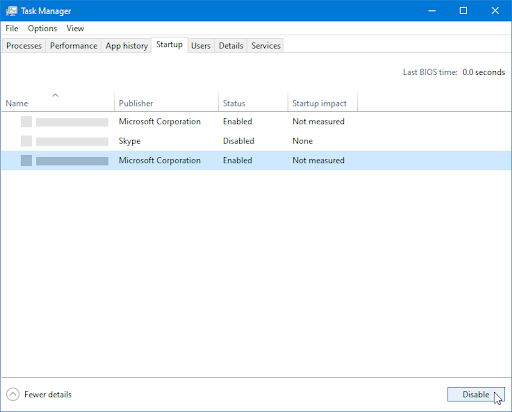
- Restartējiet datoru.
5. metode. Izlabojiet bojātos sistēmas failus
Bojāti sistēmas faili var radīt lielas problēmas ar jūsu operētājsistēmu. Bojātos sistēmas failus var identificēt un labot, izmantojot SFC skenēšanu un DISM rīku.
The Sistēmas failu pārbaudītājs (SFC) ir iebūvēts rīks, kas palīdz novērst problēmas operētājsistēmā Windows 10. Tas spēj automātiski noteikt bojātus sistēmas failus un salabot tos darba kārtībā. Varat izmantot SFC skenēšanu, lai, iespējams, labotu dažādas kļūdas.
The DEC rīks ļauj arī identificēt un novērst sistēmas korupcijas problēmas, vienkārši izpildot komandas lietojumprogrammā Command Prompt. Tas pārbauda, vai visā sistēmā nav bojājumu, un automātiski mēģina atjaunot bojātus vai trūkstošus failus.
- Atveriet meklēšanas joslu uzdevumjoslā, noklikšķinot uz palielināmā stikla ikonas. Varat arī to aktualizēt ar Windows + S īsinājumtaustiņš.
- Tips Komandu uzvedne meklēšanas lodziņā. Kad to redzat rezultātos, ar peles labo pogu noklikšķiniet uz tā un izvēlieties Izpildīt kā administratoram .
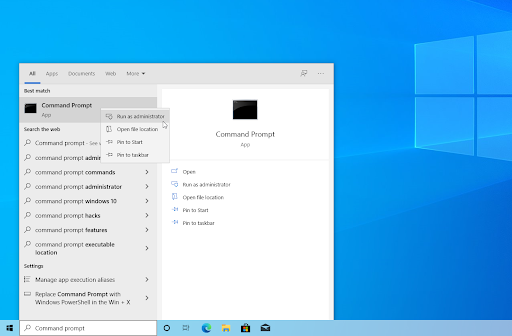
- Kad to pieprasa lietotāja konta kontrole (UAC), noklikšķiniet uz Jā lai ļautu lietotnei palaist ar administratīvām atļaujām.
- Ievadiet šo komandu un nospiediet taustiņu Enter, lai to izpildītu: sfc /scannow
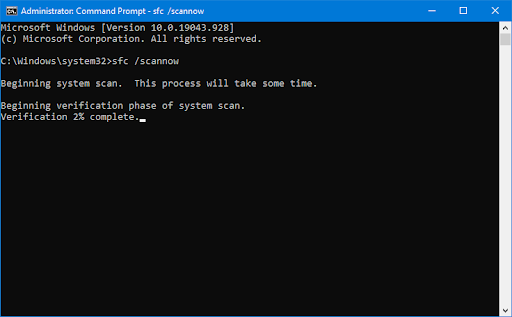
- Pagaidiet, līdz sistēmas failu pārbaudītājs pabeidz datora skenēšanu. Ja tiek atklāta kāda neatbilstība, utilīta atjaunos nepieciešamos sistēmas failus un mēģinās novērst visas ar tiem saistītās kļūdas.
- Pēc tam sāciet DISM skenēšanu. Ievadiet šo komandu un nospiediet taustiņu Enter, lai to izpildītu: DISM.exe /Tiešsaiste /Cleanup-image /Scanhealth
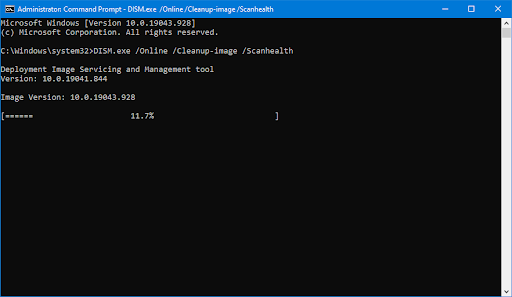
- Pēc tam jums ir jāizpilda komanda, lai novērstu visas jūsu sistēmā konstatētās problēmas. Vienkārši ierakstiet šo rindiņu un vēlreiz nospiediet taustiņu Enter: DISM.exe /Tiešsaiste /Tīrīšanas attēls /Atjaunot veselību
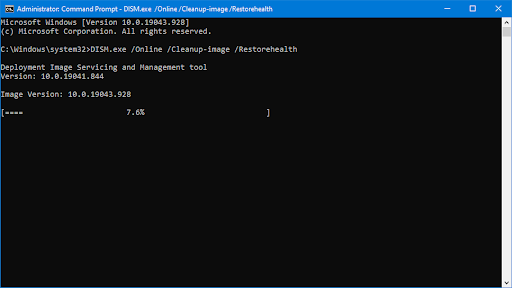
- Pagaidiet, līdz process tiks pabeigts. Pēc pabeigšanas aizveriet komandu uzvednes logu un restartējiet ierīci.
Var paiet zināms laiks, līdz SFC skenēšanas un DISM rīks darbojas jūsu sistēmā un identificēs visus trūkstošos vai bojātos sistēmas failus. Pat ja skenējot neko neizdodas atrast, daži lietotāji ir ziņojuši, ka viņu datora funkcionalitāte ir uzlabojusies pēc iepriekš minēto komandu izpildes.
6. metode. Atinstalējiet DisplayLink draiveri
Ja izmantojat DisplayLink programmatūru, tas var būt jūsu ierīces APC indeksa neatbilstības problēmas avots. Daudzi lietotāji nosūtīja ziņojumus, ka daži draiveri nav saderīgi ar Windows 10 sistēmu, un to noņemšana atrisināja pastāvīgās sistēmas avārijas.
- Nospiediet pogu Windows + R taustiņus uz tastatūras. Tas parādīs utilītu Palaist.
- Ieraksti ' appwiz.cpl ” bez pēdiņām un nospiediet Ievadiet taustiņu uz tastatūras. Tiks palaists vadības paneļa lietojumprogramma un jūs nonāksit tieši uz Programmas un iespējas lappuse.
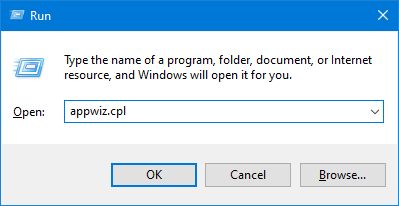
- Ritiniet uz leju instalēto programmu sarakstā un atrodiet DisplayLink Core pieteikumu. Ar peles labo pogu noklikšķiniet uz tā vienreiz un atlasiet Atinstalēt no konteksta izvēlnes.
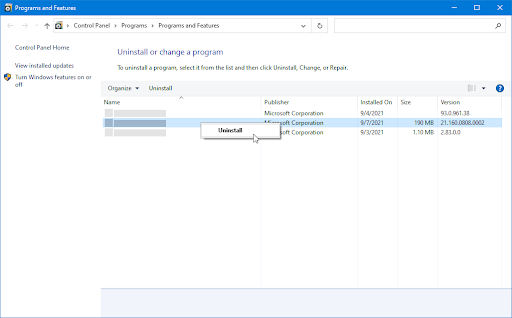
- Pēc programmatūras atinstalēšanas, noklikšķiniet šeit lai lejupielādētu DisplayLink instalācijas tīrītājs . Vienreiz palaidiet lietojumprogrammu, lai noņemtu visas DisplayLink draivera paliekas un, iespējams, labotu zilā ekrāna kļūdu.
7. metode. Izmantojiet Blue Screen problēmu risinātāju
Windows 10 tiek piegādāti ar dažādiem problēmu risinātājiem, kuru mērķis ir automātiski atrisināt problēmas jūsu datorā. Tas lietotājiem padara risinājumus pieejamākus. Lietotāji ir atklājuši, ka Blue Screen problēmu novēršanas rīks spēj novērst un labot kļūdas, kas saistītas ar APC_INDEX_MISMATCH kļūdas kodu.
Lai gan problēmu risinātājs, iespējams, nevarēs atjaunot sistēmas avārijas kļūdas dēļ zaudētos failus un progresu, tas var palīdzēt novērst vēl vienu.
- Noklikšķiniet uz Windows ikonas ekrāna apakšējā kreisajā stūrī, lai atvērtu Sākt izvēlne . Izvēlieties Iestatījumi , vai arī izmantojiet Windows + es īsceļu.
- Noklikšķiniet uz Atjaunināšana un drošība flīzes. Šeit varat atrast lielāko daļu iebūvētā problēmu novēršanas rīka.
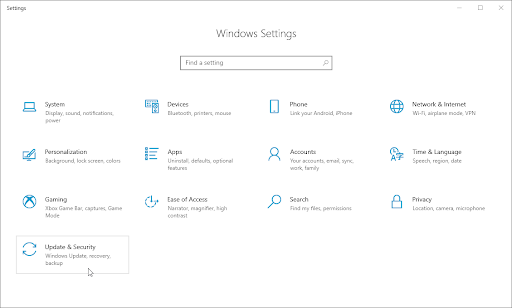
- Pārslēdzieties uz Problēmu novēršana cilni, izmantojot kreisās puses rūti. Šeit jums vajadzētu būt iespējai redzēt problēmu risinātāju ar nosaukumu Zils ekrāns .
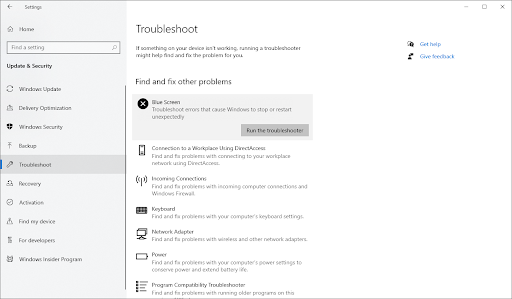
- Ja nekopīgojat visus diagnostikas datus ar Microsoft, noklikšķiniet uz Papildu problēmu risinātāji saiti un atrodiet Zils ekrāns problēmu risinātājs.
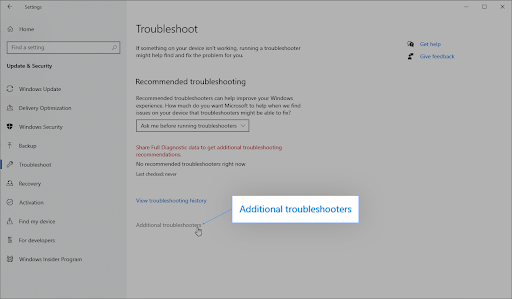
- Noklikšķiniet uz Palaidiet problēmu risinātāju pogu. Pagaidiet, līdz problēmu novēršanas rīks skenēs jūsu ierīci un noteiks visas problēmas.
Kā vienmēr, šis problēmu novēršanas rīks nav ideāls. Tas var atklāt vai neatklāt nekādas problēmas ar jūsu sistēmu, taču tas nenozīmē, ka citas mūsu metodes nevar novērst ekrānā redzamo kļūdu.
8. metode. Atspējojiet virtualizāciju savā BIOS
Daudzi Windows 10 lietotāji ir ziņojuši par APC indeksa neatbilstības BSOD kļūdu, lietojot dažus Trend Micro rīkus savos datoros. Iespējams, tas ir saistīts ar problēmu ar virtualizācijas līdzekli jūsu datorā, kas bieži traucē rīku darbību, kā rezultātā rodas šī problēma.
Ja datorā nav nepieciešama virtualizācija, varat to viegli izslēgt BIOS, neupurējot nevienu no savām programmām.
Vienkārši izpildiet šīs darbības.
- Noklikšķiniet uz Windows ikona ekrāna apakšējā kreisajā stūrī, lai atvērtu izvēlni Sākt.
- Noklikšķiniet uz Jauda opciju un pēc tam izvēlieties Restartēt . Tādējādi tiks aizvērtas visas atvērtās lietojumprogrammas un pilnībā restartēts dators.
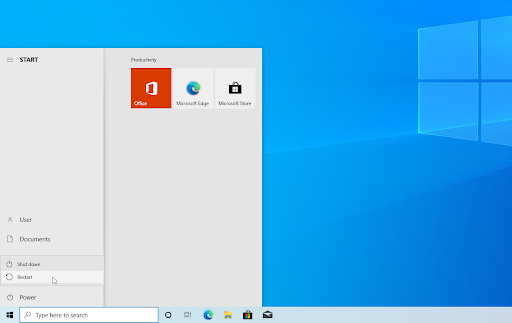
- Datora sāknēšanas laikā nospiediet F2 taustiņu uz tastatūras. Šis ir vispārīgais funkciju taustiņš, kas nepieciešams, lai ievadītu BIOS, taču dažiem datoriem un klēpjdatoriem var būt piešķirta cita atslēga. Varat mēģināt turēt F8 , F10 , F12 , vai No .

- Kad tiek parādīts BIOS ekrāns, izmantojiet bulttaustiņi lai pārvietotos un atrastu Virtualizācija funkciju. Ja nevarat to atrast, izmantojiet meklētājprogrammu, lai saņemtu palīdzību, vai sazinieties ar ražotāja atbalsta dienestu!
- Kad atrodat virtualizācijas līdzekli, atspējojiet to. Kad tā ir atspējota, restartējiet datoru un pārbaudiet, vai problēma ir atrisināta.
Ņemiet vērā, ka virtualizācijas līdzeklis var atrasties citā vietā atkarībā no jūsu BIOS versijas un zīmola. Ja jūsu BIOS nav virtualizācijas vai esat to jau iepriekš atspējojis, pārejiet pie nākamā risinājuma.
9. metode. Atiestatiet vai atkārtoti instalējiet sistēmu Windows 10
Ja nekas iepriekš nepalīdzēja, problēmu var novērst tikai tad, ja atiestatīsiet vai atkārtoti instalēsiet sistēmu Windows 10. Atkarībā no jūsu vēlmēm varat atkārtoti instalēt sistēmu, nezaudējot personiskos failus. Diemžēl lielākā daļa jūsu lietojumprogrammu un sistēmas konfigurācijas tiks izdzēstas, lai ierīci varētu sākt no jauna.
Pārbaudiet mūsu Kā instalēt Windows 10, 8.1 vai 7, izmantojot sāknējamu USB ceļvedis, lai iegūtu detalizētus, soli pa solim norādījumus par Windows 10 instalēšanu. Lai saņemtu norādījumus par atsvaidzināšanu un atiestatīšanu, dodieties uz oficiālo Microsoft atbalsts lappuse.
Pēdējās domas
Ja atrodaties zilajā nāves ekrānā vai rodas kāda cita problēma ar datoru, neuztraucieties! Iespējams, ka esat tikai viena soļa attālumā no tā novēršanas — visi šie labojumi ir sniegti mūsu rakstā. Turklāt mūsu emuārā ir vairāk rakstu par Windows 10, ja vēlaties uzzināt vēl vairāk par šo lielisko OS!
Apmeklējiet mūsu Palīdzības centrs lai piekļūtu simtiem rakstu, kas aptver simtiem tēmu, un ar padomiem, kā maksimāli izmantot savas sistēmas. Vēlas vairāk? Pierakstieties mūsu informatīvajam izdevumam, lai saņemtu akcijas, piedāvājumus un atlaides no mums tieši savā iesūtnē. Vienkārši abonējiet ar savu e-pasta adresi!
mans hdd neparādās
Jums var patikt arī
» Kā atrisināt apstāšanās koda atmiņas pārvaldību operētājsistēmā Windows 10
» Kā labot SYSTEM_SERVICE_EXCEPTION (dxgmms2.sys) operētājsistēmā Windows 10
» Lēns internets operētājsistēmā Windows 10? Lūk, kā to atrisināt


