WhatsApp ir pasaulē visvairāk izmantotā sociālo mediju platforma. Uzziniet, kas ir WhatsApp Web, kā tas darbojas un kā varat sākt to lietot jau šodien.
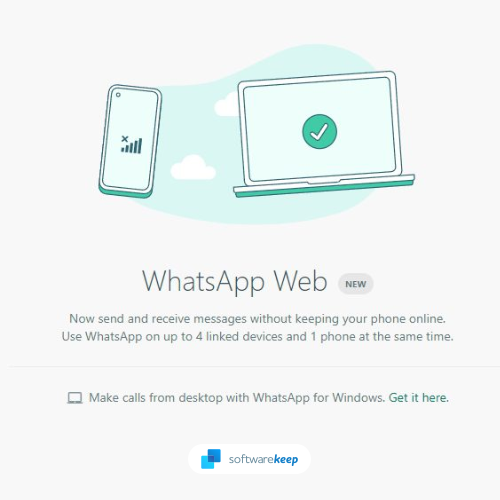
WhatsApp ir starpplatformu ziņojumapmaiņas lietotne, kas ļauj lietotājiem sazināties vienam ar otru, nemaksājot SMS. WhatsApp Web ir WhatsApp tīmekļa versija, kas ļauj lietotājiem sūtīt un saņemt ziņojumus no sava datora pārlūkprogrammām.
kas ir bonjour logos 10
Lai izmantotu WhatsApp Web, mobilajā tālrunī ir jābūt instalētai WhatsApp un jāpierakstās savā kontā. Kad esat pierakstījies, varat sākt lietot WhatsApp Web savā datorā.
WhatsApp tīmeklis ir lielisks veids, kā sazināties ar kontaktpersonām, atrodoties pie datora. Varat to izmantot, lai nosūtītu un saņemtu ziņas, fotoattēlus un videoklipus un pat veiktu balss un video zvanus.
Ja neesat pārliecināts, kā sākt darbu ar WhatsApp Web, neuztraucieties. Mēs esam jums nodrošinājuši. Šeit ir viss, kas jums jāzina par WhatsApp Web, tostarp to, kā to iestatīt un sākt lietot.
Kas ir WhatsApp Web?
WhatsApp Web ir WhatsApp tīmekļa versija, kas ļauj lietotājiem sūtīt un saņemt ziņojumus no sava datora pārlūkprogrammām. WhatsApp Web ir lielisks veids, kā sazināties ar kontaktpersonām, atrodoties pie datora.
WhatsApp ir starpplatformu ziņojumapmaiņas lietotne, kas ļauj lietotājiem sazināties vienam ar otru, nemaksājot SMS. WhatsApp tīmeklis ļauj lietotājiem paplašināt savu WhatsApp pieredzi, iekļaujot to datoru pārlūkprogrammās.
Lai izmantotu WhatsApp Web, mobilajā tālrunī ir jābūt instalētai WhatsApp un jāpierakstās savā kontā. Kad esat pierakstījies, varat sākt lietot WhatsApp Web savā datorā.
5 lietas, kas jums jāzina par WhatsApp Web
- Pašlaik pārlūkam Google Chrome un datoram ir nepieciešams piekļūt WhatsApp, izmantojot tīmekli; Chrome izmantošana planšetdatorā vai viedtālrunī netiek atbalstīta.
- Lai tīmekļa funkcija darbotos, tālrunī ir jāatjaunina WhatsApp uz jaunāko versiju, kas pieejama attiecīgajā lietotņu veikalā.
- Pašlaik jums ir jābūt aktīvam WhatsApp kontam un jābūt aktīvam lietotājam. WhatsApp kontu nevar izveidot tiešsaistē.
- Ziņojumus nevar dzēst vai pārsūtīt, izmantojot tīmekļa versiju, un jūs nevarat izveidot jaunas grupas vai atstāt esošās. Lai pilnībā izmantotu lietotni, vispirms tā ir jālejupielādē.
- Tīmekļa klients ir tikai īslaicīgs. Pašā datorā nekas netiek saglabāts. Pielikumus var skatīt, taču tie būs pieejami tikai vēlāk, ja tos lejupielādēsit.
Kā iestatīt WhatsApp Web
Uzstādīt WhatsApp tīmeklis ir viegli. Tomēr ir daži priekšnoteikumi. Lai varētu sākt WhatsApp Web iestatīšanu, jums būs nepieciešamas šādas lietas:
- iPhone vai Android tālrunis ar funkcionējošu aizmugurējo kameru.
- Jaunākā WhatsApp versija jūsu tālrunī.
- Dators ar atbalstītu tīmekļa pārlūkprogrammu, piemēram, Google Chrome.
- Darbīgs savienojums ar internetu.
Ja atbilstat priekšnosacījumiem, WhatsApp Web iestatīšana ir vienkārša. Vienkārši izpildiet šīs darbības:
- Datorā atveriet tīmekļa pārlūkprogrammu un dodieties uz https://web.whatsapp.com/ lappuse.
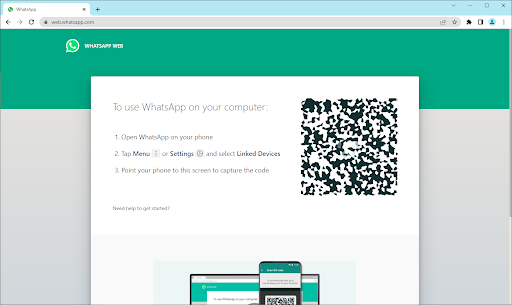
- Pēc tam savā mobilajā tālrunī atveriet WhatsApp. Kad lietojumprogramma tiek atvērta, pārliecinieties, vai esat pierakstījies ar pareizo kontu, un pēc tam pārejiet uz Izvēlne > Iestatījumi > Saistītās ierīces .
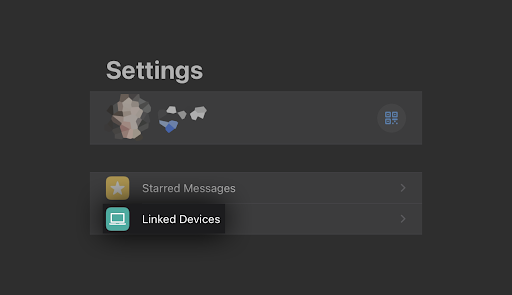
- Pieskarieties Ierīces saistīšana pogu. Iespējams, tālrunis liks jums piešķirt WhatsApp pagaidu piekļuvi jūsu kamerai — noteikti piešķiriet šo atļauju, lai turpinātu.
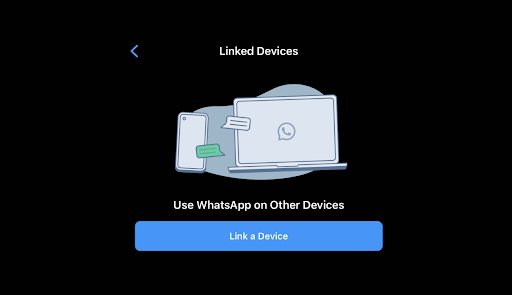
- Pavērsiet savu aizmugurējo kameru pret datora ekrānu un skenējiet QR kodu, kas parādīts vietnē WhatsApp.
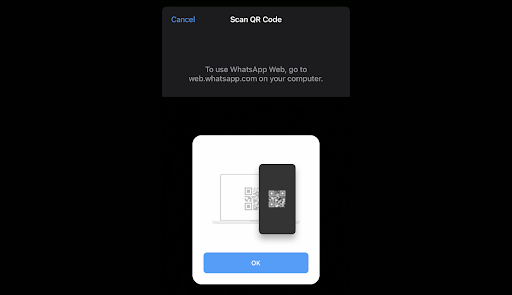
- Jums vajadzētu redzēt, ka vietne automātiski piesakās vietnē WhatsApp Web. Tas var ilgt vairākas minūtes atkarībā no tā, cik daudz ziņojumu jums ir.
Tieši tā! Tagad jūs varat izmantot WhatsApp savā tīmekļa pārlūkprogrammā, izmantojot WhatsApp Web pakalpojumu. Skatiet savus ziņojumus, sūtiet jaunus ziņojumus un uzturiet sakarus ar saviem vienaudžiem no jebkuras vietas pasaulē, izmantojot datoru.
Varat arī lejupielādēt lietojumprogrammu WhatsApp Desktop. Lai gan ierobežojumi ir līdzīgi, tas ir lieliski piemērots lietotājiem, kuri nevēlas pārslēgt tīmekļa pārlūkprogrammas, lai izmantotu WhatsApp tīmekli.
WhatsApp Web funkcijas
Pēc QR koda skenēšanas varat skatīt savu WhatsApp tērzēšanas sarakstu tieši tīmekļa lapā. Kreisajā pusē varat skatīt savas tērzēšanas sarunas, noklikšķinot uz kontaktpersonas, lai atvērtu tērzēšanu, un savu ziņojumu vēsturi, ja esat to saglabājis.
Tīmekļa lapas augšējā kreisajā stūrī ir pieejamas trīs ikonas: Statuss, jauna tērzēšana, un Izvēlne , kas piedāvā ligzdoto opciju sarakstu. Opcija Statuss atklāj visus statusus, ko publicējušas jūsu kontaktpersonas, kā arī iespēju atbildēt no atbildes apgabala rūts apakšā. Noklikšķinot Jauna tērzēšana atver kontaktu sarakstu lapas kreisajā pusē. Šeit varat izveidot jaunu grupu vai sākt sarunu.
Trīs punktu nolaižamajā izvēlnē varat izveidot jaunu grupu, mainīt informāciju savā profilā, meklēt arhivētās tērzēšanas sarunās, skatīt ar zvaigznīti atzīmētos ziņojumus, mainīt iestatījumus, piemēram, paziņojumus un tērzēšanas fonu, vai arī atteikties.
Kā lietot WhatsApp operētājsistēmai Android 12
Ja izmantojat operētājsistēmu Android 12, tālāk ir norādītas darbības, kas jāveic pēc WhatsApp vietnes atvēršanas datorā.
piekļūt nvidia vadības paneļa logiem 10
1. darbība: Android tālruņos palaidiet WhatsApp un tērzēšanas rūts augšējā labajā stūrī atlasiet trīs punktus.
2. darbība: Izvēlieties Saistītās ierīces un pēc tam atlasiet Saistiet ierīci .
3. darbība: Turiet tālruni līdz datorā redzamajam QR kodam, lai to savienotu pārī.
4. darbība: Jūsu viedtālruņa konts tagad ir saistīts ar lietotnes tīmekļa versiju.
5. darbība: No turienes varat sūtīt un saņemt ziņas no datora darbvirsmas pārlūkprogrammas.
Kā lietot WhatsApp Web operētājsistēmai iOS 15
WhatsApp izmantošana operētājsistēmai iOS 15 ir vienkārša; vienkārši izpildiet šīs darbības.
1. darbība: Uzsākt WhatsApp tīmeklis , vienkārši noklikšķiniet uz tā URL pārlūkprogrammā Chrome, Firefox, Opera, Safari vai Edge un skenējiet lapā esošo QR kodu, izmantojot mobilo lietotni WhatsApp no sava tālruņa. WhatsApp Web automātiski tiek palaists pārlūkprogrammā un paliek aktīvs, līdz atsakāties no datora vai tālruņa.
Windows 10 apstāšanās koda atmiņas pārvaldība
2. darbība: Dodieties uz vietni WhatsApp, lai saistītu WhatsApp Web ar mobilā tālruņa lietotni.
3. darbība: Palaidiet WhatsApp savā iPhone vai Android mobilajā tālrunī.
4. darbība: Skenējiet QR kodu, kas parādās vietnē, kad tālrunis ir atvērts programmā WhatsApp.
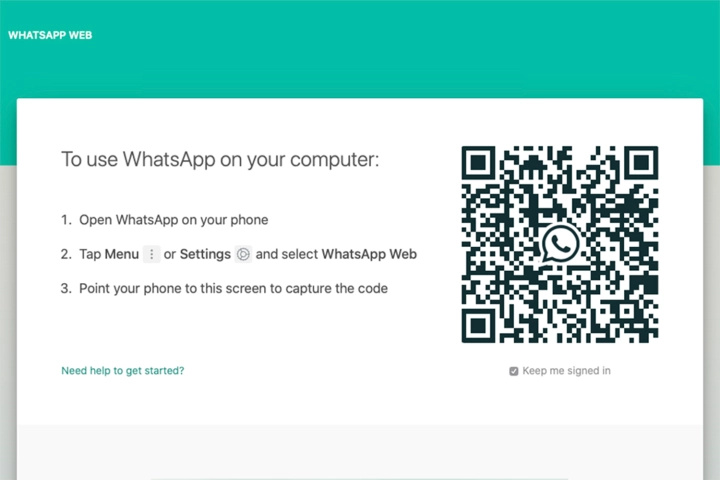
5. darbība: iPhone tālrunī atlasiet Iestatījumi > WhatsApp Web/Desktop .
6. darbība: Izvēlieties Skenējiet QR kodu un turiet tālruni līdz kodam, lai to savienotu pārī.
Instalējiet WhatsApp savā sistēmā
WhatsApp ļauj lietotājiem izmantot Windows vai Mac darbvirsmas klientu lejupielādēt tieši no lietotnes vietnes un izmantojiet to savā sistēmā.
- Kad esat lejupielādējis lietotni (kas būtībā ir tikai tīmekļa lietotnes kopija) sistēmā Windows, izpildiet instalētāja norādījumus. Ja izmantojat Mac datoru, varat palaist WhatsApp, tiklīdz velciet ikonu uz mapi Programmas.
- Palaidiet to, un jūs saņemsit ziņojumu ar aicinājumu skenēt QR kodu gan tīmekļa pārlūkprogrammas versijā, gan tīmekļa lietotnē. Atcerieties, ka WhatsApp saglabā jūs pierakstīšanos, līdz manuāli izrakstāties.
- Kad esat gatavs izrakstīties, dodieties uz WhatsApp izvēlne savā mobilajā tālrunī un atlasiet Izlogoties no visām ierīcēm.
- Ja izmantojat datoru, ziņojuma augšdaļā varat noklikšķināt uz trīs punktu ikonas un atlasīt Izlogoties pogu.
Secinājums
WhatsApp Web ir lielisks veids, kā sazināties ar kontaktpersonām, kamēr atrodaties pie datora. WhatsApp Web iestatīšana ir vienkārša, un pakalpojumu var izmantot bez maksas. Izmantojot WhatsApp Web, varat sūtīt un saņemt ziņas no sava datora bez maksas par SMS.
Mēs ceram, ka šis raksts jums noderēja. Ja jums ir kādi jautājumi, droši atstājiet ziņojumu, izmantojot tiešraides tērzēšanu vai tālāk norādīto kontaktinformāciju. Paldies, ka lasījāt!
10 kā atinstalēt skype
Vēl viena lieta
Vai meklējat vairāk padomu? Skatiet citus mūsu ceļvežus mūsu Emuārs vai apmeklējiet mūsu Palīdzības centrs lai iegūtu daudz informācijas par dažādu problēmu novēršanu.
Reģistrējieties mūsu informatīvajam izdevumam un savlaicīgi piekļūstiet mūsu emuāra ziņām, akcijām un atlaižu kodiem. Turklāt jūs pirmais uzzināsit par mūsu jaunākajiem ceļvežiem, piedāvājumiem un citiem aizraujošiem atjauninājumiem!
Ieteicamie raksti
» Kā novērst nesaskaņas ir iestrēdzis savienojuma ekrānā
» Android sistēmas lietotāja saskarne pārstāja darboties: ātrie labojumi
» Vai Windows 11 iegūs šīs jaunās emocijzīmes?
Jūtieties brīvi aizsniegt ar jautājumiem vai pieprasījumiem, uz kuriem vēlaties atbildēt.


