Kāpēc Discord ir iestrēdzis savienojuma ekrānā?

Tā ir neveiksmīga situācija, kad Discord ir iestrēdzis savienojuma ekrānā. Lietotājiem tas var būt nomākts, it īpaši, ja mēģināt pievienoties kādai grupas darbībai, piemēram, tiešsaistes sapulcēm, filmu vakariem vai spēlei. Par laimi, ir daži labojumi, kurus varat izmēģināt, pirms atmetat visas cerības.
nosūtot komandu uz programmas vārdu 2016 radās problēma
Discord ir populāra balss un teksta tērzēšanas programmatūra spēlētājiem un citām personām. Tas piedāvā nepārspējamu VoIP zvanu pieredze , kas padara šo lietotni lieliski piemērota lietošanai, spēlējot iecienītākās spēles! Discord pastāv kopš 2015. gada, taču tikai nesen ieguva lielāku popularitāti pēc dažādu funkciju izlaišanas, lai palīdzētu cilvēkiem izveidot savienojumus grūtos laikos.
Viņu pašu platforma ir vieta, kur cilvēki var apspriest dažādas lietas tur izveidotās kopienās, piemēram, mākslu vai politiku, neļaujot tērzēšanai pārņemt citas grupas sarunu. Vienkāršākā organizēšana, izmantojot kanālus un mapes gan individuāla lietotāja līmenī, gan globālā līmenī, padara Discord ideāli piemērotu arī uzņēmumiem.
Bet kas jums jādara, ja nevarat atvērt Discord, jo tas ir iestrēdzis ekrānā “Savienošanās”? Pirmkārt, nekrītiet panikā. Mēs esam šeit, lai palīdzētu jums to atrisināt.
Kāpēc Discord ir iestrēdzis ekrānā “Savienošanās”?
Jautājums ir 'Kāpēc Discord neveidojas savienojumu?'
Var būt vairāki iemesli, kāpēc Discord var iestrēgt savienojuma ekrānā. Apskatīsim dažus no izplatītākajiem:
- Interneta vai maršrutētāja problēma . Ja jūsu interneta pakalpojumu sniedzējam ir problēmas vai maršrutētājs nedarbojas pareizi, Discord, iespējams, nevarēs ielādēt. Tādējādi lietotne iestrēgst ekrānā “Savienošanās”.
- Windows ugunsmūris bloķē Discord . Iespējams, ka jūsu ugunsmūris ir konfigurēts, lai bloķētu dažas Discord funkcijas. Tas iestrēgs savienojuma ekrānā, kad mēģināsit pievienoties balss zvanam.
- Jūsu ierīcē ir ļaunprātīga programmatūra . Dažu veidu ļaunprātīgas programmatūras infekcijas var traucēt Discord darbību, kā rezultātā tas iestrēgst savienojuma laikā.
- Datums un laiks jūsu datorā nav pareizi . Pārsteidzoša problēma, kas izraisa Discord iestrēgšanu savienojuma laikā, ir nepareizi konfigurēti datuma un laika iestatījumi.
- Lietotņu konflikti . Ja ir atvērta cita lietojumprogramma, piemēram, pretvīruss, cita tērzēšanas lietotne vai varbūt pat Twitch, tas var izraisīt konfliktus ar Discord. Tas var novest pie tā, ka ekrāns “Savienošanās” var iestrēgt.
Šīs problēmas ir diezgan izplatītas, tāpēc jums ir paveicies — labojumi ir viegli pieejami tālāk! Mēs esam uzrakstījuši detalizētus norādījumus, lai palīdzētu jums efektīvi atrisināt šo nomākto problēmu. Pēc šī raksta izlasīšanas ātri vien atgriezīsities pie Discord!
Kā novērst savienojuma kļūdas dēļ iestrēgušo Discord?
- Restartējiet sistēmu, maršrutētāju un modemu.
- Mainiet tīkla savienojuma iestatījumus.
- Mainiet DNS iestatījumus.
- Pārliecinieties, vai jūsu ugunsmūris atļauj izmantot Discord.
- Izlabojiet datumu un laiku datorā.
- Pārbaudiet, vai datorā nav ļaunprātīgas programmatūras.
- Atspējojiet konfliktējošās lietotnes.
Tālāk sīkāk apspriedīsim šos risinājumus!
Atrisināts: nesaskaņas iestrēga ekrānā “Savienošanās”.
Discord ir lielisks veids, kā sazināties ar draugiem, kolēģiem un grupām, taču dažreiz tas var iestrēgt ekrānā “Savienošanās”. Šeit mēs apskatīsim septiņas metodes, kā novērst šo kaitinošo problēmu! Mēs iesakām izmēģināt katru no tiem vienreiz, pirms sazināties ar atbalsta dienestu kā absolūtu pēdējo līdzekli, ja neviens no tiem nedarbojas.
Lielākā daļa lietotāju ir ziņojuši par panākumiem, izmantojot šos vienkāršos labojumus, tāpēc, lūdzu, nekautrējieties, dodot viņiem vēl vienu iespēju.
1. metode. Restartējiet sistēmu un maršrutētāju
Šeit ir vienkāršs risinājums izplatītākajām datora problēmām: restartējiet sistēmu. Iespējams, ka šī vienkāršā darbība novērsīs Discord, kas nevarēs virzīties tālāk par ekrānu “Savienošanās”. Šeit ir daži pamata norādījumi, kā to darīt Windows 10 :
- Noklikšķiniet uz Windows ikonu ekrāna apakšējā kreisajā stūrī, lai atvērtu izvēlni Sākt.
- Noklikšķiniet uz Jauda opciju un pēc tam izvēlieties Restartēt . Tādējādi tiks aizvērtas visas atvērtās lietojumprogrammas un pilnībā restartēts dators.
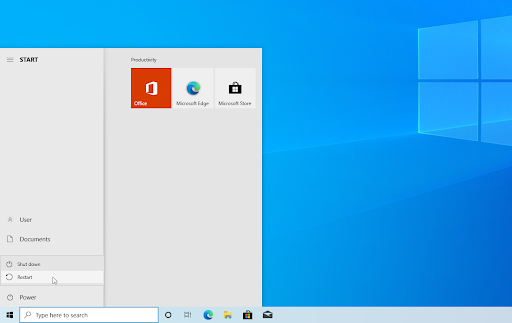
Restartējiet Windows 10
Windows 10 rāda akumulatoru uzdevumjoslā
Ja tas nedarbojas, maršrutētāja restartēšana var palīdzēt. Nav iemesla to neizmēģināt, jo viss, kas jums nepieciešams, ir trīs vienkāršas darbības, kas aprakstītas tālāk:
- Atrodiet ieslēgšanas poga maršrutētājā un izslēdziet ierīci.
- Pagaidiet dažas minūtes. Mēs iesakām nogaidīt trīs līdz piecas minūtes, lai maršrutētājs un tīkls varētu pareizi izslēgties.
- Atkal ieslēdziet maršrutētāju.
Ja pēc datora un maršrutētāja restartēšanas joprojām saskaraties ar Discord iestrēgšanu sadaļā “Savienošanās”, turpiniet lasīt. Mēs palīdzēsim jums izmēģināt dažus citus tālāk norādītos labojumus!
2. metode. Aizveriet konfliktējošās lietojumprogrammas
Dažas lietojumprogrammas var būt pretrunā ar Discord, izraisot tās iestrēgšanu sadaļā “Savienošanās” un nevar ielādēt ekrānu. Šīs problēmas novēršana ir tikpat vienkārša kā iziešana no lietotnēm, par kurām ir zināms, ka tās rada šo problēmu, ja tās tiek izmantotas vienlaikus ar Discord. Lūk, kas jums jādara:
- Ar peles labo pogu noklikšķiniet uz tukšas vietas uzdevumjoslā un izvēlieties Uzdevumu pārvaldnieks no konteksta izvēlnes.
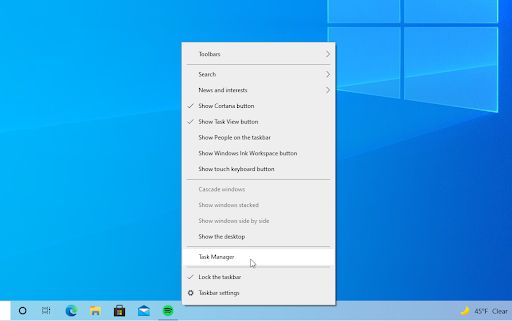
- Pārslēdzieties uz Sīkāka informācija cilne. Atrodiet visus konfliktējošo lietotņu gadījumus (piemēram, raustīties darbvirsmas lietotne) un atlasiet tos un pēc tam noklikšķiniet uz Beigt uzdevumu pogu.
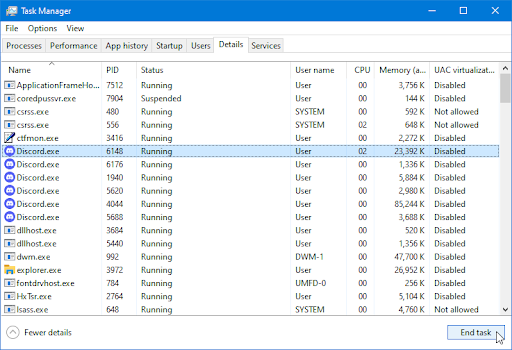
- Pēc visu procesu aizvēršanas, kas var būt pretrunā ar Discord, mēģiniet vēlreiz palaist lietojumprogrammu un pārbaudiet, vai tā pārsniedz ekrānu “Savienošanās”.
3. metode. Mainiet savu DNS adresi
Ja problēma ir saistīta ar tīklu, iespējams, būs jāmaina DNS adrese uz citu. Tas var jums palīdzēt, ja Discord ir iestrēdzis un nepārsniegs savienojuma ekrānu. Tas ir jādara:
- Nospiediet Ctrl + X tastatūrā un pēc tam noklikšķiniet uz Tīkla savienojumi no konteksta izvēlnes.
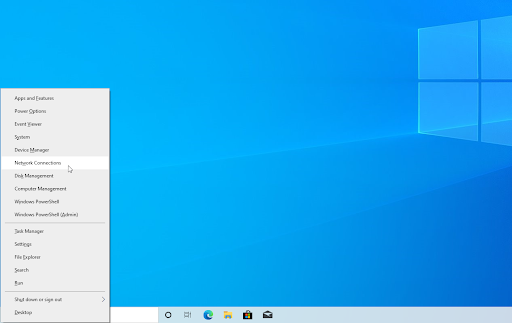
- Kreisajā rūtī atlasiet pašreizējo savienojuma veidu (piemēram, 'Wi-Fi' vai 'Ethernet') un pēc tam noklikšķiniet uz Mainiet adaptera opcijas labajā rūtī.
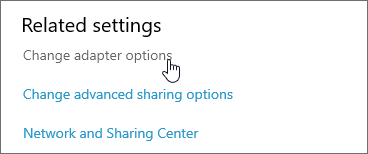
- Ar peles labo pogu noklikšķiniet uz savienojuma, kuru pašlaik izmantojat, un atlasiet Īpašības .
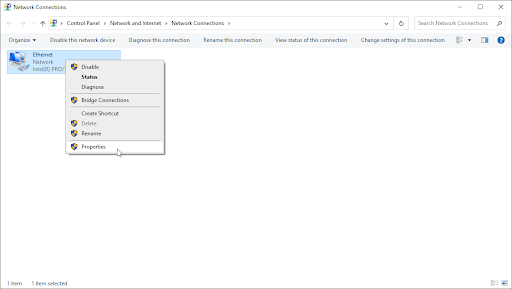
- Ritiniet uz leju, līdz redzat Interneta protokola 4. versija (TCP/IPv4) opciju. Ja blakus tam nav atzīmes, vienreiz noklikšķiniet uz izvēles rūtiņas, lai to iespējotu. Pēc tam noklikšķiniet uz Īpašības pogu, lai atvērtu uznirstošo logu.
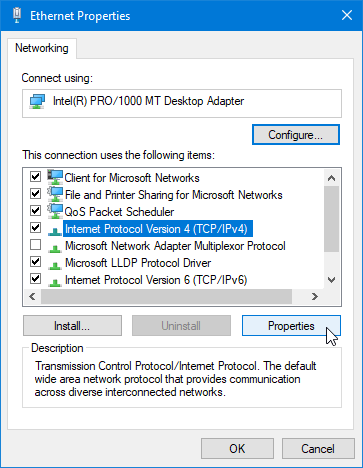
- Izvēlieties Izmantojiet tālāk norādītās DNS servera adreses . Tagad jums ir dažas izvēles, kuru DNS serveri vēlaties izmantot:
- Tips 1.1.1.1 tad pirmajā rindā 1.0.0.1 otrajā rindā. Tas mainīs jūsu DNS uz populāro 1.1.1.1 serveri, par kuru varat lasīt vairāk noklikšķinot šeit .
- Alternatīvi izmantojiet Google DNS serveri, ierakstot 8.8.8.8 kā Vēlamais DNS serveris un 8.8.4.4 kā alternatīvais DNS serveris.
- Varat arī izmantot OpenDNS ja ierakstāt 208.67.222.123 un 208.67.220.123 vietā.
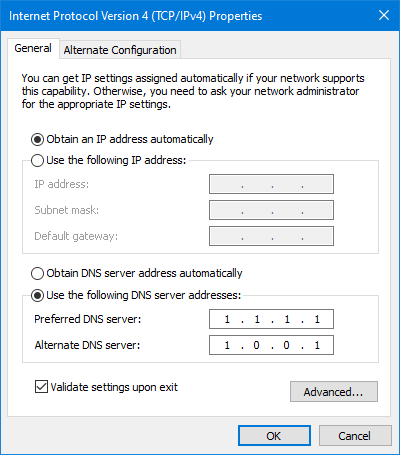
Izvēlieties Izejot, pārbaudiet iestatījumus opciju, ja nevēlaties restartēt datoru, pretējā gadījumā noklikšķiniet uz labi un pārstartējiet. Skatiet, vai izmaiņas ir palīdzējušas jums atjaunot Discord funkcionalitāti, vai arī tas joprojām ir iestrēdzis savienojuma laikā.
4. metode. Atspējojiet visus aktīvos starpniekserverus
Vēl viena tīkla problēma, kas dažkārt rada šo problēmu, ir starpniekserveris. Ja esat iespējojis starpniekserveri, tie var izjaukt Discord savienojumu ar serveriem un var padarīt jūs nevarētu izveidot savienojumu ar balss zvaniem vai pat atvērt tērzēšanas lietotni.
Datorā ar operētājsistēmu Windows 10 atveriet sadaļu Iestatījumi, nospiežot Windows taustiņu vai noklikšķinot uz Windows ikonas apakšējā labajā stūrī un atlasot zobrata ikonu. Kreisajā pusē ir vieta, kur jūs atradīsit Starpniekserveris iespējas.
Pārliecinieties, ka Izmantojiet starpniekserveri opcija ir izslēgta.
Windows 7 turpina izslēgt automātiskos atjauninājumus
5. metode. Pārbaudiet, vai datorā nav ļaunprātīgas programmatūras
Ja jūsu dators ir inficēts ar ļaunprātīgu programmatūru, iespējams, nevarēsit pareizi izmantot interneta funkcionalitāti. Ir ātrs un vienkāršs veids, kā noteikt un noņemt no datora ļaunprātīgu programmatūru, ja tāda ir Windows 10 vai Windows 11 . Varat arī iegādāties specializētu pretvīrusu lietotne ar reāllaika aizsardzību, lai novērstu ļaunprātīgas programmatūras inficēšanos nākotnē.
- Atveriet meklēšanas joslu uzdevumjoslā, noklikšķinot uz palielināmā stikla ikonas. Varat arī to aktualizēt ar Windows + S īsinājumtaustiņš.
- Ieraksti Windows drošība un palaidiet to no meklēšanas rezultātiem.
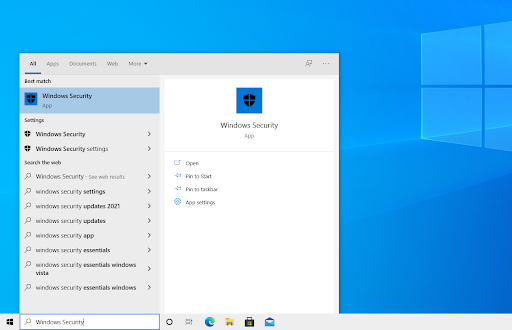
- Pārslēdzieties uz Aizsardzība pret vīrusiem un draudiem cilni, izmantojot sākuma ekrānu vai izvēlni kreisās puses rūtī. Noklikšķiniet uz Skenēšanas opcijas saite.
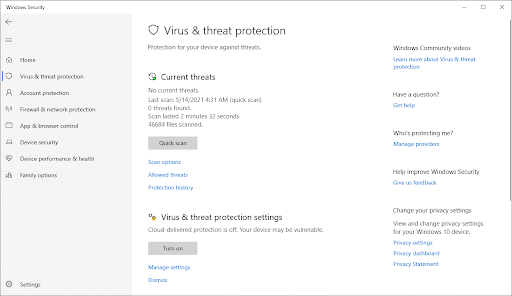
- Izvēlieties Pilnā skenēšana opciju. Tas pārbaudīs katru failu visos jūsu diskos, lai nodrošinātu, ka nevar paslēpties draudi. Ņemiet vērā, ka šī skenēšana var ilgt 1–2 stundas atkarībā no jūsu sistēmā esošo failu skaita.
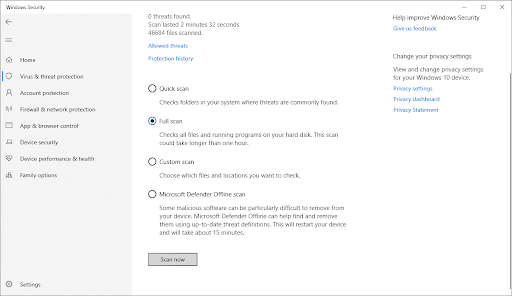
- Noklikšķiniet uz Skenēt tagad pogu, lai sāktu skenēšanu. Ja tiek atklāts drauds, sistēma Windows 10 automātiski ievietos karantīnu vai pilnībā to noņems. Pēc tam varat pārskatīt skenēšanas rezultātus.
6. metode. Izslēdziet Windows ugunsmūri
Ir zināms, ka Windows ugunsmūris rada problēmas ar tiešsaistes programmām un spēlēm. Ja jūsu ugunsmūris pašlaik ir iespējots, iespējams, vēlēsities to izslēgt un pārbaudīt, vai tas palīdz Discord pārvarēt savienojuma ekrānu.
- Nospiediet pogu Windows + R taustiņus uz tastatūras, lai palaistu utilītu Palaist. Ieraksti ' ugunsmūris.cpl ” (bez pēdiņām) un noklikšķiniet uz labi pogu.
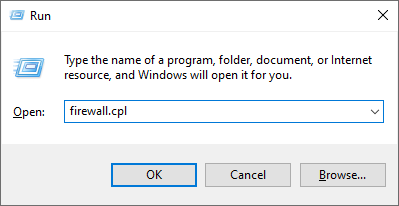
- Noklikšķiniet uz Ieslēdziet vai izslēdziet Windows Defender ugunsmūri saite, kas atrodas loga kreisajā pusē.
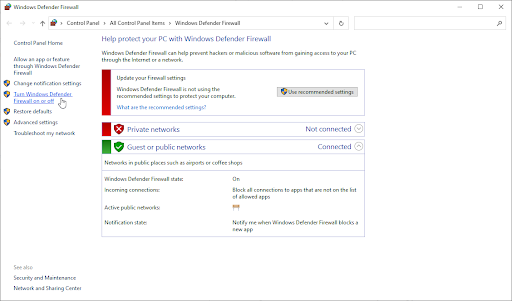
- Pārliecinieties, ka esat atlasījis ' Izslēgt... ” opciju gan privātā tīkla iestatījumiem, gan publiskā tīkla iestatījumiem.
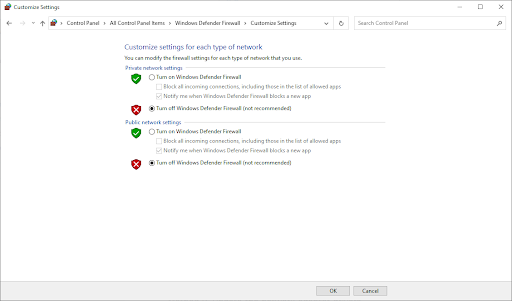
- Klikšķis labi un restartējiet datoru.
7. metode. Mēģiniet instalēt citu Discord versiju
Discord ir pieejams trīs dažādās versijās, no kurām divas ir paredzētas cilvēkiem, kuri vēlas pārbaudīt agrīnas vai eksperimentālas funkcijas. Lai gan šīs versijas nav tik stabilas kā izlaiduma versija, tās var izmantot kā aizstājēju, ja nevarat instalēt Discord tradicionālā veidā.
Lūk, kā iegūt kādu no Discord beta versijām:
-
- Izvēlieties, kuru Discord versiju vēlaties lejupielādēt, un instalējiet jaunāko laidienu, lai iegūtu patīkamāko pieredzi.
- Nesaskaņas
- Discord Public Test Build (Discord PTB)
- Discord Kanārija
- Pēc Windows instalēšanas programmas lejupielādes mēģiniet palaist instalēšanas programmu, lai redzētu, vai tā darbojas. Ja jums nepaveicas, izmēģiniet citas versijas.
- Izvēlieties, kuru Discord versiju vēlaties lejupielādēt, un instalējiet jaunāko laidienu, lai iegūtu patīkamāko pieredzi.
Pēdējās domas
Ja jums ir jautājumi par citām ar Discord saistītām tēmām, kas nav aplūkotas šajā ziņā, lūdzu, sazinieties ar mums, izmantojot kādu no šīs lapas apakšā minētajām metodēm. Mēs ceram, ka tas jums bija noderīgs, un no šī brīža vēlam laimīgu pārlūkošanas pieredzi!
Mūsu ekspertu komanda vienmēr ir pieejama, lai atbildētu uz visiem jautājumiem vai neskaidrībām! Sazinieties ar mums līdz e-pasts, tiešraides tērzēšana un tālrunis katru nedēļas dienu.
Saņemiet agrīnu piekļuvi mūsu emuāra ziņām, akcijām un atlaižu kodiem, kad abonējat mūsu biļetenu! Jūs saņemsiet vislabāko cenu par visiem mūsu piedāvātajiem produktiem . Vai vēlaties vairāk rakstu no mums? Apskatiet mūsu emuāra lapu, lai iegūtu vairāk tehnisko rakstu, kas tiek regulāri atjaunināti!
Ieteicamie raksti
» Kā novērst neizdevušos Discord atjaunināšanas kļūdu
» Kā novērst Discord ekrāna koplietošanas audio nedarbojas (2021)
» Discord atvēršanas saites nepareizā pārlūkprogrammā [Labot]
Lai iegūtu vairāk rakstu, skatiet mūsu Emuārs un Palīdzības centrs !


