No 2020. gada 31. decembra Adobe vairs neatbalsta Flash Player. No 2021. gada 12. janvāra Adobe bloķēja Flash satura, piemēram, videoklipu un grafikas, palaišanu visās pārlūkprogrammās.
Tā vietā tagad ir jāizvēlas manuāli atbloķēt Adobe Flash saturu, lai to izmantotu pārlūkprogrammās Chrome, Edge un Firefox.
Šeit ir sniegta detalizēta rokasgrāmata par to, kā iespējot vai atbloķēt Flash Player dažādās pārlūkprogrammās.
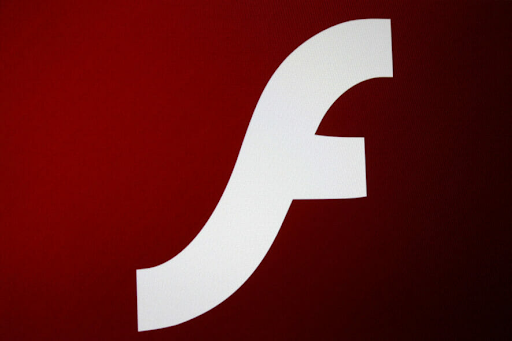
Lasi arī: Kā novērst problēmu “Ak, vai!” Lapas kļūdas pārlūkā Google Chrome
Adobe Flash Player dzīves beigas (EOL)
Adobe pārtrauca Flash Player atbalstu no 2020. gada 31. decembra. Šis bija Flash Player EOL datums.
Pēc oficiālā EOL datuma Adobe vairs neizdod Flash Player atjauninājumus vai svarīgus drošības ielāpus. Tāpēc Adobe stingri iesaka lietotājiem atinstalēt Flash Player.
Mūsdienās mazāk vietņu izmanto Flash, lai atskaņotu saturu, un pēc šī EOL daudzām citām vietnēm tiks atmests Flash Player.
Turklāt, sākot ar 2021. gada 12. janvāri, Adobe bloķēja visa Flash satura palaišanu programmā Flash Player. Tāpēc lielākie pārlūkprogrammu piegādātāji, piemēram, Chrome, Edge un Firefox, atspējoja Flash Player darbību. Šajās lielākajās vietnēs Flash saturs netiek atskaņots automātiski, kā tas bija agrāk.
Ja neatinstalējat Flash Player, joprojām varat to izmantot, lai skatītos Flash saturu. Tomēr vispirms ir jāatbloķē Flash Player.
Kā atbloķēt Adobe Flash Player
Izmantojiet šeit aprakstītās metodes, lai atbloķētu Flash Player dažādās pārlūkprogrammās.
Ņemiet vērā: lai gan Adobe Flash ir bloķēts lielākajās pārlūkprogrammās, piemēram, Edge, Chrome un Firefox, Opera joprojām atbalsta Flash spraudni, un tas nerada nekādas līdzīgas problēmas. Tātad, ja nepieciešams skatīties Flash saturu, varat pārslēgties uz.
Kā atbloķēt Adobe Flash Player pārlūkprogrammā Chrome?

Chrome iebūvētais Flash atskaņotājs joprojām paliek un atskaņo Flash saturu, taču vispirms tas ir jāatļauj.
Pirms sākat iespējot Flash Player pārlūkā Chrome, varat pārbaudīt, vai jūsu Flash atskaņotāja versija pārlūkā Chrome, lai uzzinātu, vai tā var darboties.
Tālāk ir norādīts, kā pārlūkā Chrome iespējot Flash Player.
- Adreses joslā ierakstiet chrome://components.
- Ja jums ir instalēts Adobe Flash Player, iespējams, joprojām varēsit atskaņot Flash saturu, taču tas vispirms ir jāiespējo.
- Atveriet Google Chrome izvēlni: noklikšķiniet uz vertikāli līdzinātas elipses ⋮. Tas atrodas loga augšējā labajā stūrī. Tiks parādīta nolaižamā izvēlne.
- Noklikšķiniet uz Iestatījumi. Chrome iestatījumu lapa tiks atvērta jaunā cilnē.

- Ritiniet līdz lapas apakšai un noklikšķiniet uz Papildu.
- Noklikšķiniet uz Satura iestatījumi.

- Izvēlieties Flash, lai atvērtu tālāk redzamās opcijas.
- Varat arī meklēt satura iestatījumus meklēšanas joslā un pēc tam atlasīt Flash.
- Noklikšķiniet uz Pievienot,
- Ievadiet vietnes URL,
- Nospiediet pogu Pievienot.
Kā atbloķēt Adobe Flash Player programmā Microsoft Edge

Lai atbloķētu Flash saturu Edge, ir jāatlasa opcija Vienmēr atļaut vai Atļaut vienreiz. Lūk, kā to izdarīt:
kāpēc mana tastatūra nedarbojas pareizi
- Noklikšķiniet uz horizontāli līdzinātas elipses. Tas atrodas loga augšējā labajā stūrī. Tiks parādīta nolaižamā izvēlne.
- Noklikšķiniet uz Iestatījumi, un tas atver iestatījumu lapu jaunā cilnē.
- Kreisajā navigācijas rūtī noklikšķiniet uz Vietnes atļaujas un noklikšķiniet uz Adobe Flash.
- Lai atbloķētu Flash programmā Edge, pārslēdziet Bloķēt vietnes, lai Flash poga netiktu rādīta uz Jautāt vispirms.
Kā atbloķēt Adobe Flash Player pārlūkprogrammā Firefox
Mozilla 2017. gadā pārveidoja Firefox noklusējuma Flash konfigurāciju, lai lūgtu aktivizēt. Pēc šī atjauninājuma, atverot lapu, pārlūkprogramma Flash multivides vietā parāda ikonu.
Ja pārlūkprogrammā Firefox ir bloķēts Adobe Flash saturs, varat to atbloķēt visās vietnēs, rīkojoties šādi:
- Firefox loga augšējā labajā stūrī nospiediet pogu Atvērt izvēlni.
- Noklikšķiniet uz Papildinājumi, lai atvērtu cilni tieši zemāk esošajā kadrā.
- Atlasiet Spraudņi, lai atvērtu spraudņu sarakstu.
- Flash nolaižamajā izvēlnē atlasiet Vienmēr aktivizēt.

Nobeiguma vārds
Mēs ceram, ka šis raksts palīdzēs jums atbloķēt Flash Player. Turklāt, lai gan Adobe ir atcēlis Flash atbalstu, jūs joprojām varat lejupielādēt Adobe Flash Player kā atsevišķu atskaņotāju savam personālajam datoram un Mac. Lai datorā atskaņotu SWF Flash failus bez pārlūkprogrammas, no Adobe ir jālejupielādē Flash Player projektora satura atkļūdotājs.
Vēl viena lieta
Mūsu palīdzības centrs piedāvā simtiem ceļvežu, kas jums palīdzēs, ja jums nepieciešama papildu palīdzība. Atgriezieties pie mums, lai iegūtu informatīvākus rakstus, vai sazinieties ar mūsu ekspertiem, lai saņemtu tūlītēju palīdzību.
Vai vēlaties saņemt akcijas, piedāvājumus un atlaides, lai iegūtu mūsu produktus par vislabāko cenu? Neaizmirstiet abonēt mūsu biļetenu, zemāk ievadot savu e-pasta adresi! Esiet pirmais, kas savā iesūtnē saņem jaunākās ziņas.
Saistītie lasījumi
> Kā Google Chrome adreses joslā parādīt pilnus URL
> Google Chrome iestatījumu atiestatīšana uz noklusējuma iestatījumiem (soli pa solim)
> Google Chrome instalēšana neizdevās operētājsistēmā Windows 10 (atrisināts)


