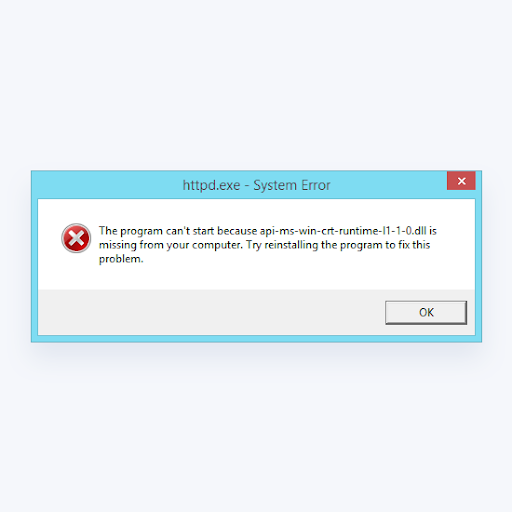Lielākoties ir risks, ka lietojumprogrammas, kas izpilda vienkāršus uzdevumus, var izvēlēties. Parasti funkcijas vai nu nedarbojas, ir tikai apmaksātas vai nedarbojas tik labi, kā solīts produkta aprakstā. Lielisks piemērs tam ir lietojumprogrammas, ko izmanto personisko piezīmju veikšanai. Rakstot idejas, sekojot uzdevumiem un plānojot pasākumus, jums ir nepieciešama lietojumprogramma, kas var pilnībā atbalstīt jūsu vajadzības un nodrošināt labu risinājumu organizētai piezīmju glabāšanai. Microsoft OneNote ir ideāls šādas lietotnes piemērs.
Ilgu laiku OneNote bija apmaksāta Microsoft Office komplekta sastāvdaļa, tomēr tagad tā ir bezmaksas lietojama lietojumprogramma pēc tam, kad Microsoft pārtrauca darbvirsmas versiju. Nesen OneNote kļuva pieejams kā Windows 10 lietotne, kas ir iepriekš instalēta jūsu datorā. Iepriekšējās versijas, piemēram, OneNote 2016, joprojām ir pieejamas lejupielādei, taču Microsoft vairs neveido atjauninājumus, un paredzams, ka mainstream atbalsta termiņš beigsies 2020. gadā.
pc turpina atvienoties no wifi logiem 10
Tā kā šīs izmaiņas tehnoloģiju pasaulē joprojām ir diezgan jaunas, mēs esam izveidojuši noderīgu krāpšanās lapu, kas jāizmanto, strādājot ar OneNote operētājsistēmai Windows 10. Ja izmantojat vecāku OneNote versiju, mūsu padomi un triki var nebūt tik noderīga - šajā laidienā viss ir stipri mainīts, kā rezultātā radās daudz jaunu iespēju un iespēju.
- Padoms: mūsu apkrāptu lapa ir paredzēta jauniem lietotājiem, kuri vēlas uzzināt, kā sākt darboties, izmantojot programmu OneNote for Windows 10. Mēs aplūkosim pamatus un dažus noderīgus padomus pieredzējušākiem lietotājiem, kuri, iespējams, ir aizmirsuši dažas programmatūras daļas . Ja pazīstat kādu, kas ir jauns OneNote operētājsistēmai Windows 10, dalieties ar viņiem mūsu rakstā, lai palīdzētu viņiem mācīties ātrāk un labāk!
Ievads lentes saskarnē
Līdzīgi kā visas citas Microsoft Office lietojumprogrammas, arī OneNote piedāvā iecienīto lentes saskarni, lai apstrādātu navigāciju. Jau daudzus gadus lente ir bijusi galvenā Office komplekta lietojumprogrammu daļa, jo tā pirmo reizi tika ieviesta vēl 2007. gada Office 2007. Tā tika izstrādāta, ņemot vērā vieglāku navigāciju, un izbeidza vecmodīgu izvēlņu ar vairākiem līmeņiem izmantošanu. apakšizvēlnes.
Lai gan OneNote lentē nav tik daudz cilņu un rīku kā citās Office lietotnēs, jūs joprojām saņemat vienkāršāku navigāciju ar vizuālo saskarni, kas palīdz ātri atrast jums zināmos un iecienītos rīkus. Lente ir galvenais un vienīgais veids, kā pārvietoties programmā OneNote, paverot iespēju formatēt tekstu, ievietot elementus, piekļūt digitālā tinte un mainiet skata režīmu.


Atšķirībā no iepriekšējiem OneNote izlaidumiem, lentē OneNote operētājsistēmai Windows 10 ir plakanāks, pievilcīgāks dizains, lai ekrānā būtu mazāk traucējumu, kas novērš jūsu piezīmes. Šis minimālisma interfeiss piešķir OneNote modernu un stilīgu izskatu, kas to atšķir no konkurentiem.
Sāciet, izveidojot piezīmju grāmatiņas, sadaļas un lapas
Atverot OneNote, pamanīsit, ka jūsu piezīmju organizēšanai ir daudz iespēju. Pirms mēs pārejam pie satura, ir svarīgi saprast vairākus krātuves līmeņus, kas jums ir programmā OneNote.
Lieki piebilst, ka, lai pilnībā izmantotu OneNote, jums ir nepieciešams Microsoft konts. Šis ir hierarhijas pirmais līmenis - katram Microsoft kontam var būt vairākas piezīmju grāmatiņas, sadaļas un lapas, kurās iekšpusē glabāt piezīmes. Tas ļoti labi parāda, kā OneNote ir izkārtots ekrānā.
Microsoft OneNote apkrāptu piezīmjdatori

Jūsu piezīmjdatoros ir visas lapas, kurās ir piezīmes. Piezīmju grāmatiņa ir sadalīta sadaļās, kurās jūs varat ievadīt piezīmes dažādās lapās. Noklikšķinot uz pašreiz aktīvās piezīmjdatora nosaukuma, tiks parādītas visas pieejamās piezīmju grāmatiņas. Mēs iesakām glabāt dažādas piezīmjdatorus dažādām dzīves daļām. Piemēram, jums var būt visa piezīmju grāmatiņa, kas veltīta studijām, darbam un personīgajai dzīvei.
- Padoms. Jūs varat pārdēvēt piezīmju grāmatiņu, ar peles labo pogu noklikšķinot uz tās un atlasot opciju Iesauka piezīmju grāmatiņa. Vienkārši ierakstiet jauno vārdu un nospiediet enter!

Sadaļas

Kā minēts iepriekš, katra darbgrāmata ir sadalīta dažādās sadaļās. Pēc noklusējuma jums ir izveidota sadaļa Ātrās piezīmes, taču jūs vienmēr varat izveidot jaunas sadaļas, nospiežot pogu Pievienot sadaļu loga apakšdaļā. Alternatīvi, ar peles labo pogu noklikšķiniet uz tukšas vietas slejās sadaļas un izvēlieties grupu Jauna sadaļa vai Jauna sadaļu grupa, lai tālāk kārtotu sadaļas.
nevar iestatīt mikrofona logus 10
Katrā sadaļā ir pieejamas daudzas pielāgošanas iespējas. Ar peles labo pogu noklikšķinot uz sadaļas, šīs opcijas var redzēt uzreiz. Jūs varat pārdēvēt tos, piešķiriet unikālas krāsas, pārvietojiet vai kopējiet sadaļu un pat aizsargājiet to ar paroli. Ir arī iespēja piespraust sadaļu Sākt izvēlnes elementus . Šeit jūs varat arī izdzēst sadaļas, kad tās vairs nav vajadzīgas, vienkārši esiet piesardzīgs! Dzēšot sadaļu, tiks izdzēstas arī visas tajā esošās lapas.

Lapas

Jūsu lapas būtībā ir jūsu piezīmes. Līdzīgi kā sadaļās, jūs varat izveidot jaunas lapas, nospiežot pogu Pievienot lapu loga apakšdaļā vai ar peles labo pogu noklikšķiniet uz tukšas vietas lapu kolonnā un noklikšķiniet uz opcijas Jauna lapa. Jūsu lapas var visu laiku pārdēvēt, kopēt un izdzēst, ar peles labo pogu noklikšķinot uz tām lapu kolonnā.

Akumulatora uzlādes līmenis netiek parādīts uzdevumjoslas logos
Sākot rakstīt piezīmi, pamanīsit, ka tā parādās pelēkā rāmī. Rakstot vairāk, rāmis automātiski pielāgo tā platumu un augstumu jūsu tekstam, taču jūs vienmēr varat to modificēt manuāli, velkot tā sānus. Šis rāmis ir redzams tikai tad, kad rakstāt piezīmi vai virzāt peles kursoru virs tās, citādi tas nebūs redzams.

Šis rāmja interfeiss ļauj ērti apiet piezīmes un izveidot dinamiskus un interaktīvus izkārtojumus. Noklikšķinot uz trim punktiem rāmja augšējā un vidējā sadaļā, jūs varat brīvi vilkt tajā esošās piezīmes, līdzīgi kā jūs varētu no jauna atrast lipīgās piezīmes uz plānošanas dēļa.
Viss par formatēšanu

Kad atlasāt Cilne Sākums no lentes , jūs varat redzēt dažas noderīgas iespējas, lai formatētu tekstu piezīmēs. Vienkārši atlasiet tekstu, kuru vēlaties mainīt, un noklikšķiniet uz jebkuras no ikonām, lai mainītu pašu fontu, teksta izmēru, krāsu, padarītu tekstu treknrakstā, kursīvā, pasvītrotu vai pat iezīmētu tekstu. Jūs varat arī skaidrs formatējums ar pogas klikšķi. Vienkārši virziet kursoru virs ikonu nosaukumiem, lai redzētu, ko viņi dara. Nebaidieties arī noklikšķināt uz tiem - jūs vienmēr varat atsaukt.

Ievietojiet attēlus, videoklipus un citus elementus
Noklikšķinot uz lentes cilnes Ievietot, jūs varat redzēt daudzas iespējas ievietot dažādus vienumus, lai piezīmes būtu efektīvākas un dinamiskākas. Šeit ir trīs galvenās lietas, kuras, visticamāk, izmantojat, strādājot ar OneNote:
Kā ievietot tabulas pakalpojumā OneNote
Var ievietot tabulas, kuras galvenokārt izmanto datu, piemēram, kontaktinformācijas, izsekošanai. Kad esat ievietojis tabulu savā lapā, lentē tiks parādīta jauna tabula, kurā būs pielāgošanas opcijas. Katru tabulu var pielāgot un modificēt, jūs varat ievietot jaunas rindas un pat kārtot ierakstus savā tabulā. Izmantojot tos pašus iepriekš minētos teksta formatēšanas rīkus, jūs varat ļaut savai radošumam plūst un padarīt jūsu tabulas pievilcīgas. Varat arī mainīt katras šūnas fonu un pat padarīt robežas pazūd.

Kā ievietot failus programmā OneNote
Nākamais sarakstā ir faila ievietošana. Šis fails būtībā var būt jebkas, kas lokāli saglabāts jūsu datorā vai pēc izvēles OneDrive. Kad esat ievietojis failu, OneNote būtībā izveidos saīsni, lai failu atvērtu no piezīmēm. Varat arī īpaši ievietot PDF failus, tā vietā noklikšķinot uz ikonas Izdrukāt.
Excel, kā mainīt sērijas nosaukumu

Kā ievietot attēlus programmā OneNote
Tagad nāk Pictures. Savās OneNote lapās varat ievietot praktiski jebkuru attēlu. Pārlūkojiet vietējos failus, uzņemiet jaunu attēlu ar savu kameru vai atrodiet piemērotu attēlu tiešsaistē, izmantojot OneNote. Kad esat ievietojis attēlu, lentē tiks parādīta jauna cilne Attēls. Izmantojiet rīkus, lai viegli mainītu attēlu izmērus, pagrieztu vai apvērstu tos. Jūs varat arī iestatīt attēlu kā savas lapas fonu.

Kā ievietot videoklipus programmā OneNote
Jums ir iespēja ievietot tiešsaistes videoklipus no interneta tieši savās lapās. Vienkārši paņemiet saiti uz videoklipu, kuru vēlaties redzēt savā lapā, noklikšķiniet uz pogas Tiešsaistes video un baudiet skatīšanos!
- Padoms. Video ievietošanas laikā OneNote pašlaik atbalsta ļoti daudz vietņu. Šeit ir saraksts ar atbalstītās vietnes

Digitālā tinte
Mums visiem ir brīži, kad mēs labprātāk vienkārši ierakstītu kaut ko jau esošajā digitālajā lapā, nevis izmantotu formatēšanu un nevajadzīgu piezīmju izveidi. Jūs varat uzlabot savas lapas, izmantojot lentes cilni Zīmēt, kas ļauj digitāli tintēt virs piezīmju satura. Lai pārliecinātos, ka visi atrod to, ko meklē, pakalpojumā OneNote ir daudz pielāgojamu pildspalvu, zīmuļu un marķieru.
- Padoms. Kad esat pabeidzis tinti, noklikšķiniet uz pogas Atlasīt objektus vai Ievadīt tekstu lentē, kas atrodas blakus pildspalvas komplektam. Tas ļauj pārslēgties starp piezīmju izdarīšanu, kadru pārvietošanu un tintes izmantošanu.

Meklējiet savās piezīmēs
Lai gan OneNote dod jums brīvību pareizi sakārtot piezīmes, vienmēr ir gadījumi, kad atmiņa jums neizdodas un jūs nevarat atrast kaut ko, ko meklējat. Tāpēc Microsoft ir iekļāvis meklēšanas funkciju, lai pārlūkotu piezīmes un ātri atrastu lietas. Lai piekļūtu meklēšanas funkcijai, vienkārši noklikšķiniet uz lupas ikonas ekrāna kreisajā pusē un pēc tam ievadiet to, ko meklējat.
Varat meklēt vārdu vai meklēt tagus, piemēram, vienumus, kas atzīmēti kā svarīgs ieraksts, jautājumu vai uzdevumu Uzdevums. Kad meklēšanas josla atradīs rezultātu, tā parādīs, kura lapa, piezīmju grāmatiņa un sadaļa parādīja atbilstošu rezultātu, un lapā izcels vārdu vai tagu.

Ja meklējat programmatūras kompāniju, kurai varat uzticēties tās integritātes un godprātīgas uzņēmējdarbības prakses dēļ, nemeklējiet tālāk programmatūru. Mēs esam Microsoft sertificēts partneris un BBB akreditēts bizness, kuram rūp mūsu klientiem uzticama, apmierinoša pieredze attiecībā uz viņiem nepieciešamajiem programmatūras produktiem. Mēs būsim ar jums pirms pārdošanas, tās laikā un pēc visām pārdošanas reizēm. Tā ir mūsu 360 grādu programmatūras saglabāšanas garantija. Tātad, ko jūs gaidāt? Zvaniet mums šodien +1 877 315 1713 vai e-pastu sales@softwarekeep.com. Kā arī jūs varat sazināties ar mums pa Tiešraides Čats.