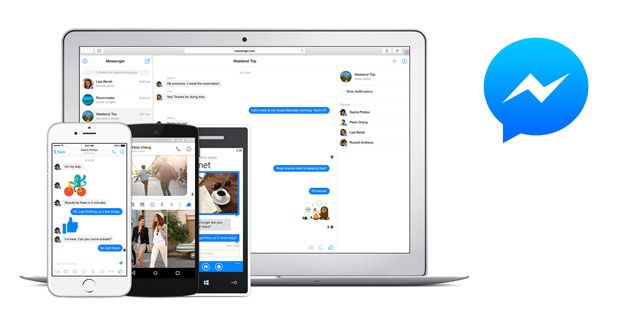Operētājsistēmā Windows 10 jums ir iespēja pielāgot izvēlni Sākt, lai tā atbilstu jūsu gaumei. Ja kādreiz esat vēlējies parādīt tikai flīzes un noņemt lietojumprogrammu sarakstu, izpildiet mūsu ceļvedi. Varat viegli mainīt izvēlnes Sākt parādīšanu, modificējot dažus iestatījumus operētājsistēmā Windows 10.

Izvēlne Sākt ir jūsu piekļuves centrs lietojumprogrammu un funkciju atrašanai operētājsistēmā Windows 10. Ar jauno flīžu pievienošanu šī izvēlne lietotājiem ir kļuvusi vēl ērtāka un noderīgāka.
Ja vēlaties, lai izvēlne Sākt sastāvētu galvenokārt no flīzēm, bet sānos neaizņemtu lietojumprogrammu sarakstu, mums ir dažas labas ziņas. Tas ir pilnīgi iespējams!
Neuztraucieties - pat pēc lietotņu saraksta izslēgšanas jūs joprojām varat tai piekļūt, noklikšķinot uz tās pogas. Tomēr pēc noklusējuma tas neaizņems vietu izvēlnē Sākt, ļaujot tā vietā koncentrēties uz Flīzēm.
Kā parādīt flīzes tikai Windows 10 izvēlnē Sākt
Tālāk norādītās darbības parāda, kā piekļūt iestatījumiem, kas nepieciešami, lai Windows 10 izvēlnē Sākt ieslēgtu un izslēgtu lietojumprogrammu sarakstu. Tas pašlaik ir vienīgais veids, kā operētājsistēmā Windows 10 parādīt tikai flīzes, bez trešās puses lietojumprogrammas.
- Noklikšķiniet uz Sākt uzdevumjoslas izvēlni. Šai ikonai ir Windows 10 logotips. Ja neesat pazīstams ar Windows 10 saskarni, ieteicams izlasīt Kā sākt darbu ar Windows 10 raksts mūsu vietnē.

- Atlasiet Iestatījumi ikona, ko apzīmē ar zobratu. Alternatīvi, jūs varat izmantot Windows + Es īsinājumtaustiņš, lai ātrāk sasniegtu šo lietojumprogrammu.

- Noklikšķiniet uz Personalizēšana flīze. Tādējādi jūs nokļūsiet ekrānā, kurā varat piekļūt lielākajai daļai Windows 10 pielāgošanas opciju.

- Izmantojot kreisās rūts izvēlni, pārslēdzieties uz Sākt cilni. Jūs varat mainīt to, kā šeit parādās izvēlne Sākt, ieskaitot lietotņu sarakstu.

- Atrodi Rādīt lietotņu sarakstu izvēlnē Sākt galveni sākuma lapā. Noklikšķiniet uz pārslēgšanas slēdža zem tā, lai tas būtu iestatīts uz Izslēgts .
Voila! Jūsu lietojumprogrammu saraksts ir jāpazūd katru reizi, kad tūlīt atverat izvēlni Sākt.
Kā piekļūt lietotņu sarakstam pēc tā izslēgšanas
Pat pēc lietotņu saraksta izslēgšanas jums joprojām ir viegli piekļūt tam izvēlnes Sākt izvēlnē.

svchost exe netsvcs liels atmiņas patēriņš
- Atveriet Windows 10 izvēlni Sākt un kreisajā rūtī noklikšķiniet uz lietotņu saraksta ikonas. To attēlo 4 rūtiņas un horizontālas līnijas.
- Ja pāris sekundes virzīsit peles kursoru uz ikonas, tajā tiks parādīta iezīme Visas lietotnes .
- Noklikšķiniet uz ikonas, lai piekļūtu lietojumprogrammu sarakstam.
Kā atkal ieslēgt lietotņu sarakstu Windows 10 izvēlnē Sākt
Ja vēlaties atsaukt šīs izmaiņas un vēlreiz parādīt lietotņu sarakstu, vienkārši izpildiet iepriekš sniegto soli no pirmā soļa un pārslēdziet lietojumprogrammu sarakstu atpakaļ Ieslēgts .

Pēdējās domas
Ja jums nepieciešama papildu palīdzība, nebaidieties sazināties ar mūsu klientu apkalpošanas komandu, kas jums ir pieejama visu diennakti. Atgriezieties pie mums, lai iegūtu vairāk informatīvus rakstus, kas saistīti ar produktivitāti un mūsdienu tehnoloģijām!
Vai vēlaties saņemt akcijas, piedāvājumus un atlaides, lai iegūtu mūsu produktus par labāko cenu? Neaizmirstiet abonēt mūsu biļetenu, zemāk ievadot savu e-pasta adresi! Saņemiet jaunākās tehnoloģijas ziņas savā iesūtnē un pirmais izlasiet mūsu padomus, lai kļūtu produktīvāks.
Izlasiet arī
> Kā atspējot Windows 10 cilņu rādīšanu Alt + Tab skatījumā
> Kā izslēgt paziņojumus operētājsistēmā Windows 10
> Atveriet .Pages formāta failu operētājsistēmās Windows un Microsoft Word