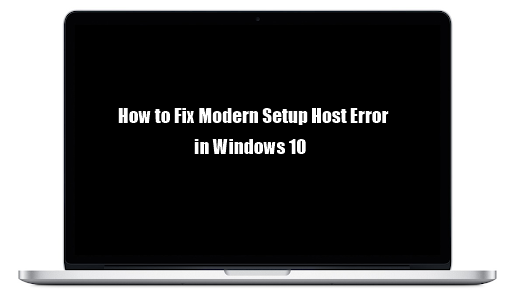Android ir dažādās formās, un tāpēc Gmail lietotne dažādās ierīcēs var atšķirties. Izmantojiet šajā ceļvedī sniegtos norādījumus, lai palīdzētu jums iestatīt e-pastu savā Android lietotne Gmail .
- Atlasiet savu konkrēto iebūvēts Android e-pasta lietojumprogramma
- Pirms sākat, pārliecinieties, vai esat Atjaunināt Gmail lietojumprogrammu uz jaunāko versiju
- Pēc tam pārejiet uz Google Play lietojumprogrammu tālrunī vai planšetdatorā
- Pēc tam ievadiet Gmail meklēšanas joslā un izvēlieties Atjaunināt
- Paturiet prātā, ka, ja nevarat atrast atjaunināšanas pogu vai to neredzat, jūsu ierīce jau ir jaunākajā versijā
- Pēc tam, kad Gmail lietojumprogramma ir pabeidzis atjaunināšanu , tagad varat atvērt savu Gmail lietotni.
- Pēc tam pārejiet uz izvēlnes poga augšējā kreisajā stūrī, pēc tam dodieties uz Iestatījumi, pieskarieties Pievienot kontu un Exchange un Office 365
- Ņemiet vērā, ka jums vajadzētu atlasīt tikai Outlook, Live un Hotmail ja Tu vēlētos sinhronizēt tikai jūsu e-pastu un neietveriet kalendārs un kontaktiem.

- Norādītajā vietā ievadiet savuepasta adreseun pēc tam atlasietNākamais

pc neatpazina cieto disku
- Pēc tam jums būs jāievada savsparoli

- Katram konta veidam ir jāveic šādas darbības:
- Ja esat Outlook lietotājs , jūs varat izlaist šīs darbības
- Tiem, kas lieto Maiņas vai citi konti , jums var būt nepieciešams uzdot savu admin vai e-pasta pakalpojumu sniedzējam servera iestatījumiem, lai ļautu manuāli iestatīt kontu.
- Tiem, kas lieto Office 365 darbā vai skolā, var parādīties novirzīšanas pieprasījuma ekrāns. Šajā gadījumā atlasiet Labi
- Kad parādās ienākošā servera iestatījumu ekrāns, jums būs jāizvēlas serveris outlook.office365.com
- Pēc tam jūs varat saņemt uzvednesdrošībaiemeslu dēļ,ierīces atļaujas, unsinhronizācijas iestatījumi.Jums jāievēro visi šie norādījumi.
- Tiem, kuriem ir Office 365 konts darbam vai skolai, jums papildus var lūgt sniegt apstiprinājumu attālajai un drošības administrēšanai un apstiprināt arī papildu drošības pasākumus. Kad tas notiks, atlasiet Labi vai Aktivizēt

- Pēc tam dodieties uz tikko iestatīto iesūtni. Ja redzat e-pastu ar uzrakstu Lai sinhronizētu e-pastu, jāveic darbības tad jums jāatver šis e-pasts un jāizvēlas Tā vietā izmantojiet citu Mail lietojumprogrammu

- Tomēr, ja jūs neredzat šo e-pastu un jūsu e-pasta ziņojumi tiek veiksmīgi sinhronizēti, varat izlaist šo darbību.
- Pēc tam atrodiet savu Android paziņojums joslu, velkot uz leju no ekrāna augšdaļas.
- Ja redzat paziņojumu, kurā teikts: Nevar sinhronizēt kalendāru un kontaktpersonas, atlasiet to. Pēc tam atlasiet Atļaut, lai piešķirtu piekļuvi.

- Pēc tam, kad esat to izdarījis, esat pabeidzis.
E-pasta iestatīšana pakalpojumā Gmail Android ierīcē
Tas ir līdzīgs pirmajai metodei. Tomēr tas ir nedaudz atšķirīgs.
- Vispirms atveriet Gmail lietojumprogramma savā Android ierīcē
- Virzieties uz Iestatījumi un pēc tam atlasiet bultiņu, kas atrodas tieši blakus e-pastam
- Atlasiet Pievienot kontu, un pēc tam Cits. Ņemiet vērā arī to, ka, ja vēlaties izveidot savu kontu ar Mobilā sinhronizācija , tad jums vajadzētu izvēlēties Apmaiņa tā vietā
- Norādītajā vietā ierakstiet savu e-pasta adresi
- Pēc tam izvēlieties IMAP
- Norādītajā vietā ierakstiet paroli
- Pēc tam jums tiks piedāvāts ievadīt imap.one.com ienākošajam serverim
- Izejošajam serverim ievadiet send.one.com
- No norādītajām opcijām atlasiet konta opcijas. Pārejot uz šo darbību, jūs varat izlemt, cik bieži Gmail vajadzētu meklēt jaunus e-pasta ziņojumus, kad un cik bieži saņemat paziņojumus, un vēl daudz ko citu. Jūs varat arī noņemt atlasi visas iespējas, kuras nevēlaties.
- Pēc šī soļa jūs esat pabeidzis.
Gmail konta pievienošana Android ierīcēm, izmantojot IMAP
- Lai iespējotu IMAP pakalpojumā Gmail
- Piesakieties savā Gmail konts
- Pēc tam atlasiet zobrata ikona , kas atrodas ekrāna augšējā labajā stūrī, un izvēlieties Gmail iestatījumi, kas atrodas jebkuras Gmail lapas augšdaļā
- Atlasiet POP / IMAP un ekspedīcija
- Pēc tam izvēlieties Iespējot IMAP
- Visbeidzot, jums būs jākonfigurē IMAP klientu un pēc tam atlasiet Saglabāt izmaiņas
- Pēc tam dodieties uz Android sākuma ekrānu un atlasiet E-pasta ikona
- Norādītajā vietā ievadiet abus epasta adrese un paroli . Pēc tam atlasiet Manuāla iestatīšana
- Izvēlies IMAP konta opcija
- Jūs tiksiet novirzīts uz citu ekrānu, kur jāievada lietotājvārds, parole un IMAP serveris: imap.gmail.com/ Ports : Arī 993. vai 143. lpp vai ļoti reti 585
- Pēc tam atlasiet Nākamais
- Par o izejošā servera iestatījumi , nākamajā lapā jums būs jāievada: SMTP serveris: smtp.gmail.com/ Port: vai nu 25 vai 465 vai ļoti reti 2525 / Drošības veids: SSL
- Pēc tam atlasiet Nākamais
- Izvēlieties E-pasts pārbaudiet biežumu opcija
- Pēc tam atlasiet Nākamais
- Visbeidzot, jums būs jānosauc konts un jāievada izvēlētais parādāmā vārds
- Kad esat atlasījis gatavu, tagad varat pārbaudīt e-pastus no sava Android
Manuāla iestatīšana, ja nevarat pievienot savu e-pasta kontu Gmail lietojumprogrammai
- Vispirms atveriet Gmail konts un pēc tam pārejiet uz Iestatījumi
- Atlasiet Pievienot kontu un pēc tam Citi
- Norādītajā vietā ierakstiet pilnu e-pasta adresi un pēc tam atlasiet Manuāla iestatīšana un pēc tam apmaiņa
- Pēc tam ierakstiet paroli
- Ja ir pieejami servera iestatījumi, pārliecinieties, vai ir iestatīti jūsu iestatījumi: Izejošo SMTP servera iestatījumi un ienākošā servera iestatījumi
- Jūsu domēns vai lietotājvārds , pārliecinieties, vai tiek parādīta visa e-pasta adrese.
- Parolei ievadiet to pašu paroli kuru izmantojat, lai piekļūtu savam e-pasta kontam
- Jebkuram e-pasta kontam, kas beidzas ar @ hotmail.com, @ outlook.com, @ live.com vai @ msn.com vai jebkuru citu kontu, kuru mitina programma Outlook.com, ievadiet vietnē eas.outlook.com
- Paturiet prātā, ka, ja jūs izveidojat Biržas bāzes kontu, bet nezināt sava Exchange servera nosaukumu, jums jāsazinās ar administratoru
- Lai piekļūtu ostai: izmantojiet 443 vai 993
- Drošības tipam izvēlieties vai nu SSL vai TLS un pārliecinieties, vai ir atlasīta opcija Izmantot drošu savienojumu. Pēc tam izvēlieties Nākamais .
- Izejošajiem SMTP serveri , pārliecinieties, vai izmantojat smtp-mail.outlook.com . Tas ir nepieciešams tikai tad, ja izmantojat Outlook kontu
- Ja jums ir Office 365 biznesa kontam, tad noteikti izmantojiet smtp.office365.com
- Ja jums ir Exchange e-pasta konti, iespējams, jums būs jāsazinās ar e-pasta administratoru vai sistēmas nodrošinātāju.
- Drošības tipam atlasiet TLS
- Porta numuram ierakstiet 587 un pēc tam atlasiet Tālāk
Kas ir POP un IMAP?
Jūs izvēlaties iestatīt savu e-pastu, izmantojot IMAP vai POP manuāli iestatot kontu, nevis izmantojot Exchange ActiveSync.
Tas nozīmē, ka tikai jūsu e-pasts tiks sinhronizēts ar tālruni, bet kalendārs un kontakti netiks
Ja neesat pārliecināts, kas ir IMAP un POP, šeit ir viņu definīcijas.
IMAP
IMAP ļauj piekļūt savam e-pastam neatkarīgi no atrašanās vietas un no jebkuras jūsu izvēlētas ierīces. Piemēram, kad jūs lasāt ziņojumu, izmantojot IMAP, jūsu dators to faktiski nelādē un neglabā.
Tā vietā jūs to tiešām lasāt tieši no e-pasta pakalpojuma.
kā atinstalēt Visual Studio 2015 kopienu
Tādēļ jūs varat pārbaudīt savu e-pastu no jebkuras ierīces pasaulē. IMAP būs tikai lejupielādējiet ziņojumu, kad atlasāt un noklikšķiniet uz tā .
Turklāt pielikumi nav automātiski lejupielādēts , kas ļauj pārbaudīt savu e-pastu daudz ātrāk, nekā jūs varētu darīt, izmantojot POP.
DNS adresi nevarēja atrast google chrome
POP
Salīdzinājumam - POP tieši sazinās ar jūsu e-pasta pakalpojumu un no tā lejupielādē visus jaunos ziņojumus. Kad viņi ir pabeiguši lejupielādi jūsu datoru vai Mac , pēc tam tie tiek izdzēsti no e-pasta pakalpojuma.
Tas nozīmē, ka pēc tam, kad e-pasts ir lejupielādēti jūsu ierīcē, tam var piekļūt tikai no tā paša datora. Ja mēģināt piekļūt savam e-pastam, izmantojot citu ierīci, iepriekš lejupielādētie e-pasta ziņojumi jums nebūs pieejami.
Turklāt nosūtītās vēstules tiek glabātas lokāli jūsu datorā vai Mac, nevis e-pasta serveris. Paturiet prātā, ka daudzi interneta pakalpojumu sniedzēji jums nodrošina e-pasta kontus, kas izmanto POP.
Ja meklējat programmatūras kompāniju, kurai varat uzticēties tās integritātes un godprātīgas uzņēmējdarbības prakses dēļ, nemeklējiet tālāk programmatūru. Mēs esam Microsoft sertificēts partneris un BBB akreditēts bizness, kuram rūp mūsu klientiem uzticama, apmierinoša pieredze attiecībā uz viņiem nepieciešamajiem programmatūras produktiem. Mēs būsim ar jums pirms pārdošanas, tās laikā un pēc visām pārdošanas reizēm.
Tā ir mūsu 360 grādu programmatūras saglabāšanas garantija. Tātad, ko jūs gaidāt? Zvaniet mums šodien pa tālruni +1 877 315 1713 vai rakstiet pa e-pastu sales@softwarekeep.com. Kā arī jūs varat sazināties ar mums, izmantojot Live Chat.