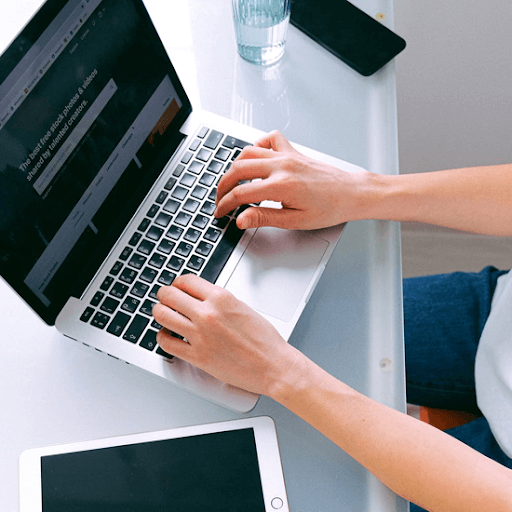Ir daudz veidu, kā novest jūsu Windows 10 sistēmu uz BSOD kļūdu, no kurām viena ir NETIO.SYS kļūda, kas ir diezgan izplatīta. Šajā rakstā mēs sīkāk aplūkosim šo kļūdu, tās cēloņus un vissvarīgāk, kā jūs to varat novērst.
problēma, nosūtot komandu programmai Excel

Kas ir NETIO.SYS?
NETIO.SYS kļūda ir BSoD (Blue Screen of Death) kļūdas veids. Tas parādās ar vairākiem dažādiem kļūdu ziņojumiem, kas parādās zilā ekrānā, izraisot sistēmas avāriju un pārstartēšanu. Šeit ir daži no ziņojumiem (pazīstami arī kā apstāšanās kodi), kurus varat saņemt, rīkojoties ar NETIO.SYS kļūdu:
- IRQL_NOT_LESS_EQUAL
- PAGE_FAULT_IN_NONPAGED_AREA
- KMODE_EXCEPTION_NOT_HANDLED
- SYSTEM_SERVICE_EXCEPTION
- DRIVER_IRQL_NOT_LESS_OR_EQUAL
- SYSTEM_THREAD_EXCEPTION_NOT_HANDLED
Kad rodas zilā ekrāna kļūda, ekrāna apakšdaļā varat redzēt šos kļūdu kodus. Ja jūs varat identificēt kādu no tiem, jūs esat īstajā vietā, lai atrastu risinājumu.
Kas ir zilā ekrāna kļūda?
Kad jūsu sistēmā rodas fatāla kļūda, tiek parādīta zila ekrāna kļūda. Microsoft Windows lietotāju iesauka ir Zilais nāves ekrāns, un tā ir izplatīta problēma, kas nekavējoties aptur jūsu sistēmu un liek tai restartēties. Tā, bez šaubām, ir neparedzama kļūda, taču tas nenozīmē, ka neko nevar darīt, lai nodrošinātu, ka tā nenotiek divreiz tā paša iemesla dēļ.
Lielākā daļa zilā ekrāna kļūdu ir saistītas ar ar sistēmu saistītām problēmām, kuru dēļ Windows saņem STOP kļūdu, izraisot sistēmas avāriju. Tas notiek bez papildu brīdinājumiem, kas nozīmē, ka darbs var tikt zaudēts un faili laiku pa laikam var tikt bojāti. Pārliecinieties, ka bieži saglabājat!

Vecā Blue Screen of Death versija no NeoSmart zināšanu bāze
Vecākās Windows versijās BSoD šķita diezgan nedraudzīgs, jo ekrānā bija daudz tekstu un tehniskas informācijas. Jaunākajās versijās tas ir mainīts uz saprotamāku kļūdu ekrānu, padarot vienkāršāku redzēt, ar kādu kļūdu esat saskāries.
Kas izraisa NETIO.SYS kļūdu?
Runājot par gandrīz katru zilā ekrāna tipa kļūdu, arī NETIO.SYS var būt daudz iemeslu. Mēs iesakām apskatīt visus iespējamos risinājumus un sākt ar to, par kuru, jūsuprāt, radās jūsu problēma. Piemēram, NETIO.SYS visbiežāk tiek saistīts ar tīkla draiveriem - ja jūs zināt, ka jūsu novārtā tika atstāts novārtā, sāciet ar labojumu, kas saistīts ar tīkla draiveri.
Citi cēloņi var būt kaut kas tik vienkāršs kā bojāta programmatūra vai sarežģītas lietas, piemēram, slikti konfigurēta sistēma. Neatkarīgi no tā, no kā var rasties jūsu problēma, visticamāk, šeit atradīsit labojumu.
Kā salabot NETIO.SYS
Kā minēts iepriekš, šai kļūdai ir daudz iemeslu, kas, protams, nozīmē, ka var būt daudz iespējamo risinājumu. Šajā lapā jūs varat atrast visus veidus, kā atbrīvoties no NETIO.SYS zilā ekrāna kļūdas, un vispārīgus problēmu novēršanas padomus, lai nodrošinātu, ka tā vairs nekad neatgriežas.
1. metode: atspējojiet pretvīrusu programmatūru
Kaut arī pretvīrusu lietotnes ir obligāti jāiegūst jebkurā datorā, iespējams, ka tās rada sarežģījumus, kuru rezultātā NETIO.SYS avarē. Tas ir saistīts ar konfliktiem starp jūsu sistēmu un programmatūru. Vispopulārākie pārkāpēji ir McAfee, Malwarebytes, AVG un Zone Alarm.
Ja jums ir aizdomas, ka jūsu antivīrusam ir kāds sakars ar saņemto zilā ekrāna kļūdu, iesakām to uz laiku atspējot. To var izdarīt, atinstalējot lietojumprogrammu:
- Atveriet Sākt izvēlni noklikšķinot uz Windows ikona ekrāna apakšējā kreisajā stūrī.

- Klikšķiniet uz Iestatījumi no uznirstošās izvēlnes kreisās puses. Tas ir norādīts ar zobrata ikonu.

- Tiks parādīts jauns logs, kurā būs redzamas daudzas sistēmas opcijas. Klikšķiniet uz Lietotnes .

- Palieciet noklusējuma lapā un gaidiet, līdz jūsu lietojumprogrammas tiek ielādētas. Tas var aizņemt kādu laiku atkarībā no ierīcē instalēto lietojumprogrammu skaita.
- Izmantojiet Meklēt funkciju, lai meklētu jūsu pretvīrusu lietotni.

- Noklikšķiniet uz savas pretvīrusu lietotnes un izvēlieties Atinstalēt .

- Izpildiet ekrānā redzamos norādījumus un pēc tam pēc atinstalēšanas restartējiet datoru.
Kad esat atinstalējis pretvīrusu lietojumprogrammu, mēģiniet regulāri izmantot datoru, lai redzētu, vai NETIO.SYS kļūda atkal parādās.
Jāņem vērā viena lieta Makafē lietotāji: ja jūsu sistēmai bija iepriekš instalēta McAfee, iespējams, ka pēc lietotnes atinstalēšanas ir palikuši daži faili, kas palikuši pāri. Meklējiet šos failus un manuāli tos izdzēsiet. Tas potenciāli varētu atrisināt jūsu problēmas ar BSOD.
Padoms : Noteikti iespējojiet Windows Defender kamēr jūsu sistēmā nedarbojas trešās puses antivīrusu lietojumprogramma. Tas ir vietējs risinājums aizsardzībai pret ļaunprātīgu programmatūru, kas nav pretrunā ar jūsu sistēmu, bet nodrošina būtisku aizsardzību.
err_connection_refused maršrutētājs
2. metode: atjauniniet tīkla draiverus
Kā minēts iepriekš, NETIO.SYS zilā ekrāna kļūda bieži rodas no tīkla adapteru un draiveru problēmām. Tīkla draiveri un adapteri rūpējas par ierīces savienošanu ar internetu, tāpēc ir svarīgi uzturēt tos labā formā - bez tiem jūs to šobrīd nelasītu.
Tā kā jūs nevarat vienkārši atinstalēt tīkla draiveri un turpināt bez tā, ātrākais veids, kā to novērst, ir atjauninājumu atjaunināšana. Šeit ir divi veidi, kā automātiski atjaunināt draiverus, bez nepieciešamības pārlūkot internetu, lai atrastu instalēšanas failu. Ja nekas cits neizdodas, izpildiet pēdējo opciju, kas manuāli atjaunina draiverus.
Atjaunināt, izmantojot Windows atjauninājumu
Jaunākajās Windows 10 versijās Windows Update iespējas ir paplašinātas. Tagad jūs varat atjaunināt arī savus draiverus, nevis tikai atjaunināt pašu operētājsistēmu. Apskatīsim, kā jūs varat izmantot Windows atjaunināšanu, lai atjauninātu tīkla draiverus:
- Noklikšķiniet uz Meklēt uzdevumjoslā, kas atrodas blakus Windows ikonai. Funkciju norāda palielināmais stikls.

- Ieraksti Windows atjaunināšana un noklikšķiniet uz Windows atjaunināšanas iestatījumi . Tādējādi tiks atvērta iestatījumu lietotne tieši jums vajadzīgajā lapā.

- Noklikšķiniet uz Meklēt atjauninājumus pogu lapas augšdaļā.

- Ja ir kādi atjauninājumi, sistēma Windows tos automātiski atradīs un instalēs. Ja neatrodat nevienu, iesakām ievērot Ierīču pārvaldnieks metodi un manuāli mēģiniet atjaunināt draiveri.
Atjauniniet, izmantojot ierīču pārvaldnieku
The Ierīču pārvaldnieks ir būtiska Windows sastāvdaļa. Tas ļauj jums redzēt visas pievienotās ierīces, to draiverus un viegli tos pārvaldīt. Iepriekšējos Windows izlaidumos tas bija pieejams no Vadības panelis , kuru operētājsistēmā Windows 10 aizstāja iestatījumi. Tomēr tas nav pazudis.
Lai piekļūtu vadības panelim un atjauninātu tīkla draiveri, rīkojieties šādi:
- Noklikšķiniet uz Meklēt uzdevumjoslā, kas atrodas blakus Windows ikonai. Funkciju norāda palielināmais stikls.

- Ieraksti Vadības panelis un noklikšķiniet uz atbilstošā rezultāta. Varat arī ierakstīt Ierīču pārvaldnieks un dodieties tieši tur.

- Vadības panelī mainiet skata režīmu uz Lielas ikonas . Tas parādīs visu bez nepieciešamības pārvietoties pa pievienoto apakšizvēlņu slāni.

- Klikšķiniet uz Ierīču pārvaldnieks lai to palaistu jaunā logā.

- Noklikšķiniet uz bultiņas ikona blakus Tīkla adapteri lai to paplašinātu. Ar peles labo pogu noklikšķiniet uz sava adaptera un izvēlieties Atjaunināt draiveri .

- Atlasiet Automātiski meklējiet atjauninātu draivera programmatūru un izpildiet ekrānā redzamos norādījumus, lai atjauninātu draiverus.

- Pēc veiksmīgas atjaunināšanas restartējiet datoru un pārbaudiet, vai joprojām pastāv NETIO.SYS kļūda.
Atjaunināt manuāli
Ne Windows Update, ne ierīču pārvaldnieks nav ideāls, kā rezultātā tie bieži nevar atrast atjauninātu tīkla draivera versiju. Lai pārbaudītu, ieteicams pārbaudīt ražotāja vietni.
Ja jums pieder a pārnēsājama ierīce, piemēram, a klēpjdators , dodieties uz sava ražotāja vietni un meklējiet sava datora nosaukumu. Vienkārši lejupielādējiet un instalējiet ieteicamos tīkla draiverus. Cilvēki ar Personālie datori var darīt to pašu, dodoties uz tīkla kartes ražotāja vietni.
Padoms : Vispirms noteikti lejupielādējiet draiveri, pēc tam atinstalējiet esošo draiveri, izmantojot Ierīču pārvaldnieks (norādījumi iepriekš, vienkārši izvēlieties atinstalēt nevis atjaunināt). Ja vispirms atinstalējat draiveri, iespējams, ka jums nebūs piekļuves internetam, lai lejupielādētu jaunu draiveri.
3. metode: pārveidojiet savu Torrent programmatūru
Torrentu lietojumprogrammas joprojām ir populāras to cilvēku vidū, kuri meklē lielu lejupielāžu risinājumu, neriskējot zaudēt progresu. Tomēr šīs lietotnes var izraisīt sistēmas avārijas, jo tās tīkla sliekšņa konfigurāciju dēļ ir pretrunā ar jūsu NETIO.SYS failu.
Ja jūs izmantojat BitTorrent kā jūsu torrent klientam ir vienkāršs risinājums:
- Uzsākt BitTorrent .
- Klikšķiniet uz Iespējas no augšējās izvēlnes, pēc tam izvēlieties Preferences . To var arī sākt, izmantojot Ctrl + P īsinājumtaustiņš, atrodoties BitTorrent.

- Noklikšķiniet uz vairāk simbols blakus Papildu lai izvērstu kategoriju, pēc tam atlasiet Diska kešatmiņa no saraksta.

- Noņemiet atzīmi abiem Iespējot kešatmiņu diska lasījumos , un Iespējot diska rakstu kešošanu .

- Noklikšķiniet uz labi pogu un restartējiet BitTorrent lai izmaiņas notiktu.
Padoms : Ja jums ir NETIO.SYS kļūdas kamēr darbojas cita torrenta lietojumprogramma, iesakām pāriet uz BitTorrent un veikt nākamās darbības, lai nodrošinātu, ka problēma vairs neatkārtojas.
4. metode: palaidiet sistēmas failu pārbaudītāju
Kaut kas, ko jūs varat darīt, veicot regulāru problēmu novēršanu, darbojas sistēmas failu pārbaudītājs, kas nāk ar pašu Windows. Tas ir ērts, neliels rīks, kas skenē visu jūsu sistēmu, meklējot visu veidu problēmas.
Daudzi cilvēki ziņo, ka sistēmas failu pārbaudītāja skenēšana spēja identificēt problēmas, kas saistītas ar NETIO.SYS zilā ekrāna kļūdu. Lūk, kā jūs varat palaist skenēšanu operētājsistēmā Windows 10:
- Noklikšķiniet uz Meklēt ikona uzdevumjoslā, kas atrodas blakus Windows ikona. Funkciju norāda palielināmais stikls.

- Ieraksti Komandu uzvedne .

- Ar peles labo pogu noklikšķiniet uz atbilstošā rezultāta un izvēlieties Izpildīt kā administratoram .

- Kad tiek palaista komandu uzvedne, ierakstiet šādu rindu un nospiediet taustiņu Enter:
SFC / skenēt - Failu pārbaudītājs sāks skenēt jūsu sistēmu un brīdināt jūs par visām problēmām. Šīs problēmas var novērst, izpildot ekrānā redzamos norādījumus.
5. metode: Atsaukt pēdējās izmaiņas
Iespējams, ka NETIO.SYS kļūdu jūsu ierīcē izraisa nesen instalēta vai atjaunināta programmatūra, mainītie iestatījumi vai tikko ieslēgtas funkcijas. Šajā gadījumā ieteicamais risinājums ir šo izmaiņu atsaukšana un jaunāko lietotņu atinstalēšana.
Tomēr jūs, iespējams, neatceraties veiktās izmaiņas, kad funkcija patīk Sistēmas atjaunošana noderēs. Ja atjaunošanas punkti ir iestatīti pirms zilā ekrāna kļūdas sākšanās, varat atgriezties pie tā un pārtraukt kļūdas atkārtošanos.
Lūk, kā jūs varat atgriezties sistēmas atjaunošanas punktā sistēmā Windows 10:
- Noklikšķiniet uz Meklēt uzdevumjoslā, kas atrodas blakus Windows ikonai. Funkciju norāda palielināmais stikls.

- Ieraksti Atgūšana un vadības panelī noklikšķiniet uz atbilstošā rezultāta.

- Noklikšķiniet uz Atvērt sistēmas atjaunošanu saite.

- Izpildiet ekrānā redzamos norādījumus, lai atjaunotu agrāku sistēmas stāvokli.
Mēs ceram, ka šie padomi varēja palīdzēt jums atbrīvoties no NETIO.SYS zilā ekrāna kļūdas operētājsistēmā Windows 10. Ja jums ir vēl kādi jautājumi, jautājumi vai problēmu novēršana, nekautrējieties atgriezties pie mums! Mūsu veltītā Windows 10 sadaļa ir aizpildīta līdz malām ar noderīgiem rakstiem. Mēs novēršam kļūdas, kļūdas un sniedzam jums vispārīgu informāciju par Windows 10.
kā paslēpt uzdevumjoslas logus 10, kad pilnekrāna video hroms
Ja meklējat programmatūras kompāniju, kurai varat uzticēties tās integritātes un godprātīgas uzņēmējdarbības prakses dēļ, nemeklējiet tālāk programmatūru. Mēs esam Microsoft sertificēts partneris un BBB akreditēts bizness, kuram rūp mūsu klientiem uzticama, apmierinoša pieredze attiecībā uz viņiem nepieciešamajiem programmatūras produktiem. Mēs būsim ar jums pirms pārdošanas, tās laikā un pēc visām pārdošanas reizēm.
Tā ir mūsu 360 grādu programmatūras saglabāšanas garantija. Tātad, ko jūs gaidāt? Zvaniet mums šodien pa tālruni +1 877 315 1713 vai rakstiet pa e-pastu sales@softwarekeep.com. Kā arī jūs varat sazināties ar mums, izmantojot Live Chat.