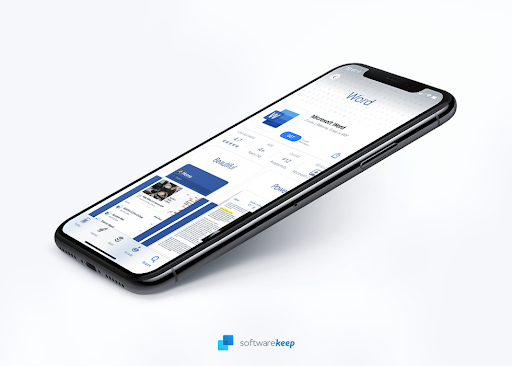Ekrānuzņēmuma uzņemšana Mac datoros nav tik vienkārša kā standarta datorā vai klēpjdatorā, tomēr tas ir ļoti iespējams. Iespējams, neveiksmīgi meklējat tastatūras pogu Print Screen (PrtScr), kas lika meklēt internetā un atrast šo rakstu.

Mēs esam šeit, lai palīdzētu. Zemāk ir visa informācija, kas jums nepieciešama, lai varētu veikt ekrānuzņēmumus Mac datorā neatkarīgi no izmantotās MacOS versijas. Uzziniet, kā ērti uzņemt pilnekrāna ekrānuzņēmumus, izvēlētā reģiona ekrānuzņēmumus vai ērti uzņemt viena loga ekrānuzņēmumu Mac operētājsistēmā.
Izmantojiet pirms Mojave ekrānuzņēmuma komandas
Ja vēlaties izmantot vecāku MacOS sistēmas versiju, visticamāk, izmantojat tādu, kas tika izlaista pirms Mojave. Šo sistēmas versiju ekrānuzņēmuma īsceļi ir tādi paši kā jaunākās versijas, kas nozīmē, ka jums jāiepazīstas ar to pašu atslēgu komplektu, kāds būtu Mojave un jaunākās versijās.
Tastatūras saīsnes ekrānuzņēmumu uzņemšanai Mac kopsavilkumā
Karsto taustiņu izmantošana ievērojami palielina jūsu darba ātrumu. Lai Mac datorā uzņemtu ekrānuzņēmumu, izmantojiet šādas komandas.
kā likt skaļuma vadību uzdevumjoslā
- Lai uzņemtu visu darbvirsmas ekrāna ekrānuzņēmumu: Shift + ⌘ + 3

- Lai uzņemtu ekrānuzņēmumu par noteiktu Windows lietošanu darbvirsmā: Shift + ⌘ + 4 + atstarpes taustiņš.

- Lai uzņemtu izvēlēta apgabala ekrānuzņēmumu: Shift + ⌘ + 4

Ja vēlaties kopēt ekrānuzņēmumu starpliktuvē, lai veiktu citas darbības, piemēram, ievietošanu teksta redaktorā, izmantojiet šīs komandas.
- Saglabājiet ekrānuzņēmumu starpliktuvē: Shift + ⌘ + kontrole
- Saglabājiet ekrānuzņēmumu atlasītajā apgabalā: Shift + ⌘ +4 + Kontrole .
- Saglabājiet Windows ekrānuzņēmumu starpliktuvē: Shift + ⌘ + 4 + Space + Control
Kad tas izdarīts, nospiediet Command + V, lai ielīmētu attēlu. Tāpat to var izdarīt, pārejot uz izvēlni Rediģēt-Ielīmēt.
Ilustrācija
The ⌘ + Shift + 3 īsinājumtaustiņš tiek izmantots, lai uzņemtu visa ekrāna ekrānuzņēmumu. Ja izmantojat vairākus ekrānus vienlaikus, saīsne vienlaikus uzņem katra atsevišķā ekrāna ekrānuzņēmumu.

Lai tvertu tikai izvēlēto ekrāna apgabalu, izmantojiet ⌘ + Shift + 4 īsinājumtaustiņš. Tas liek jums atlasīt apgabalu ar peli un uzņem ekrānuzņēmumu, tiklīdz jūs atlaidat peli. Tas nav tik ātri kā visa ekrāna ekrānuzņēmuma uzņemšana, taču tas var būt noderīgi, ja vēlaties uzņemt tikai noteiktu reģionu.
Vai zinājāt, ka varat arī ekrānšāvēt lietojumprogrammas logu? Nospiežot ⌘ + Shift + 4 un pēc tam Kosmoss taustiņu, varat virzīt kursoru virs lietojumprogrammas loga un noklikšķināt uz tā, lai uzņemtu ekrānuzņēmumu. Šis paņēmiens ietver paraksta lietojumprogrammas ēnu arī MacOS, komplektā ar caurspīdīgumu.

Visi uzņemtie ekrānuzņēmumi automātiski pāriet uz jūsu darbvirsmu ar atzīmi kā Ekrānuzņēmums 2020-04-21 pie 0.02.03.png piemēram. Katram ekrānuzņēmumam etiķetē ir laiks un datums, lai atvieglotu organizēšanu un atpazīšanu, tomēr tos var viegli pārdēvēt, noklikšķinot ar peles labo pogu un izvēloties Pārdēvēt konteksta izvēlnes opcija.
interneta savienojums turpina pazust un atkal izveidojas savienojums
Kā lietot Grab, lai uzņemtu ekrānuzņēmumu Mac datorā
Ja nevēlaties atcerēties īsinājumtaustiņus, ekrānuzņēmumu uzņemšanai joprojām varat izmantot iebūvēto MacOS lietotni Grab.
Grab varat palaist, izmantojot Spotlight vai Launchpad. Ņemiet vērā, ka tas ir piemērots macOS High Sierra. Rīkam ir dažādas iespējas, kuras varat izmantot, kā parādīts zemāk.

Lai uzņemtu ekrānuzņēmumu, izmantojot lietotni Grab, izmantojiet šādus saīsnes:
- Uzņemiet visu darbvirsmas ekrānuzņēmumu: ⌘ + Z
- Laika ekrānuzņēmuma lietošanai: Shift + ⌘ + Z
- Uzņemiet ekrānuzņēmumu par jebkuru atvērto Windows: Shift + ⌘ + W
- Uzņemiet izvēlētā apgabala ekrānuzņēmumu: Shift + ⌘ + A
Kā uzņemt ekrānuzņēmumu MacOS Mojave 10.14 un jaunākās versijās
Ja izmantojat MacOS Catalina vai Mojave, varat izmantot utilītu Screenshot, kas ir ekvivalents Grab. Iesūdzot lietderības lietotni, varat fotografēt, kā arī ierakstīt ekrāna darbplūsmu.
Jūs varat atrast lietotni mapē Utility vai meklēt to, izmantojot Launchpad vai Spotlight.
Tagad, kad esat atradis lietotni, veiciet tālāk norādītās darbības, lai uzņemtu attēlu ekrānā, izmantojot lietotni Ekrānuzņēmums.
Windows 10 uzdevumjosla nepazudīs pilnekrāna režīmā
- Palaidiet lietotni Ekrānuzņēmums.
- Pēc tam jūs redzēsiet nelielu rīkjoslu, kā parādīts zemāk.

- Lai uzņemtu ekrānuzņēmumu, atlasiet vienu no iespējām
-Izvēlieties Uzņemt visu ekrānu → noklikšķiniet uz Uzņemt vai veiciet vadības klikšķi.
→ noklikšķiniet uz Uzņemt vai veiciet vadības klikšķi.
-Izvēlieties Capture Selected Window → lai pārvietotu rādītāju, kas izskatās kā kamera, izvēlieties konkrēto logu, kuru vēlaties ekrānšāvēt → noklikšķiniet uz Uzņemt> vai veiciet klikšķi uz vadības pogas. Varat arī veikt visas pārlūkprogrammas pilnas lapas ekrānuzņēmumu.
→ lai pārvietotu rādītāju, kas izskatās kā kamera, izvēlieties konkrēto logu, kuru vēlaties ekrānšāvēt → noklikšķiniet uz Uzņemt> vai veiciet klikšķi uz vadības pogas. Varat arī veikt visas pārlūkprogrammas pilnas lapas ekrānuzņēmumu.
-Izvēlieties Capture Selected Portion → jūs redzēsiet izvēlēto apgabalu → noklikšķiniet uz vadības pogas, lai noķertu un pārvietotu, velkot tā apgabalu, lai to sašaurinātu vai paplašinātu, noklikšķiniet uz Uzņemt.
→ jūs redzēsiet izvēlēto apgabalu → noklikšķiniet uz vadības pogas, lai noķertu un pārvietotu, velkot tā apgabalu, lai to sašaurinātu vai paplašinātu, noklikšķiniet uz Uzņemt.
Izņemot šīs darbības, ekrāna uzņemšanas izvēlnei ir dažādi iestatījumi, kas saistīti ar ekrānuzņēmumu uzņemšanu. Tie ir pieejami, nospiežot Iespējas poga, kas atvērs konteksta izvēlni. Jūs varat iestatīt taimeri, izvēlēties, vai peles kursors tiek parādīts ekrānuzņēmumā / ierakstā, un pat modificēt faila saglabāšanas vietu.
Kā rediģēt Mac datorā uzņemtu ekrānuzņēmumu
Iespējams, pamanījāt, ka katru reizi, kad uzņemat ekrānuzņēmumu, ekrāna apakšējā labajā stūrī tiek parādīts neliels sīktēla priekšskatījums. Ja vēlaties ātri rediģēt ekrānuzņēmumu, noklikšķiniet uz šī priekšskatījuma, lai atvērtu redaktoru.

vai es varu instalēt Office 2010 operētājsistēmā Windows 10
Šeit jūs varat veikt dažādus tveršanas labojumus, piemēram, apgriezt to, pievienot tekstu, pievienot formas un daudz ko citu. Viss ir pielāgojams, tāpēc nebaidieties mainīt noklusējuma krāsas vai izvēlēties jaunu fontu. Kad rediģēšana ir pabeigta, noklikšķiniet uz Gatavs pogu loga augšējā stūrī, lai saglabātu. Ņemiet vērā, ka tas pārrakstīs sākotnējo ekrānuzņēmumu.
Trešo pušu lietojumprogrammas ekrānuzņēmumu uzņemšanai Mac
Lai gan iebūvētās iespējas ekrānuzņēmumu uzņemšanai Mac datorā ir diezgan plašas, daudzi cilvēki meklē citus veidus, kā veikt ekrānuzņēmumu. Ja vēlaties paplašināt funkcionalitāti, noteikti pārbaudiet tālāk norādītās lietojumprogrammas un apsveriet iespēju tās lejupielādēt, lai ekrānuzņēmumi tiktu parādīti tieši tā, kā vēlaties.
1. CleanShot

CleanShot ir lietojumprogramma par manipulācijām ar ekrānuzņēmumiem pēc to uzņemšanas. Tas ļauj viegli aizmiglot ekrānuzņēmuma daļas, lai paslēptu konfidenciālu vai traucējošu informāciju, nodrošina ātrus saīsnes ekrānuzņēmumu kopīgošanai un daudz ko citu. Netīrs darbvirsma? Nav problēmu, vienkārši pārbaudiet opciju Slēpt darbvirsmas ikonas. Vai vēlaties ātri piezīmēt kaut ko ekrānā? Iebūvētais redaktors ir ieguvis jūsu muguru.
Lietojumprogrammu var bez maksas lejupielādēt šajā vietnē . Nav slēptu maksu vai papildu izmaksu, vienkārši tīri un patīkami ekrānuzņēmumi.
2. Lightshot

Lightshot ir populāra lietojumprogramma operētājsistēmā Windows, tomēr tai ir arī MacOS versija, kuru var brīvi izmantot visiem Apple faniem. Tas ir viegls un viegli lietojams, nodrošinot sadaļu vai visa ekrāna ekrānuzņēmuma iespējas. Pēc izvēles izdarīšanas ekrānuzņēmumā varat viegli uzzīmēt vai ievietot figūras. Saglabāt un koplietot ir viegli, izmantojot daudzas iespējas, piemēram, augšupielādi tiešsaistē, kopēšanu uz starpliktuvi vai pat drukāšanu.
Šajā vietnē jūs varat bez maksas lejupielādēt Lightshot . Ja jūs interesē Windows ekvivalents, to varat atrast tajā pašā lapā.
3. Skitch

kā atsaukt lapas pārtraukumu uz vārdu
Tiem, kas vēlas rediģēt un anotēt ekrānuzņēmumus uz nākamo līmeni, Skitch ir ceļš ejams. Programmatūra piedāvā daudz iespēju, rīku un formu darbam, atzīmējot ekrānuzņēmumus. Tādējādi ir viegli izcelt apgabalus, novietot bultiņas, ierakstīt tekstu un pat aizmiglot ekrāna tveršanas daļas.
Skitch ir pilnīgi bez maksas un pieejams lejupielādei šeit . To var atrast arī App Store, vienkārši meklējot lietojumprogrammu un nospiežot pogu Saņemt.
Tagad, kad esat iemācījies veikt ekrānuzņēmumus Mac datorā, izmantojot dažādas metodes, vai zināt, kur tie ir saglabāti?
Mainīt ekrānuzņēmuma atrašanās vietu Mac datorā
Pēc noklusējuma ekrānuzņēmumi tiek saglabāti darbvirsmā. Tas pats par sevi var padarīt jūsu darbvirsmu neizskatītu. Lai saglabātu savus kadrus citā vietā.
- Palaidiet lietotni Ekrānuzņēmums.
- Pēc tam noklikšķiniet uz Opcijas.
- Sadaļā Saglabāt ieteiktajās vietās atlasiet vēlamo atrašanās vietu.
- Tagad, kad esat ieguvis jaunu atrašanās vietu, jūsu kadri šeit tiks automātiski saglabāti.
Kā izdzēst ekrānuzņēmumus Mac datorā
Ekrānuzņēmumi, tāpat kā citi faili, var patērēt vietu. Lai gan katrs fails nav liels, uzkrājoties, tie var aizņemt daudz vietas jūsu diskā. Tāpēc iesakām regulāri atbrīvoties no tā, kuru nelietojat.
Ja neesat pārliecināts, kur esat saglabājis savus kadrus, iesakām izmantot rīku Cleaner-App. Veiciet tālāk norādītās darbības, lai atbrīvotos no nevēlamiem kadriem.
- Palaidiet tīrīšanas lietotni
- Pēc tam atlasiet ekrānuzņēmuma sadaļu un kārtojiet izmērus atbilstoši savām vēlmēm pēc datuma, faila lieluma vai nosaukuma. Izvēlieties nevēlamos failus un pēc tam noklikšķiniet uz pogas Pārskatīt un noņemt.
- Pārlūkojiet failus, kurus vēlaties izdzēst. Kad tas ir izdarīts, noklikšķiniet uz Noņemt.
- Visbeidzot, lai atbrīvotu vietu, iztukšojiet atkritumu tvertni.
Mēs ceram, ka šis raksts varēja palīdzēt jums uzzināt visu par ekrānuzņēmumu uzņemšanu MacOS sistēmā. Ja jums nepieciešama papildu palīdzība saistībā ar tehniskiem jautājumiem, nebaidieties sazināties ar mūsu atbalsta komandu. Mēs vienmēr esam gatavi jums palīdzēt!





 → noklikšķiniet uz Uzņemt vai veiciet vadības klikšķi.
→ noklikšķiniet uz Uzņemt vai veiciet vadības klikšķi.  → lai pārvietotu rādītāju, kas izskatās kā kamera, izvēlieties konkrēto logu, kuru vēlaties ekrānšāvēt → noklikšķiniet uz Uzņemt> vai veiciet klikšķi uz vadības pogas. Varat arī veikt visas pārlūkprogrammas pilnas lapas ekrānuzņēmumu.
→ lai pārvietotu rādītāju, kas izskatās kā kamera, izvēlieties konkrēto logu, kuru vēlaties ekrānšāvēt → noklikšķiniet uz Uzņemt> vai veiciet klikšķi uz vadības pogas. Varat arī veikt visas pārlūkprogrammas pilnas lapas ekrānuzņēmumu.  → jūs redzēsiet izvēlēto apgabalu → noklikšķiniet uz vadības pogas, lai noķertu un pārvietotu, velkot tā apgabalu, lai to sašaurinātu vai paplašinātu, noklikšķiniet uz Uzņemt.
→ jūs redzēsiet izvēlēto apgabalu → noklikšķiniet uz vadības pogas, lai noķertu un pārvietotu, velkot tā apgabalu, lai to sašaurinātu vai paplašinātu, noklikšķiniet uz Uzņemt.