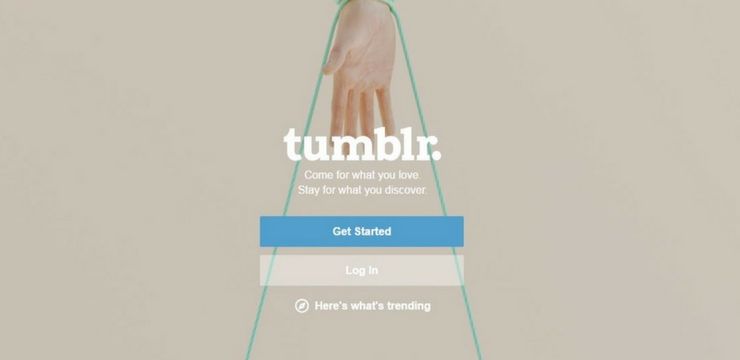Microsoft Word ir viens no mūsdienu pasaules biroju pamatelementiem. Jūs varat to atrast gandrīz jebkurā esošajā nozarē kā vienu no galvenajām programmām, ko izmantot teksta rediģēšanai un dokumentēšanai.
Lai to aplūkotu perspektīvā, tikai Amerikas Savienotajās Valstīs, apmēram 731 000 uzņēmumu izmanto Microsoft Office , pakotne, kas ietver Microsoft Word kopā ar citiem Microsoft produktiem.

Microsoft Word vienmēr ir bijis pazīstams skats un pamatota iemesla dēļ. Šķietami tas tiek pastāvīgi atjaunināts, un tajā ir iekļauta tā jaunākā iterācija Microsoft Office 2021 ar jaunām funkcijām un atjauninājumiem, kas tiks sāknēti.
Pateicoties visām šīm jaunajām funkcijām un atjauninājumiem, bieži vien ir grūti uzzināt visas programmatūras sniegtās iespējas, tāpēc šajā rakstā mēs apspriedīsim 20 slepenās funkcijas, kuras varat izmantot, lai palielinātu savu produktivitāti un maksimāli izmantotu Microsoft. Vārds.
No iesācēja līdz vidējiem padomiem līdz slēptām funkcijām, par kurām jūs, iespējams, nemaz nezinājāt. Ir arī sniegti dažu funkciju piemēri, lai jūs varētu labāk izprast to lietojumu.
Padomi iesācējiem -
Šie padomi kopumā ir diezgan noderīgi un viegli izpildāmi. Lielākā daļa no tām jau ir iekļautas Microsoft Word galvenajās cilnēs, tāpēc jums nebūs jāpārvietojas par iespējām, lai tās darbotos.
Ātra tālummaiņa, izmantojot Ctrl + ritināšanu
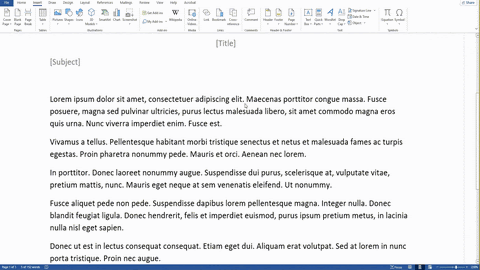
Pirmais iesācēju padoms ir vienkārša tuvināšanas un tālināšanas funkcija. Nospiežot un turot nospiestu taustiņu CTRL + ritinot peles ritenīti, dokuments uzreiz tiks tuvināts vai tālināts.
Jums nebūs jāraizējas, manuāli noklikšķinot uz tālummaiņas opcijām apakšējā kreisajā stūrī, bet to visu var izdarīt, vienkārši turot vienu taustiņu un visu pārējo veicot ar peli.
Tomēr, ja vēlaties precīzu aprēķinu par to, cik tālu vēlaties, tomēr vislabāk ir manuāli pielāgot skaitli tālummaiņas joslā, jo ritināšanas ritenīša funkcija ir paredzēta tikai vispārīgam ātram paņēmienam, kā dokumentos izmantot tālummaiņas funkcijas.
Procedūra :
Turiet nospiestu taustiņu CTRL + ritināšanas peli
Jūsu dokumenta aizsardzība, izmantojot paroles
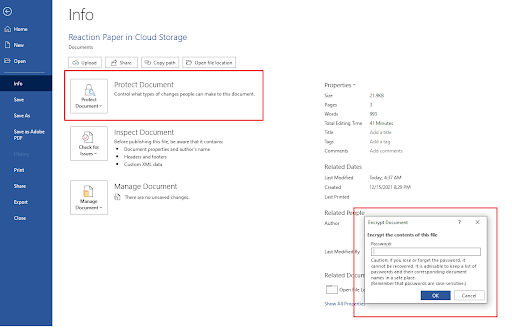
Varbūt viena no vissvarīgākajām iesācēju funkcijām, ko daudzi cilvēki patur prātā, ir aizsargāt savus dokumentus un datus izmantojot Microsoft iebūvēto paroles šifrēšanas funkciju.
Cik droša ir jūsu lūgtā šifrēšana? Nu, tas izmanto AES (Advanced Encryption Standard) ar 256 bitu atslēgām, kas nozīmē, ka tiek izmantota diezgan uzticama šifrēšanas sistēma, kas ir labi pazīstama šajā nozarē.
Šī šifrēšana jau tagad viegli neļauj daudziem cilvēkiem nejauši vai vienkārši ērti atvērt un lasīt jūsu faila saturu.
Tomēr tie, kas ir veltīti satura lasīšanai, joprojām var to izdarīt, taču nepieciešamās pūles ir patiešām nogurdinošas un nevajadzīgas. Izmantojiet šo sistēmu, lai aizsargātu savus personīgos failus vai biznesa darījumus.
Ja jums ir e-komercijas uzņēmums, piemēram, uzņēmums Amazon FBA vai pat tirgus, kas ietver svarīgus klientu datus un grāmatvedību Kas ir labs tad tas noteikti pasargās jūsu failus no nokļūšanas nepareizās rokās.
Tikai noteikti atcerieties savu paroli!
Procedūra:
Atveriet Fails > Informācijas cilne > Aizsargāt dokumentu > Šifrēt dokumentu > Ievietot paroli > Labi
Viedās meklēšanas izmantošana programmā Microsoft Word
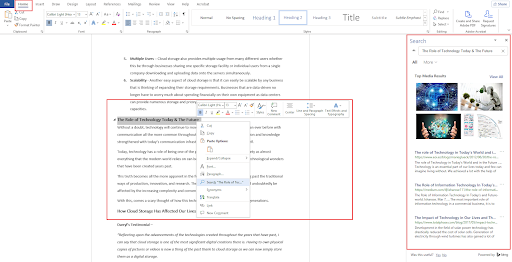
Viena no jaudīgākajām un ērtākajām Microsoft Word funkcijām ir viedā meklēšana. Tā ir gandrīz tikai meklētājprogrammas integrācija redaktorā, tāpēc ikreiz, kad dokumentā ir kaut kas, kas jums jāmeklē, vienkārši iezīmējiet to un noklikšķiniet uz viedās meklēšanas, lai uzreiz redzētu visprecīzākos rezultātus saistībā ar vienumu.
kā noņemt lapu no Google dokumentiem
Šī funkcija ir ļoti jaudīga rakstniekiem, jo viņi var viegli meklēt vārdus, kas viņiem nav pazīstami. Apskatīsim šo piemēru.
Uzņēmumā, kas koncentrējas uz atkarību rehabilitāciju, potenciālo klientu saziņai viņi izmanto paredzamos numuru sastādītājus, bet kas ir jutīgais zvanītājs pirmajā vietā? Varat to viegli atrast meklētājprogrammā, izmantojot viedo meklēšanu.
Jūs sagaidīs ar rezultātiem tieši no Bing, taču varat tos arī mainīt uz Google, atkarībā no tā, kuru vēlaties.
Procedūras :
Iezīmēt tekstu > Ar peles labo pogu noklikšķiniet uz iezīmētā teksta > noklikšķiniet uz Meklēt 'Teksta nosaukums'
Dubultklikšķis dokumentā = brīva rakstīšana
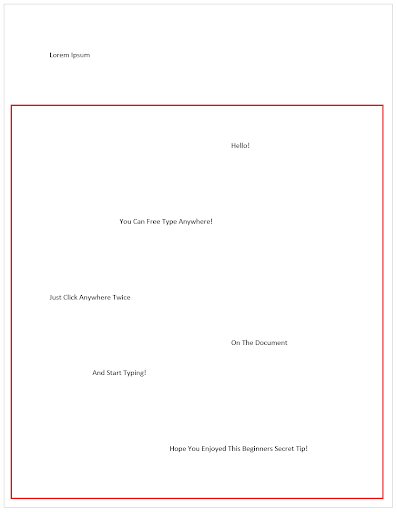
Šis padoms ir tik vienkāršs, cik vien tas var būt, un daži cilvēki, šķiet, pat nepamana, ka šī funkcija pastāv, taču tas var lieliski palīdzēt, lai ietaupītu dārgo laiku, rediģējot un rakstot tekstu bez nepieciešamības apgrūtināt formatēšanu.
Ja vēlaties turpināt un vienkārši rakstīt jebkur, kur vēlaties, vai ir nepieciešams rediģēt noteiktā vietā, kas ir ārpus jūsu parastā dokumenta robežām, veiciet dubultklikšķi uz konkrētās vietas un sāciet rakstīt! Nav nepieciešams vairākas reizes manuāli noklikšķināt uz atstarpes vai tabulēšanas, lai to sasniegtu.
Procedūra:
Atrodiet apgabalu > Veiciet dubultklikšķi > Ierakstiet!
MS Word veidnes un modeļi
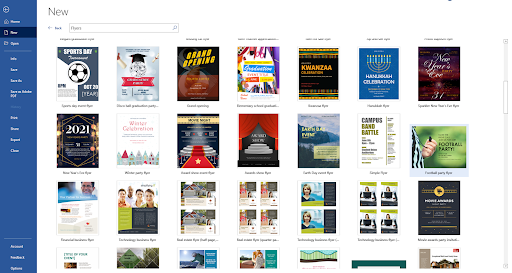
Ir zināms, ka Microsoft Word piedāvā garu sarakstu ar jaudīgām funkcijām un pielāgojumiem, ar kuriem jūs varat daudz paveikt, veidojot savus dizainus. Bet ko darīt, ja jums nav laika veikt visu radošo darbu? Ko darīt, ja jums nav nepieciešamo prasmju vai pieredzes, lai izmantotu šo jaudīgo un garo rīku sarakstu, un jums nav laika darīt abus?
Par laimi, Microsoft Word piedāvā arī plašu gatavu dizainu sarakstu ar savām veidnēm! Šeit varat paķert jebko un pielāgot to savām vajadzībām.
Šīs veidnes var izmantot gandrīz jebko. Ja ir Helovīns un jūs gatavojat plakātus vai veidojat pats bērnu maskas un vēlas viņus reklamēt, lai visu varētu izdarīt programmā Microsoft Word, izmantojot viņu rīcībā esošās veidnes. Tikai nedaudz teksta rediģēšanas, un viss ir kārtībā!
Procedūra :
Fails > Jauns > Meklēt tiešsaistes veidnes > Izvēlieties veidni > Izveidot > Pielāgot
Atrast un aizstāt rīks
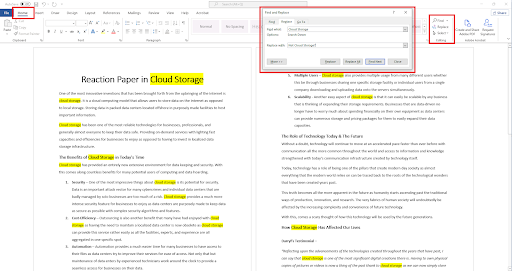
Rīks Atrast un aizstāt ir vēl viena Microsoft Word funkcija, kas var viegli un ērti noteikt visus līdzīgos vārdus, kurus mēģināt atrast dokumentā.
Tas izceļ šos vārdus, kas var atvieglot kļūdu konstatēšanu konkrētajā vārdu kopā, kā arī atvieglo konkrētu atslēgvārdu atrašanu, ko vēlaties mainīt.
Ne tikai tas, bet jūs varat arī aizstāt šos vārdus ar citiem, padarot to viegli mainot vienu konkrētu vārdu, ja esat kļūdījies tā pareizrakstībā vai lietošanā jau no paša sākuma.
Procedūra:
Cilne Sākums > Atrast > Aizstāt > Izvēlieties opciju
Microsoft Word iebūvētais valodu tulkotājs

Ir pagājuši tie laiki, kad jums bija manuāli jāatrod cita lietojumprogramma teksta tulkošanai, jo Microsoft Word ietver arī īpašu funkciju, kas ļauj tulkot vārdus programmā.
Izmantojot Microsoft Word iebūvēto tulkotāju, varat izcelt konkrētu tekstu, kam nepieciešams tulkojums, un iegūt rezultātus precīzi un zibenīgā tempā. Jums ir piekļuve aptuveni 103 tulkošanas valodām, kas padara to ļoti ērtu lietošanu, vienlaikus izmantojot tikai vienu programmatūru.
Procedūra:
Iezīmējiet tekstu > Ar peles labo pogu noklikšķiniet uz iezīmētā teksta > Tulkot > Izvēlieties valodu > Ievietot
Turot nospiestu taustiņu Ctrl, atlasot veselus teikumus
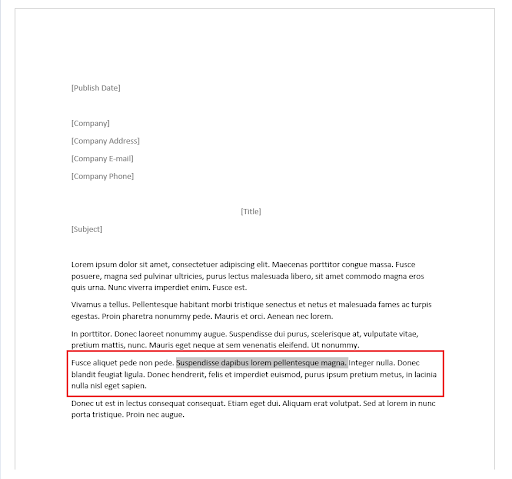
Bieži vien jums ir vienkārši jāizgriež teikumi, kas vai nu neatbilst, vai arī esat pārsniedzis vārdu skaitu uz papīra, pie kura strādājat. Katra atsevišķa teksta manuāla atlase var būt sarežģīta, taču jums tas tiešām nav jādara.
Turot nospiestu taustiņu CTRL, vienlaikus atlasot vienu tekstu teikumā, varat automātiski izcelt visu teikumu bez nepieciešamības atrast tā sākumu un beigas. Vienkārši noklikšķiniet, dzēsiet vai rediģējiet uzreiz.
Procedūra:
Turiet nospiestu taustiņu CTRL > Atlasīt teikumus
Fokusa režīma izmantošana
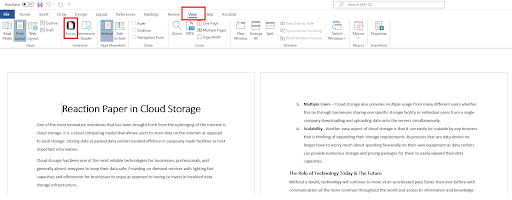
Šajā piemērā izmantosim a groza atteikšanās e-pasts stratēģija kā veids, kā šī funkcija būtu noderīga un izdevīga.
Fokusa režīms ir programma Microsoft Word funkcija, kas ļauj skatīt visu dokumentu bez nevajadzīgām lietotāja saskarnēm, kas apgrūtina tīrīšanu. Tas ir īpaši efektīvi ikreiz, kad strādājat ar lielu datu apjomu, ko var būt grūti apskatīt.
Korektūras nolūkos a veiksmīgs e-pasta mārketings kampaņā, jums būs manuāli jāizpēta katrs vārds, adrese un visa cita informācija, lai pārliecinātos, ka nav kļūdu, un fokusa režīms noteikti var palīdzēt iegūt skaidrāku priekšstatu par detaļām.
Fokusa režīmā joprojām varat rediģēt, vienkārši noklikšķiniet uz trim iepriekš redzamajiem punktiem, un jūs sagaidīs saskarne un visi nepieciešamie rīki, lai rediģētu dokumentu un atgrieztos tieši pie korektūras.
Procedūra :
Skats > Fokuss > Ritināt
Dokumentu lasāmības pārbaude
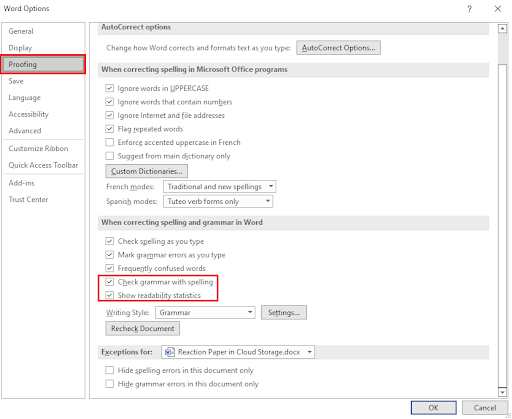
Ja kādreiz domājāt, kā viss jūsu raksts tiek novērtēts vai ņemts vērā kvalitātes ziņā, jūs, iespējams, labi pavadītu laiku, zinot, ka programmā Microsoft Word ir līdzeklis, kas nodrošina lasāmības statistiku.
Tas var papildināt esošās gramatikas un pareizrakstības pārbaudes, kuras Microsoft Word jums jau piedāvā pēc noklusējuma, taču, lai nodrošinātu dokumentu lasāmību, jums tas vispirms ir jāatzīmē un jāaktivizē, pirms turpināt iegūt vajadzīgo informāciju.
Tomēr, kad to izdarīsit, lasāmības statusa pārskati tiks iekļauti arī katru reizi, kad veiksit gramatikas un pareizrakstības pārbaude jūsu dokumentam.
Procedūra:
Fails > Opcijas > Korektūra > Atzīmējiet ' Pārbaudiet gramatiku ar Spellin g' un ' Rādīt lasāmības statistiku ” Labi > Atpakaļ uz dokumentu > Pārskatīšana > Pareizrakstība un gramatika
Vidēja funkcijas -
Starpposma funkcijas ir nedaudz atšķirīgas. Lai varētu precīzi izpildīt šīs funkcijas, bieži vien vispirms ir jāveic kāds process. Tomēr tie joprojām ir laika un pūļu vērti.
Izveidojiet savas personīgās pielāgotās veidnes
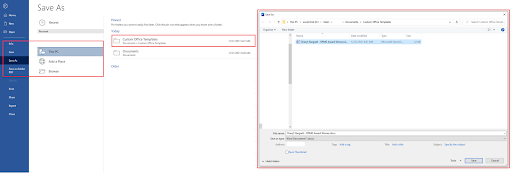
Jau iepriekš tika minēts, ka jūs varat iegūt iepriekš sagatavotas veidnes, ko nodrošina Microsoft, bet kā ar savām pielāgotajām veidnēm? To arī tu vari!
Ja jau esat izveidojis savu dizainu un pielāgotas veidnes, kas ir piemērotas jūsu auditorijai, varat viegli integrēt šīs veidnes programmā Microsoft Word.
Procedūra :
Fails > Saglabāt kā > Mapē (Lietotāji/Lietotājs/Dokumenti/Pielāgotas biroja veidnes) > Saglabāt
Audio failu transkripcijas automatizācija
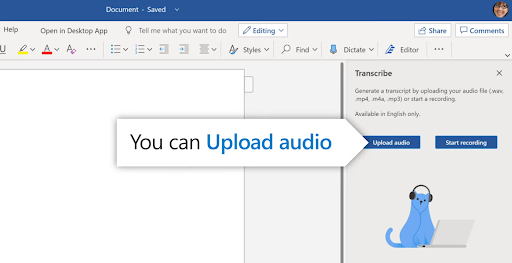
Šī funkcija patiešām ir vislabākā, ja dokumentam ir tendence izmantot video un audio. Ja esat satura veidotājs, kas ir iesaistīts video koplietošanas platformas piemēram, Youtube, tad tas ļoti palīdzētu atšifrējumiem.
Tomēr pastāv problēma saistībā ar tehnisko detaļu tulkojumu.
Pieņemsim, ka vēlaties izveidot videoklipu par kameras stabilizatori un bieži vien būtu jāiedziļinās detaļās ar tehniskiem vārdiem un zīmoliem. Tas radītu problēmas saistībā ar programmatūras transkribēšanu, tāpēc vislabāk būtu pēc tam pārskatīt un pārskatīt tekstu.
Lai gan programma Microsoft Word ir ļoti jaudīga funkcija, tā attiecas tikai uz transkripcijām angļu valodā, taču to joprojām ir daudz labāk izmantot kā līdzekli. Tam ir divas iespējas, neatkarīgi no tā, vai vēlaties ierakstīt audio tiešraidē vai augšupielādēt jau ierakstītu audio failu.
Procedūra:
Sākums > Diktēt > Transkribēt > Augšupielādēt/Sākt ierakstīšanu
Ērtības ātrajās daļās
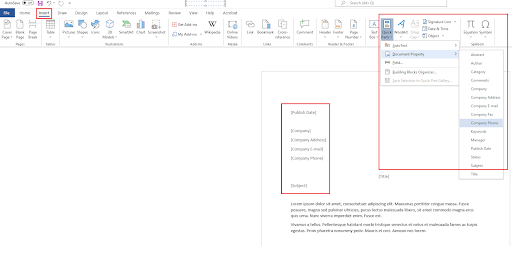
Ātrās daļas ir vēl viena Microsoft Word funkcija, kas ļauj dokumentā ievadīt “veidnes”, kurās teksts tiek automātiski piešķirts. Šī funkcija ir īpaši efektīva uzņēmuma e-pastiem, kas paredzēti saziņai.
Kad esat lietojis uzņēmuma nosaukumu cilnē, ātrās daļas to automātiski noteiks un ievadīs nosaukumu visās ātrās daļas veidnēs, kuras esat lietojis savā dokumentā.
Tādējādi ir viegli nepievienot katra dokumenta nosaukumu manuāli. Tas kļūst vēl svarīgāk, ja jums ir darīšana arī ar vairākiem uzņēmumu nosaukumiem vai adresēm.
Procedūra:
Ievietošana > Ātrās daļas > Dokumenta rekvizīts > Izvēlieties veidnes > Lietot dokumentam
Tūlītēja dokumenta saglabāšana Google diskā
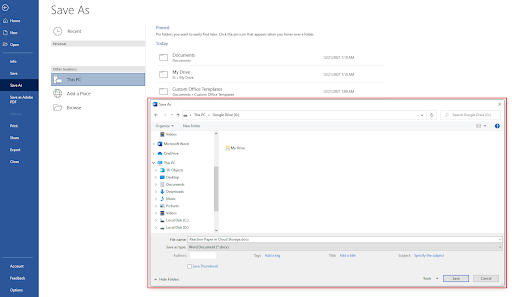
Tas ir nedaudz sarežģītāks, jo tas prasa citas platformas instalēšanu, taču, ja kādreiz izmantojat mākoņa krātuves pakalpojumu, piemēram, Google disku, būs vērts veltīt laiku, lai integrētu lietojumprogrammu programmā Microsoft Word.
Pēc noklusējuma jūs nevarēsit automātiski saglabāt Word failus Google diskā, taču, ja jūsu datorā ir instalēts Google disks, tas tiks iekļauts kā viens no apgabaliem, kur iespējams saglabāt dokumentus, kas padara lietas. vēl jo vieglāk.
Procedūra:
Uzstādīt Google disks > Restartējiet Microsoft Word > Fails > Saglabāt kā > Google disks
Manuālai saglabāšanai:
Uzstādīt Google disks > Restartējiet Microsoft Word > Fails > Saglabāt kā > File Explorer > Google disks
Dokumentu inspektors
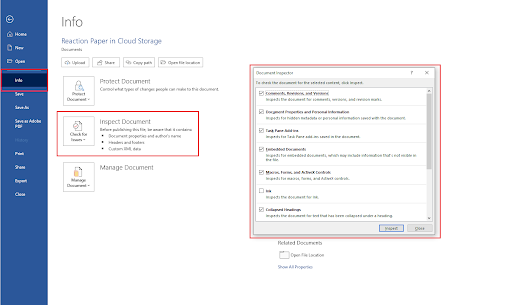
Dokumentu inspektors ir ļoti līdzīgs rīkam Find & Replace, taču tas ir paredzēts konkrētu datu atlasei dokumentā. Piemēram, tas var ietvert slēptu tekstu, neredzamu satura komentārus, personisko informāciju, pielāgotus rekvizītus un daudz ko citu.
Izmantojot šo rīku, varat viegli pārbaudīt dokumentus, nevis manuāli pārbaudīt, kurus meklēt rīkā Find & Replace Tool, jo varat vienkārši atzīmēt izvēles rūtiņas rīkā Pārbaudīt dokumentu, lai uzreiz atrastu vajadzīgos datus.
Procedūra:
Fails > Informācija > Pārbaudīt problēmas > Pārbaudīt dokumentu
Super slepenās funkcijas -
Nav īsti slepeni, taču šīs ir funkcijas, par kurām jūs, iespējams, pat nezināt, ka tās pastāv programmā Microsoft Word, jo tās nav pietiekami apspriestas. Tomēr tie var būt tikpat noderīgi, ja vēlaties, un konkrētās situācijās tie var būt tikai jums nepieciešamie rīki.
Izlases aizpildītāja teksta izveide
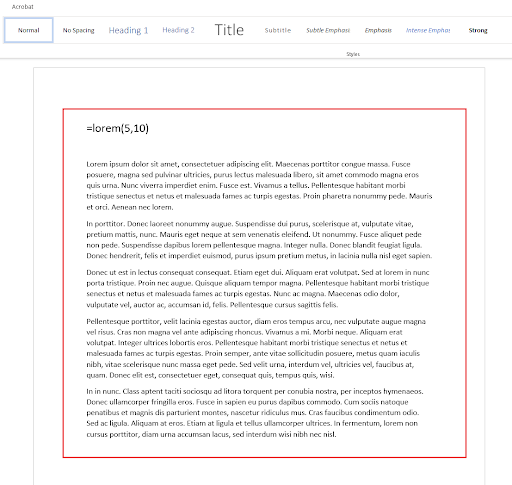
Ikreiz, kad dokumentam ir jāizveido aizpildījuma teksts, jums nav jāmeklē nejaušs teksts tīklā vai jāizveido savs, bet tā vietā varat to izdarīt programmā Microsoft Word ar Lorem Ipsum.
Tam ir arī viss nepieciešamais formatējums un stils, tāpēc tas ir daudz ērtāk nekā nejauša teksta ņemšana no ārējiem avotiem.
Procedūra:
Dokumentā ierakstiet “=lorem(a,b)”, kur “A” ir vajadzīgo rindkopu skaits un
“B” ir teikumu skaits, ko vēlaties katrā rindkopā
Automātiska datuma un laika pielāgošana
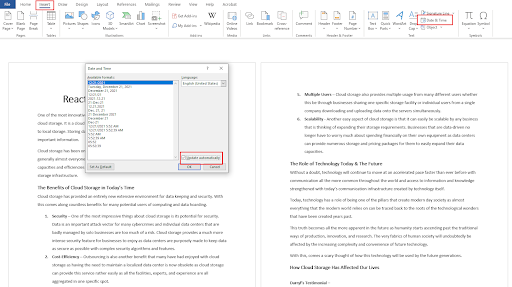
Ikreiz, kad strādājat ar failiem un pastāvīgi atjauninat katru dokumentu, jums būs manuāli jāpievieno datumi katrā citā laikā, kad ar tiem strādājat. Tas bieži vien var būt neērts veids, kā rīkoties, it īpaši, ja strādājat ar daudziem citiem failiem.
Tas vislabāk darbojas dokumentiem, kuros ir daudz numuru, piemēram, par Mākoņgrāmatas pakalpojumi . Automātiska datuma un laika iestatīšana var radīt brīnumus, samazinot laiku, kas jums jāstrādā pie katra konkrētā numura.
Procedūra:
Ievietot > Datums un laiks > Atzīmējiet 'Atjaunināt automātiski'
Avarējušu MS Word failu atkopšana
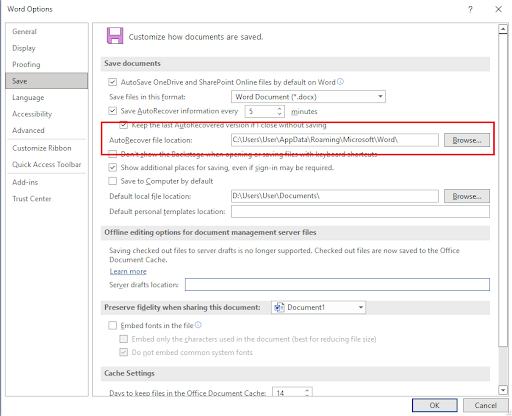
Viena no traģiskākajām situācijām, kas var notikt, strādājot pie dokumenta, ir negaidīti negadījumi vai situācijas, piemēram, kļūdas, avārijas, BSOD un citas.
Vēl ļaunāk ir tas, ka šajās negaidītajās situācijās jūs, iespējams, vēl neesat saglabājis savu dokumentu, kas ir sliktākais iespējamais scenārijs. Par laimi, viss nav zaudēts.
Microsoft Word ir viena īpaša funkcija, kas automātiski saglabā jūsu dokumentus jūsu progresa laikā. Microsoft Word apzīmē šo līdzekli kā “AutoRecover”. Parasti nākamajā reizē, kad atverat savu Microsoft Word, tiek parādīta uzvedne, norādot, ka jāsāk ar tuvāko atkopšanas saglabāšanu, bet kas notiks, ja tas neparādās?
Varat manuāli pārlūkot pašu failu direktoriju un pārbaudīt, vai dokumenta laikā Microsoft Word ir veicis atkopšanu, un pastāv iespēja, ka viss ir saglabāts vai lielākā daļa satura joprojām ir tur.
Procedūra :
Fails > Opcijas > Saglabāt > Automātiskās atkopšanas faila atrašanās vieta > Pārlūkot
PDF un HTML dokumentu konvertēšana
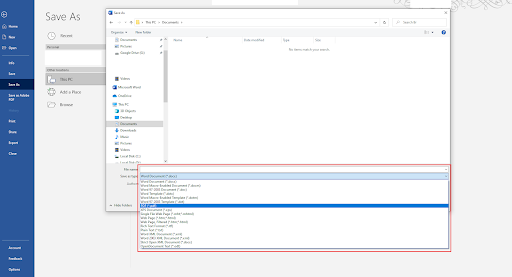
Vēl viena iespēja, kuru jūs, iespējams, neesat sapratis, ir tas, ka varat pārvērst savus Word dokumentus PDF un HTML failos. Tas darbojas arī tad, ja esat a web izstrādātājs piemēram, gadījumā Maksājiet un jums ir nepieciešama platforma programmatūras izstrādātājiem, lai skatītu kādu HTML kodu vai izveidotu to, izmantojot MS Word, lai gan tā pati par sevi nav ērta ideja, taču tā joprojām ir pieejama izvēles iespēja.
Kad tos saglabāsiet kā šos failu tipus, tie darbosies līdzīgi kā jūsu kodētie HTML faili vai izveidotie PDF faili. Tas pats notiek arī otrādi.
Procedūra:
Fails > Saglabāt kā > Saglabāt kā veidu
Slēpto varoņu atrašana
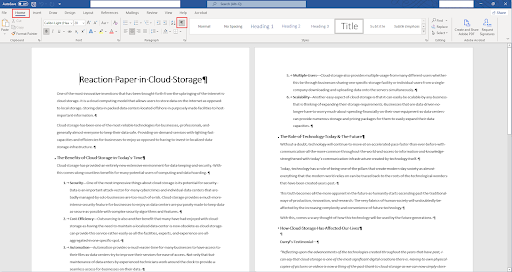
Ja jūs veidojat vai pārskatāt dokumentu, jūs vēlaties būt pamatīgs, un pastāv iespēja, ka dokumentā var būt slēpts saturs, īpaši, ja jums ir kolēģi un uzņēmuma kultūra ka grib 1. aprīļa jokus izstāstīt.
Ja vēlaties dzēst šo iespēju un izsmieties, atveriet savam dokumentam slēpto rakstzīmju rīku, lai redzētu visu, kas notiek.
Procedūra:
Sākums > Rādīt/slēpt vai (CTRL+Shift+8)
Secinājums
Joprojām ir daudz funkciju, ko piedāvā Microsoft Word, un tā ir tikai aisberga redzamā daļa. Lai visu zinātu, būs vajadzīgs zināms laiks un pieredze, taču, ja vēlaties maksimāli izmantot platformu, platformas apguve būs vērtīga un neapšaubāmi pat uzskatāma par izaugsmes uzlaušana produktivitātes stratēģija.
Ja jūs interesē sīkāka informācija par Microsoft Word; Apskatiet šo rakstu, lai uzzinātu, ko jūs varat sagaidīt Microsoft Office 2021 jo tas ir jaunākais Microsoft atjauninājums viņu programmatūras pakotnē.
Saistītie raksti
>> 7 Microsoft Word hacks, kas jums jāzina 2022. gadā
>> 14 populārākie Microsoft Word triki un padomi, kas jums jāzina
>> Microsoft Word-2010 un 2013 un 2016 un 2019 versiju salīdzināšanas rokasgrāmata
>> Microsoft Office Word apkrāptu lapa
Iegūstiet vairāk rakstu un palīdzības centra padomus, pierakstoties informatīvā izdevuma saņemšanai tālāk!