Viens veids, kā personalizēt savu Mac datoru, ir mainīt mapju krāsas. Lai gan tas ļauj padarīt sistēmas izskatu pievilcīgāku, ir arī noderīgi ātri atšķirt dažādas mapes. Šajā rakstā Mac lietotāji var uzzināt, kā iestatīt pielāgotas mapes krāsu, nelejupielādējot trešās puses lietotnes.

Mūsu instrukcijas ir piemērotas iesācējiem. Ikviens, kam pieder Mac sistēma, var sekot tālāk sniegtajiem detalizētajiem norādījumiem. Lai gan ir pieejamas citas metodes, piemēram, trešo pušu attēlu redaktoru izmantošana, šis ir ātrākais veids, kā sākotnēji mainīt mapju krāsas operētājsistēmā Mac. Tas ir bezmaksas un vienmēr būs, jo risinājumā uzdevuma veikšanai tiek izmantotas vietējās Mac funkcijas.
Kā mainīt mapes krāsu operētājsistēmā Mac
Ieelpojiet savā sistēmā jaunu dzīvi, izmantojot šo vienkāršo metodi, lai mainītu mapes krāsu Mac . Neatkarīgi no tā, vai vēlaties sakārtot savu sistēmu vai vēlaties izskatīties tikai pēc izskata, tālāk sniegtajā ceļvedī būs sniegti norādījumi par darbībām.

- Atrodiet mapi, kuru vēlaties pielāgot. Ar peles labo pogu noklikšķiniet uz tā un atlasiet Iegūt informāciju no konteksta izvēlnes.

- Uznirstošā loga augšējā kreisajā stūrī noklikšķiniet uz mapes ikonas. Tālāk izmantojiet Pavēli + C īsinājumtaustiņš, lai kopētu attēlu vai pārietu uz Rediģēt → Kopēt izvēlņu joslā.
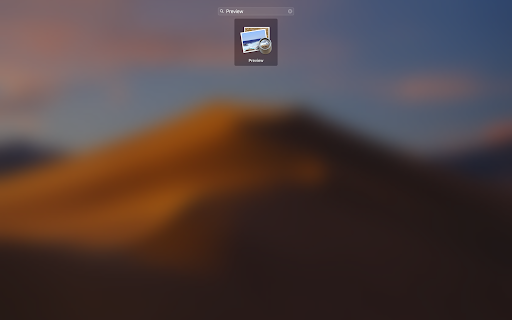
- Atveriet Launchpad no doka, pēc tam atrodiet un atveriet Priekšskatījums lietotne. Jūs zināt, ka lietojumprogramma ir veiksmīgi palaists, kad izvēlņu joslā tiek parādīts lietotnes nosaukums.
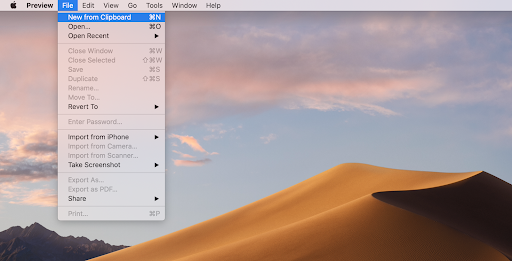
- Izvēlņu joslā noklikšķiniet uz Fails un pēc tam izvēlieties opciju Jauns no starpliktuves. Alternatīvi izmantojiet Pavēli + N īsinājumtaustiņš.

- Lietotnē Priekšskatījums ir jāredz mapes ikona. Ja tiek parādīts cits attēls, atkārtojiet iepriekš minētās darbības, lai vēlreiz kopētu mapes ikonu. Kad esat pabeidzis, noklikšķiniet uz Rādīt iezīmēšanas rīkjoslu ikonu.

- Kad rīkjosla kļūst redzama, noklikšķiniet uz Pielāgojiet krāsu pogu. Ikona izskatās kā trīsstūris ar izliektu līniju, kas iet caur to. (Skatīt attēlu augstāk).
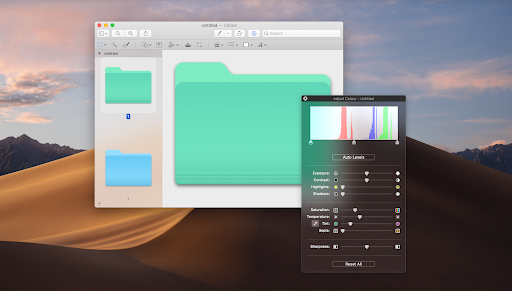
- Ekrānā parādīsies uznirstošais logs Adjust Color. Šeit ir daudz iespēju spēlēties, taču galvenā uzmanība tiek pievērsta Tonējums slīdni. Pārvietojot šo slīdni, redzēsit mapes krāsas maiņu.
- Padoms : izmantojiet slīdņus Piesātinājums un Temperatūra, lai vēl vairāk pielāgotu mapes izskatu.
- Kad esat apmierināts ar mapes krāsu, aizveriet logu Pielāgot krāsu. Izmantojiet Pavēli + A īsceļu, lai atlasītu krāsaino mapi, pēc tam Pavēli + C lai kopētu pielāgoto krāsu mapi no lietotnes Priekšskatījums.
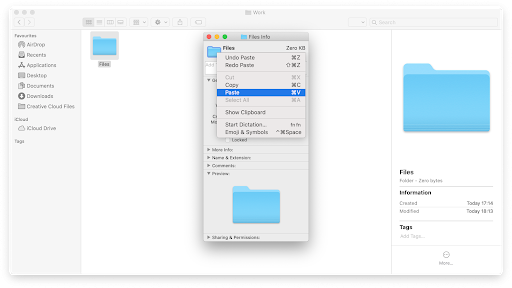
- Atgriezieties sākotnējā mapē un vēlreiz atveriet lodziņu Get Info. Atlasiet pašreizējo mapi tāpat kā 2. darbībā, bet šoreiz izvēlieties Ielīmēt opciju. Alternatīvi izmantojiet Pavēli + IN īsceļu.
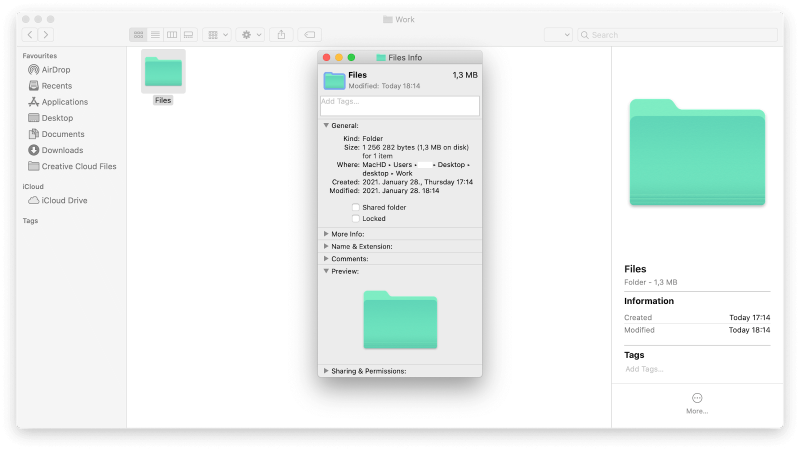
- Jums nekavējoties vajadzētu redzēt, ka mapes krāsa mainās uz to, ko izveidojāt lietotnē Priekšskatījums. Ja vēlaties atsaukt izmaiņas, nospiediet Pavēli + NO īsinājumtaustiņš.
Mainiet Mac mapes krāsu, izmantojot šo lietotni
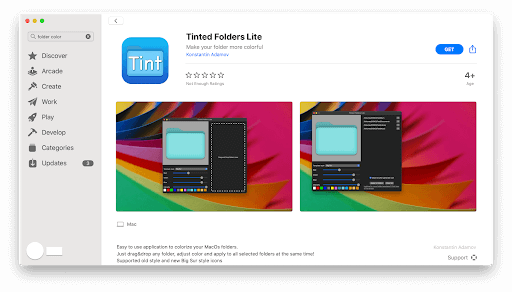
Ja iepriekš minētais process jums šķiet apgrūtinošs, jums ir cita iespēja pielāgot mapes Mac datorā. Daudzas lietojumprogrammas piedāvā šo funkcionalitāti, taču mūsu izvēle ir #1 Tonētas mapes . Tas ļauj ne tikai masveidā mainīt mapes krāsas, bet arī pilnveidot procesu. Vienkārši iegūstiet lietotni, velciet tajā vienu vai divas mapes un sāciet pielāgošanu.
Bezmaksas versija, Tonētas mapes Lite , var lejupielādēt no Mac App Store. Ja meklējat sarežģītāku pieredzi, iegādājieties Tonētās mapes Pro tikai par 0,99 USD ir pieejams arī Mac App Store.
Pēdējās domas
Ja jums nepieciešama papildu palīdzība ar Mac, sazinieties ar mūsu klientu apkalpošanas komandu, kas ir pieejama visu diennakti, lai palīdzētu jums. Atgriezieties pie mums, lai iegūtu informatīvākus rakstus, kas saistīti ar produktivitāti un mūsdienu tehnoloģijām!
Vēl viena lieta
Vai vēlaties saņemt akcijas, piedāvājumus un atlaides, lai iegūtu mūsu produktus par vislabāko cenu? Neaizmirstiet abonēt mūsu biļetenu, zemāk ievadot savu e-pasta adresi! Saņemiet jaunākās tehnoloģiju ziņas savā iesūtnē un esiet pirmais, kas izlasa mūsu padomus, lai kļūtu produktīvāks.
Lasīt tālāk:
> Kā uzņemt ekrānuzņēmumu operētājsistēmā Mac
> Kā lietot Mac OS X uzdevumu pārvaldnieku
> Kā ierakstīt audio operētājsistēmā Mac


