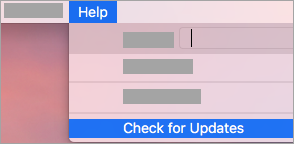Microsoft komandas pakalpojums ļauj darbiniekiem organizēti sazināties savā starpā. Īpaši uzņēmumos, kas to izmanto Microsoft Office produktiem, tas ir labākais veids, kā sadarboties, dalīties un tieši sazināties, strādājot kopā.
Mūsu raksts koncentrējas uz visu, kas jums jāzina, lai iestatītu Komandas un konfigurējiet to, lai tas vislabāk darbotos jūsu uzņēmumam. Jūsu darbinieku skaitam nav nozīmes - Komandas spēj atbalstīt gan mazos, gan lielos uzņēmumus ar novatoriskām funkcijām, integrāciju un draudzīgu lietotāja saskarni.

kā noņemt winrar paziņojumu, kura derīguma termiņš ir beidzies
Microsoft Teams-Expert soļu iestatīšana
Iestatot savu, ir jāveic vairākas darbības Microsoft komandas platforma. Daudzi cilvēki mīl Komandas jo tas ir pieejams un ērti lietojams pakalpojums, taču iesācējiem sākotnējā iestatīšana un konfigurēšana var šķist neskaidra.
Mēs piedāvājam jums pilnu apmācību, lai jūs un jūsu komandas locekļi gūtu vislabāko pieredzi Komandas jāpiedāvā.
Ja meklējat papildu palīdzību, kā arī padomus un ieteikumus, lai maksimizētu savas komandas efektivitāti, noteikti dodiet mums Microsoft komandas: padomi un ieteikumi rakstu.
1. solis. Izveidojiet Microsoft kontu
Lai sāktu, vispirms jāizveido savs Microsoft konts . Izmantojot šo, jūs varat piekļūt visiem Microsoft piedāvātajiem pakalpojumiem un lietojumprogrammām.
Ja jums jau ir izveidots konts, pārliecinieties, vai esat tajā pierakstījies. Ja izmantojat vairākus Microsoft kontus, vēlreiz pārbaudiet, vai pašlaik izmantojat kontu, kuru vēlaties saistīt ar savu kontu Komandas organizācija.
Lūk, kā izveidot jaunu Microsoft kontu.
- Atveriet tīmekļa pārlūkprogrammu un dodieties uz Microsoft konta lapa . Noklikšķiniet uz Ielogoties poga lapas augšējā labajā stūrī. Ja poga nav redzama, jums jau ir Microsoft konts un esat tajā iepriekš pierakstījies. Šajā gadījumā pārejiet uz 2. darbību.

- Tiks ielādēta jauna tīmekļa lapa, aicinot jūs pierakstīties savā kontā. Jūs vēlaties noklikšķināt uz Izveidot vienu! saite zem ievades lauka E-pasts, tālrunis vai Skype.

- Lai turpinātu reģistrāciju, ievadiet esošu e-pasta adresi, tālruņa numuru vai izveidojiet jaunu e-pasta kontu. Jebkura izvēlētā opcija tiks saistīta ar jūsu Microsoft kontu un izmantota, lai jūs pieteiktos. Noklikšķiniet uz Nākamais kad esat pabeidzis visu aizpildīt.

- Izveidojiet sava konta paroli. Pārliecinieties, vai izmantojat drošu, unikālu paroli, kuru nevar viegli uzminēt. Kad esat pabeidzis, noklikšķiniet uz Nākamais pogu.

- Atlasiet reģionu un dzimšanas datumu, pēc tam noklikšķiniet uz Nākamais pogu.

- Ja tiek prasīts, pārbaudiet, vai e-pasta iesūtnē vai ienākošajos īsziņās ir Microsoft sūtīts verifikācijas kods. Tas ir nepieciešams, lai pārbaudītu jūsu identitāti. Pēc koda ievadīšanas noklikšķiniet uz Nākamais pogu, lai pabeigtu reģistrēšanās procesu.

2. solis. Iegūstiet komandas
Pēc veiksmīgas pierakstīšanās Microsoft kontā jums jāsaņem piekļuve pašai Teams. Jums ir vairākas iespējas, kā piekļūt pakalpojumam un izveidot savu virtuālo organizāciju.
Komandas ir pieejamas šādos trīs veidos:
- Darbvirsma : Lejupielādējiet komandas savā Windows, Mac vai Linux operētājsistēmā. Darbvirsmas versija piedāvā visas funkcijas bez ierobežojumiem, kas atjauno jūs un jūsu organizāciju.
- Viedtālruņa lietotne : Komandas ir pieejamas iOS un Android viedtālruņos, mudinot lietotājus strādāt, atrodoties ceļā.
- Web : Jūs varat piekļūt komandām, izmantojot jebkuru tīmekļa pārlūkprogrammu un interneta savienojumu. Uz šīs pārlūkprogrammas bāzes raksturo ierobežojumi reāllaika zvaniem vai sapulcēm, bet nodrošina ātrāko piekļuvi pakalpojumam.
Iegūstiet komandas darbvirsmai
- Atvērt komandas.microsoft.com no jebkura pārlūka. Pierakstieties ar tikko izveidoto Microsoft kontu vai tādu, kāds jums jau bija iepriekš, pēc tam noklikšķiniet uz Nākamais .

- Noklikšķiniet uz Iegūstiet lietotni Desktop pogu. Raksta tapšanas laikā Teams ir pieejams Windows, Mac un Linux sistēmām.

- Atveriet tikko lejupielādēto iestatīšanas failu un izpildiet ekrānā redzamos norādījumus, lai ierīcē instalētu Teams.

Iegūstiet komandas iOS vai Android ierīcēm
- Atveriet Komandu lejupielādes lapa ar jebkuru tīmekļa pārlūka lietojumprogrammu tālrunī. Pieskarieties pogai, kas ved uz Aplikāciju veikals vai Google Play veikals pamatojoties uz jūsu ierīci.
- Pieskarieties gūt / Uzstādīt pogu un gaidiet, līdz lejupielādes process būs pabeigts.

Piekļūstiet komandām tīmeklī
Lai izmantotu Microsoft Teams tīmekļa lietotni, vienkārši atveriet produkta lapa savā tīmekļa pārlūkprogrammā un noklikšķiniet uz Ielogoties pogu.

man ir Microsoft biroja produkta atslēga
3. solis. Pierakstieties komandās
Pirmoreiz palaižot komandu, jums tiks lūgts reģistrēties, pirms varēsit sākt organizāciju un piekļūt funkcijām. Šis process visās platformās ir vienāds, tas nozīmē, ka tālāk sniegtais ceļvedis darbojas neatkarīgi no tā, kuru Teams versiju jūs izmantojat.
- Noklikšķiniet uz Reģistrējieties komandām pogu.

- Tiks atvērta vietne, kas aicinās jūs ievadīt epasta adrese . Varat izmantot to pašu e-pastu, kuru esat ievietojis savam Microsoft kontam, vai pat pilnīgi citu e-pastu, kuram varat piekļūt.

- Atlasiet komandas reģistrācijas mērķi un pēc tam noklikšķiniet uz Nākamais pogu.

- Aizpildiet visu papildu informāciju. Korporācijai Microsoft ir nepieciešama jūsu informācija, lai izveidotu Teams organizāciju neatkarīgi no tā, vai tā nepieciešama uzņēmējdarbībai, skolai vai personīgai lietošanai.

- Pagaidiet, līdz iestatīšana ir pabeigta. Neaizveriet un neatsvaidziniet logu, jo pēc traucējumiem process tiks atiestatīts.

- Kad iestatīšana ir pabeigta, varat pāriet uz komandu Teams savā darbvirsmas lietotnē, viedtālruņa lietotnē vai tīmeklī.
4. solis. Uzaiciniet cilvēkus savā Teams organizācijā
Tagad, kad viss ir izveidots un darbojas, pēdējais, kas jādara, ir aicināt cilvēkus uz jūsu komandas organizāciju. Ņem vērā, ka katram dalībniekam ir nepieciešama a Microsoft konts tomēr, lai varētu pievienoties jūsu organizācijai, viņiem nav jāveic komandas reģistrēšanās process.
- Atveriet komandu un noklikšķiniet uz Uzaiciniet cilvēkus saite saskarnes apakšējā kreisajā stūrī.

- Noklikšķiniet uz vienas no iespējām, lai nosūtītu uzaicinājumu ikvienam.
- Ikviens, kuru esat uzaicinājis, saņems aicinājumu pievienoties jūsu komandas organizācijai. Viņiem atliek tikai noklikšķināt uz norādītās saites uz jūsu organizāciju un izpildīt ekrānā redzamos norādījumus.

Mēs ceram, ka šis raksts varēja palīdzēt jums izveidot Microsoft Teams un uzaicināt cilvēkus savā organizācijā. Mēs iesakām pārbaudīt mūsu Microsoft komandas: padomi un ieteikumi rakstu, lai labāk izprastu programmatūru un maksimāli palielinātu attālo efektivitāti, izmantojot Teams.