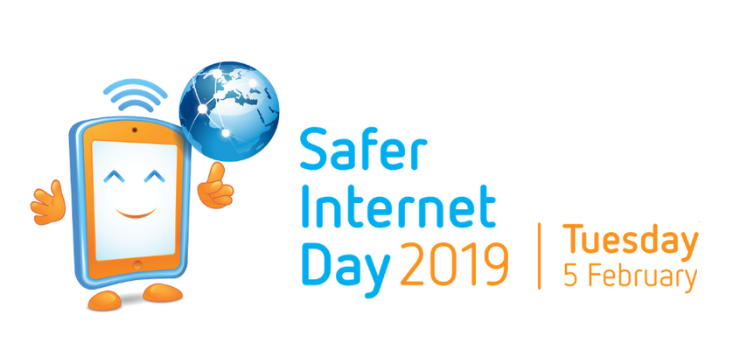Ritināšana ir galvenais veids, kā mēs apejam savus datorus un vietnes. Ja jums ir problēmas ar ritināšanu, tas var nopietni sajaukt ar jums un padarīt jūsu tiešsaistes dzīvi dzīvu ellē.
Ir saņemti daudzi ziņojumi no Windows 10 lietotāji sūdzas par ritināšanu sistēmā automātiski, nekontrolējama ritināšana un citi jautājumi.
Mūsu rakstā varat atrast daudz risinājumu, kā no tā atbrīvoties kaitinoša kļūda .

ekrānsaudzētājs nedarbojas Windows 10
Mēs iesakām vispirms izmēģināt šādus trīs risinājumus. Tie ir diezgan ātri un viegli piemērojami, un tie var novērst jūsu ritināšanas problēmu ar Windows 10.
Windows 10 Ritināšana pati par sevi Ātrie labojumi
Pārbaudiet, vai ar peli nav problēmu
Pirmkārt, mums jānosaka, vai jūsu problēma ir saistīta ar peli vai tā ir sistēmas kļūda. Šeit ir dažas lietas, kuras varat izmēģināt, pirms sākat pašas Windows 10 problēmu novēršanu:
- Atvienojiet peli, pēc tam pievienojiet to atpakaļ pēc dažām minūtēm.
- Pievienojiet peli citam USB ports .
- Pārliecinieties, ka jūsu peles kabelis nav bojāts.
- Ja izmantojat bezvadu peli, pārbaudiet vai nomainiet akumulatorus.
- Pārliecinieties, ka nav netīrumu bloķēšana jūsu ritināšanas ritenis .
- Ja kontrolieris ir pievienots vienlaicīgi ar peli, atvienojiet to.
Šie padomi palīdz apstiprināt, ka pele un USB porti ir darba stāvoklī.
Windows serveris 2016 pret 2012 R2
Windows 10 joprojām turpina ritināt pati? Izpildiet vienu no mūsu citiem risinājumiem.
Pierakstieties un izrakstieties no sava Windows lietotāja
Cilvēki ir ziņojuši, ka, izrakstoties no vietējā Windows lietotāja, pēc tam atkal piesakoties, var tikt atrisinātas problēmas ar Windows 10 automātisku ritināšanu.
- Atveriet Sākt izvēlni .

- Noklikšķiniet uz sava lietotāja iemiesojuma un izvēlieties Izrakstīties .

- Uz pieteikšanās ekrāns , atlasiet un atkal pierakstieties savā kontā.
Mainiet fona iestatījumus
Vai Windows 10 ritina atpakaļ uz loga vai faila augšdaļu, pat ja ritināt uz leju? Iespējams, ka notiek fona un akcentu krāsu iestatījumu konflikts.
Tas attiecas tikai uz lietotājiem, kuriem ir slaidrādes fons.

- Dodieties uz darbvirsmu un ar peles labo pogu noklikšķiniet uz tukšas vietas, pēc tam izvēlieties Personalizēt .
- Klikšķiniet uz Krāsas no kreisās puses izvēlnes.

- Noņemiet atzīmi no Automātiski izvēlēties akcentu krāsu no mana fona .

Jo jūsu slaidrādes fons pastāvīgi mainās, automātiskajai akcentēšanas krāsai katru reizi ir jāizvēlas jauna krāsa. Tādējādi logs tiek atsvaidzināts ikreiz, kad mainās fona attēls.
Vispārīga problēmu novēršana
Palaidiet Windows problēmu novēršanas rīku
Windows problēmu novēršanas rīks ir ērts rīks, kas iekļauts katrā Windows 10 kopijā. Tas var atklāt vairākas jūsu sistēmas problēmas, tostarp aparatūras un ierīču problēmas.
- Meklēt Vadības panelis un atveriet lietojumprogrammu.

- Nomaini Skats režīmā Lielas ikonas .

- Izvēlieties Problēmu novēršana no iespējām.

- Klikšķiniet uz Aparatūra un skaņa .

- Klikšķiniet uz Aparatūra un ierīces sadaļā Ierīce.
- Pagaidiet, līdz problēmu novēršanas rīks atrod un novērš visas problēmas.
Kā izveidot jaunu vietējo lietotāju
Dažreiz jauns lietotājs datorā var atrisināt daudzus jautājumus. Šeit nav jāpārvieto faili un preferences, vienkārši izveidojiet lietotāju un pārbaudiet, vai problēma ir novērsta.
Lai izveidotu jaunu vietējo lietotāju, veiciet tālāk norādītās darbības.
- Atveriet Iestatījumi lietotne. To var izdarīt ātri, nospiežot Windows un Es taustiņus vienlaicīgi.
- Iet uz Konti .

- Noklikšķiniet uz Ģimene un citi lietotāji izvēlne kreisajā pusē.

- Noklikšķiniet uz Pievienojiet šim datoram kādu citu pogu.

- Noklikšķiniet uz Man nav šīs personas pierakstīšanās informācijas saite.

- Noklikšķiniet uz Pievienojiet lietotāju bez Microsoft konta saite.

- Ievadiet lietotājvārdu un noklikšķiniet Nākamais . Pēc izvēles varat ievadīt paroli, taču tā nav nepieciešama.

Varat pieteikties jaunā lietotāja kontā un pārbaudīt, vai problēma ir atrisināta, kad atkal piesakāties savā kontā.
kā noņemt win 10 piedāvājumu
Atjaunojiet Windows
Ja nekas cits nedarbojās, varat mēģināt atgriezties pie sistēmas atjaunošanas punkta, kur ritināšanas problēmas vēl nebija acīmredzamas. Lai uzzinātu visu par Windows 10 sistēmas atjaunošanu, varat to noskatīties video autors MDTechVideos .
Mēs ceram, ka mūsu raksts jums palīdzēja novērst problēmas Windows 10 ritina pats .
Ja meklējat programmatūras kompāniju, kurai varat uzticēties tās integritātes un godprātīgas uzņēmējdarbības prakses dēļ, nemeklējiet tālāk programmatūru. Mēs esam Microsoft sertificēts partneris un BBB akreditēts bizness, kuram rūp mūsu klientiem uzticama, apmierinoša pieredze attiecībā uz viņiem nepieciešamajiem programmatūras produktiem. Mēs būsim ar jums pirms pārdošanas, tās laikā un pēc visām pārdošanas reizēm.